Intuitive Shipping syncs with your Shopify store so we can access key information required for calculating shipping, and so we can access your checkout page. This allows us to receive order information from Shopify when a customer checks out.
Information we sync includes your shop name, your primary shipping origin address, your primary contact email address, and your product list.
The initial syncing process is done when you first install the app and go through the initial onboarding process.
Store account settings and product settings are synced separately. Whether you’re in Sandbox mode or an active user, any time you make changes to your store settings, such as changing the shop name, the primary email address or store location, or updating your default currency, you will need to manually re-sync your settings with Intuitive Shipping. Product changes, such as changing the product name, updating collections, or adding product tags, only need to be done manually while you’re in Sandbox mode. Store settings and product updates can both be synced from the Shopify Connection page in the app.
Once you have selected a billing plan to activate your account, changes to your product catalog will be synced automatically, though we do recommend completing a manual update if you make significant changes to your product catalog settings, such as adding or editing a lot of products in a short period of time.
Update Shopify Connection
1) Click Shopify connection on the sidebar menu.
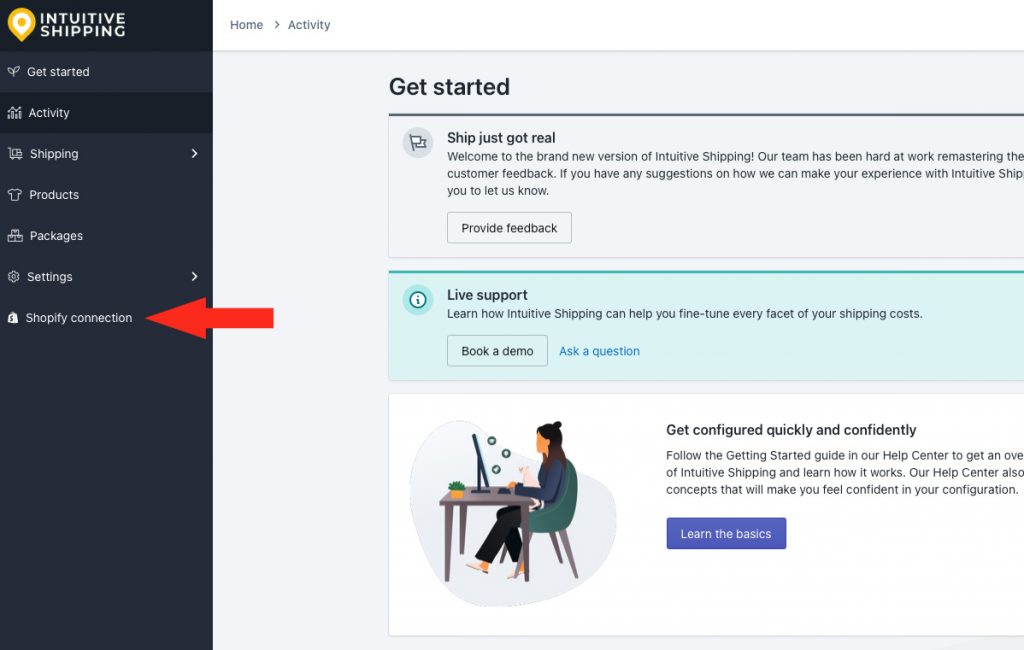
Account Settings
We recommend performing this action any time you:
- Update your store name.
- Update your store’s primary shipping origin address. We use this to calculate live carrier rates and, if applicable, distance-based rates.
- Change your primary contact email address. See General settings.
- Change your store’s currency. See General settings
- Change your Shopify Shipping & delivery settings. This may affect our ability to display rates at checkout.
To import changes to your product catalog, skip ahead to the next section.
1) Click the Sync account settings button.
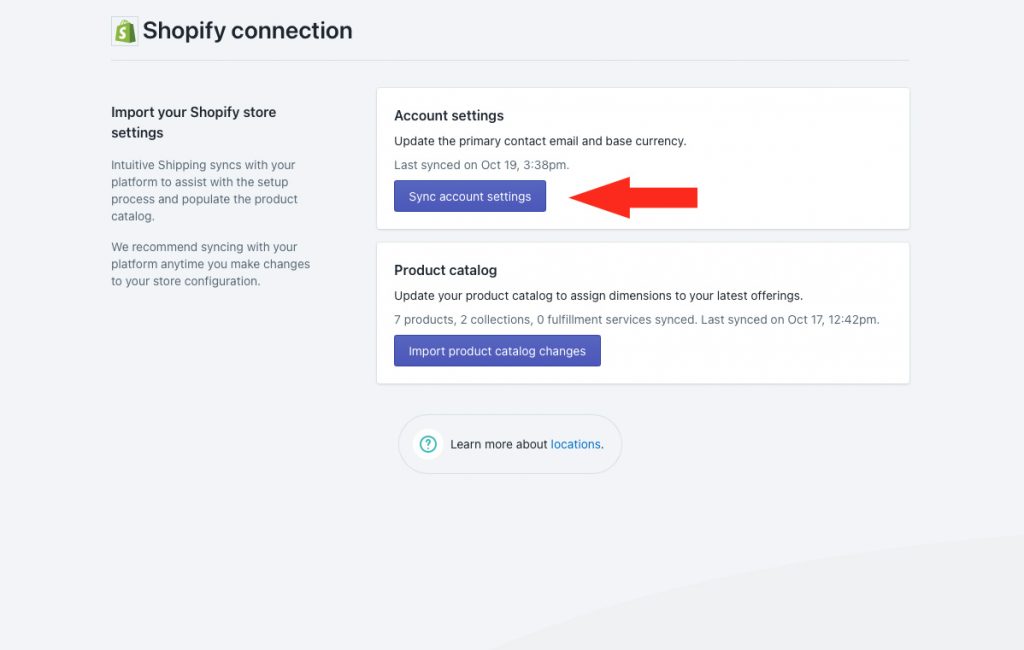
The date and time of your last sync is displayed above the button. Once you click the button, this time stamp will be updated.
While syncing is being completed, the button will be replaced by a message: ‘Syncing in progress. Please check back shortly.’
The sync may take several seconds. You can leave the page and do other things in the app while syncing is taking place. However, we strongly encourage you not to perform any test checkouts that may be impacted by the changes, such currency settings or your Shopify shipping origin address while the sync is running.
2) Check back and review the time stamp to comfirm the sync was completed.
Product Catalog
We recommend performing this action while you are in Sandbox mode when you:
- Add or remove products or variants
- Change product or variant names
- Add or remove product tags
- Assign or remove product vendors
- Add to or update product collections
- Update product prices
- Update product types
- Update product images
- Update fulfillment services
Product catalog changes are synced automatically when you have activated a billing plan. However, we do recommend manually importing product catalog changes if you make significant changes, such as adding, removing or updating several products at one time.
1) Click the Import product catalog changes button.
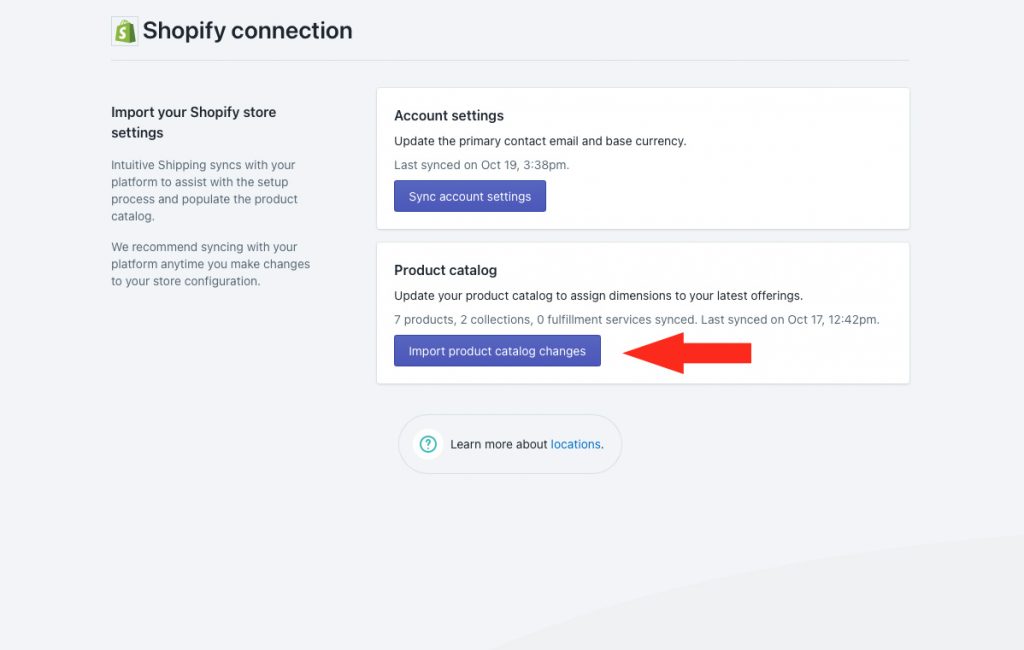
The number of products, collections – and, if applicable, fulfilment services – synced, and the date and time of your last sync are displayed above the button. Once you click the button, the summary and time stamp will be updated.
While syncing is being completed, the button will be replaced by a message: ‘Syncing in progress. Please check back shortly.’
The sync may take up to a couple of minutes, depending on how many products you have in your store. You can leave the page and do other things in the app while syncing is taking place. However, we strongly encourage you to not make any changes to your Intuitive Shipping product settings or perform any test checkouts while the sync is running.
2) Check back and review the time stamp to confirm the sync was completed.
Learn how to do more with Intuitive Shipping or check out our FAQ.
