Check For Errors
If rates aren’t being calculated or displayed, an error might be the cause. Common reasons include:
- Missing product weight or dimensions (see below for additional info)
- Oversized or overweight packages
- Invalid shipping addresses
- Carrier rate services unavailable due to cart conditions
To check for recent shipping calculation errors, visit the Activity Page and look under Warnings & Errors.
1) Click Activity on the sidebar menu.
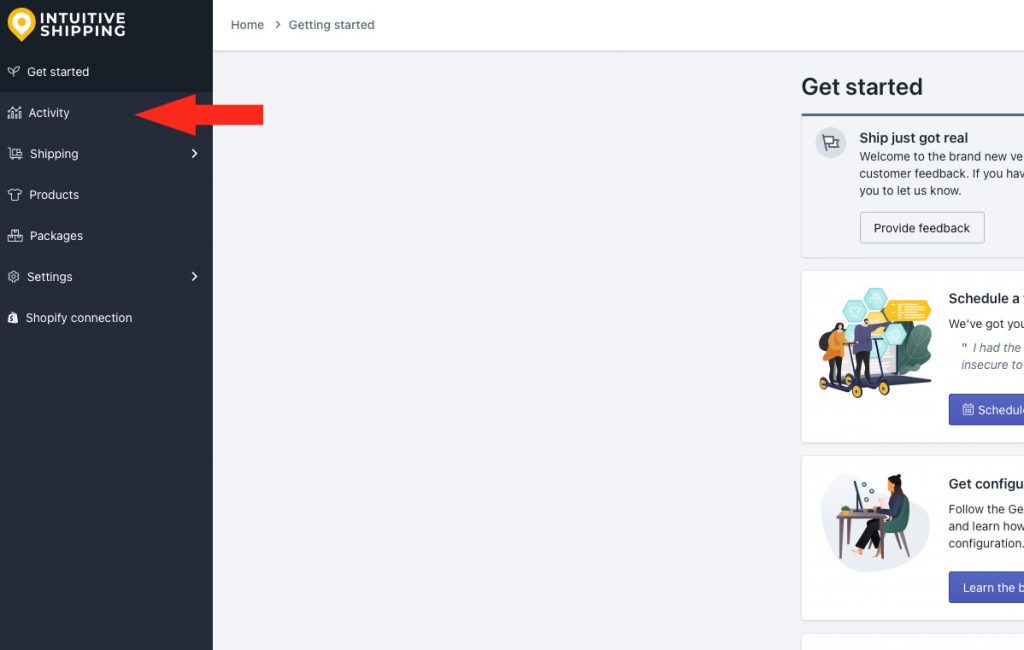
2) Select Unsuccessful requests only from the ‘requests’ filter. This will update the list and display all Activities that did not return a rate.
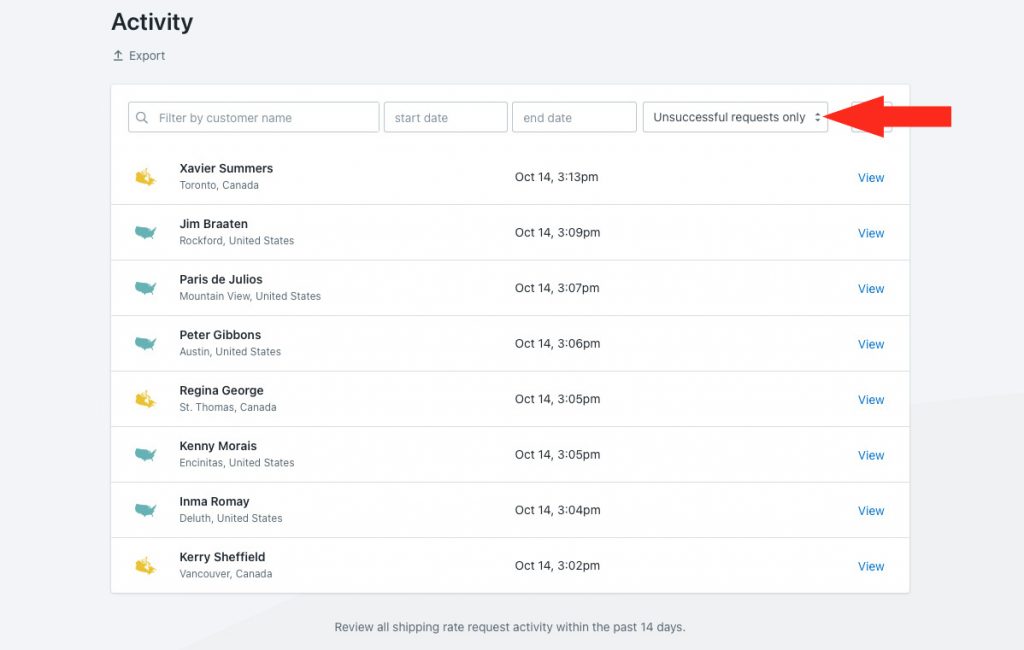
3) Click View beside the activity you want to check.
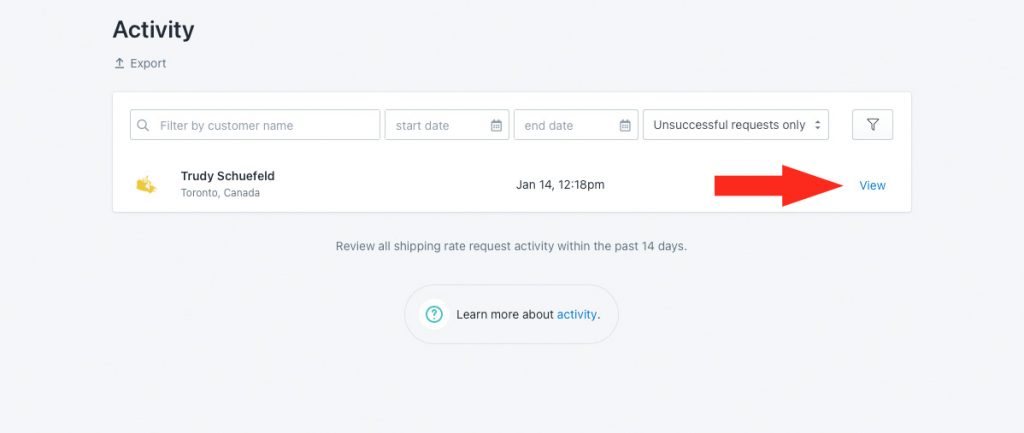
4) In the Details section of the activity, click View log beside ‘Warnings & errors’.
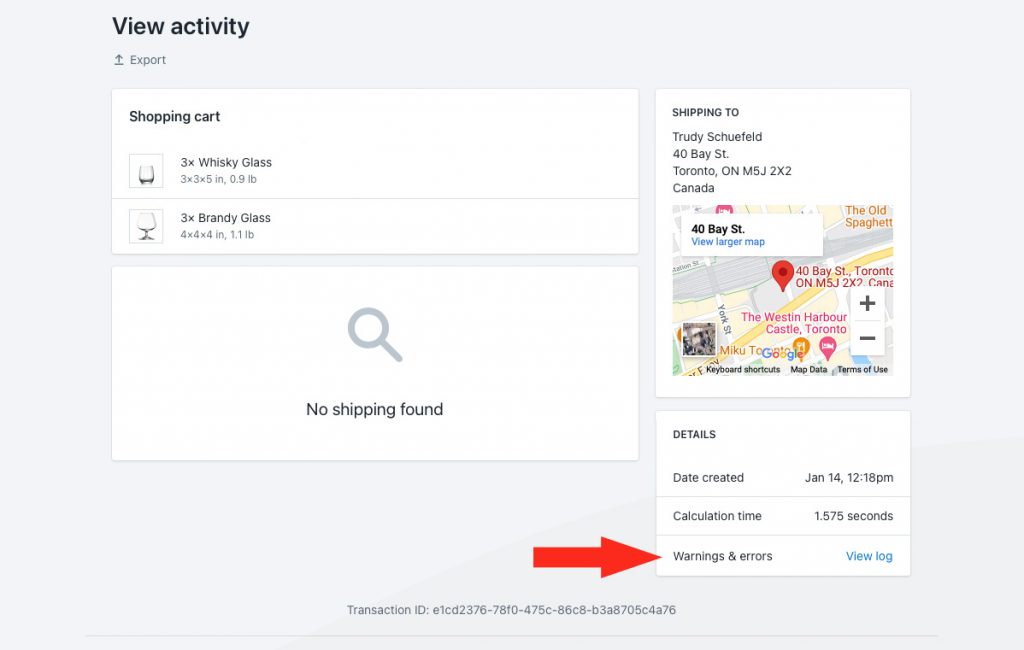
5) Review the errors, if any, which may indicate why rates were not displayed at checkout.
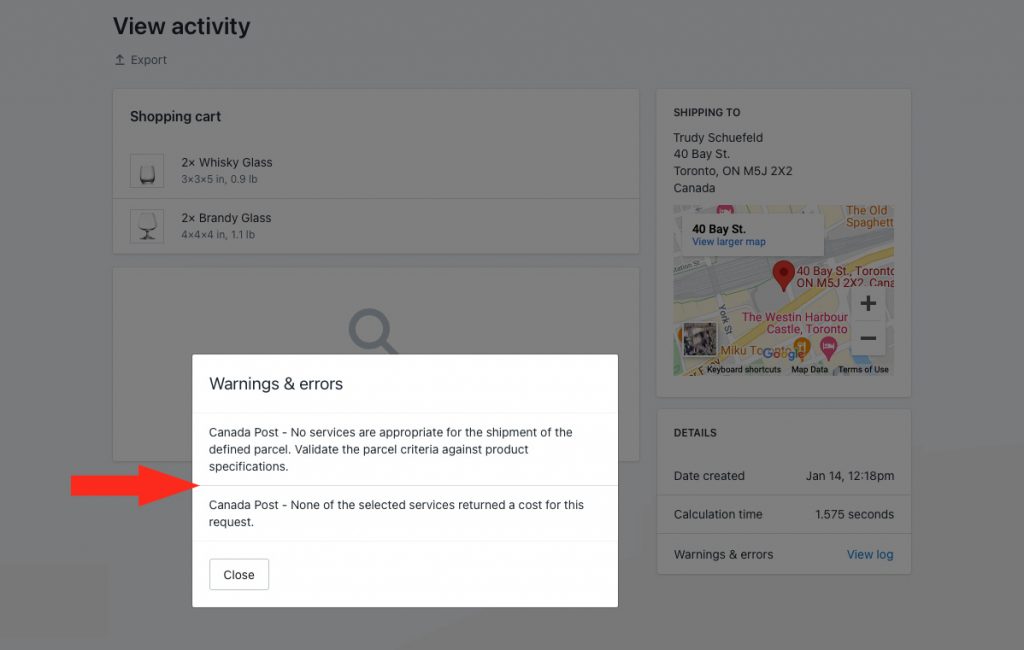
If there are no error messages, continue to the next troubleshooting step.
If an error is displayed and you are unsure why, or you’re not sure what it means, please contact us or submit a technical support request from the Support page in the app. If you have an active billing plan, you can also book a live, one-on-one technical support appointment with one of our support team members from the Support page.
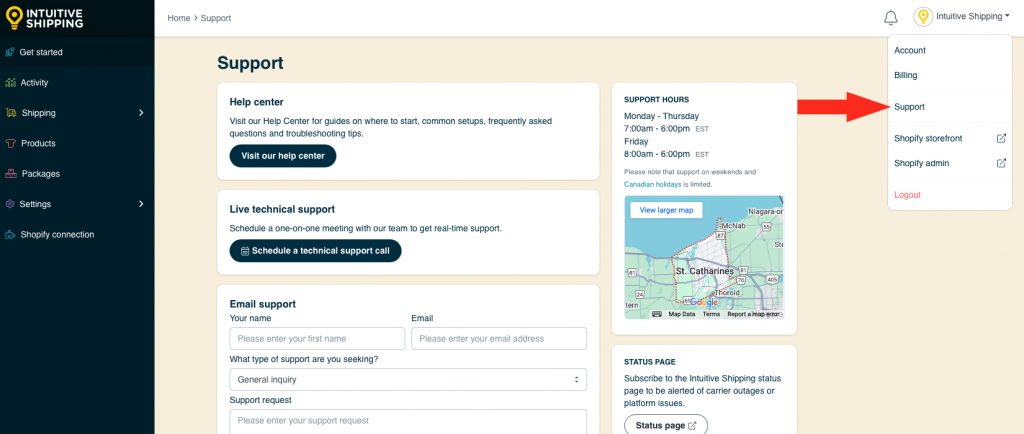
Check For Missing Product Dimensions & Weight
Shipping methods that calculate rates based on dimensional volume require product dimensions in your Intuitive Shipping product settings. If a product is missing dimensions and the shipping method depends on them, the entire cart calculation will fail.
To prevent errors, make sure all products have dimensions added to Intuitive Shipping.
Likewise, shipping methods that calculate rates based on weight—including those using live carrier rates—require product weight in your Intuitive Shipping settings if it’s not already in your eCommerce platform.
Just like dimensions, make sure all products have weight added to Intuitive Shipping or at least to your eCommerce platform.
Default Product Settings
If you often add products to Intuitive Shipping but don’t always have time to enter dimensions and weights, consider using Default Product Settings. This feature lets you set default dimensions, weights, and other details to help prevent rate calculation errors caused by missing product information.
Check Status Settings
Intuitive Shipping lets your control the visibility of your entire setup as well as the visibility of individual Scenarios, shipping methods, and other features using status settings.
Check General Status
Once you activate a billing plan, you can control the status of Intuitive Shipping. By default, the status is set to On, meaning shipping rates from Intuitive Shipping will appear at checkout.
You can also switch the status to Test, which restricts rate visibility to checkouts where test credentials are used on the checkout page:
- Shopify: enter ‘Intuitive’ as either the customer’s first or last name.
- BigCommerce: enter ‘Intuitive’ in the optional address field for ‘Apartment/ Suite/ Building’.
If you set the status to Off, Intuitive Shipping rates will not appear at checkout—even when using test credentials. A yellow banner will be displayed on certain pages, like the Activity page, to indicate that Intuitive Shipping is turned off.
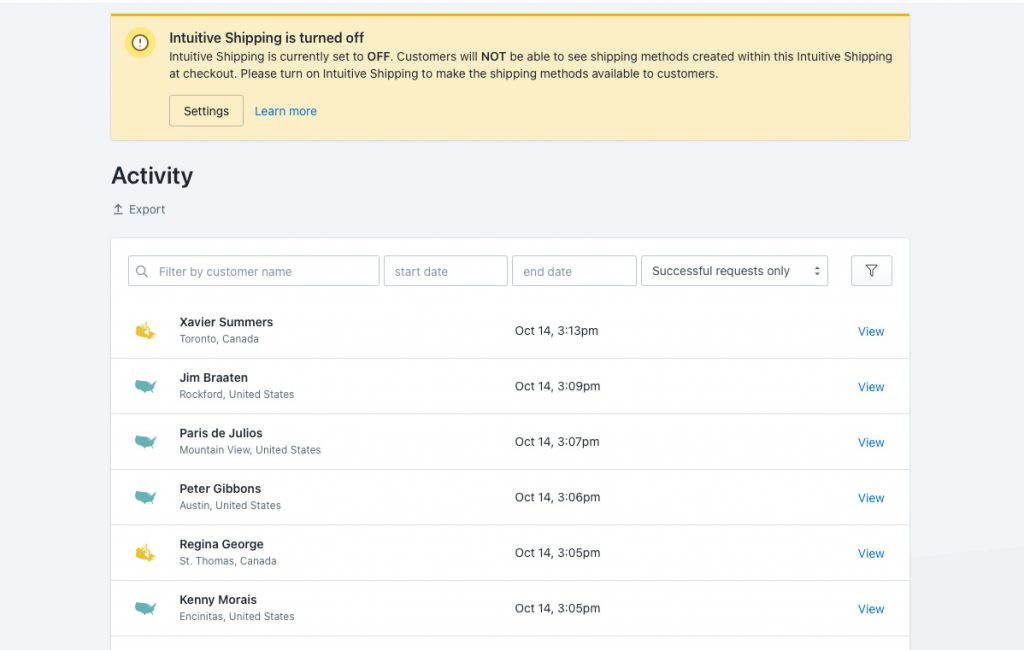
1) Click the Settings button on the yellow banner to change the status to Test or On, as needed.
Check Scenario Status
The General status controls the overall visibility of Intuitive Shipping, while each Scenario has its own status setting.
If a Scenario is set to Off, its rates won’t appear at checkout—even when using test credentials. However, unlike the General status, turning off a Scenario does not trigger a warning banner, since this setting only affects that specific Scenario.
1) Click Shipping on the sidebar menu, then select Scenarios from the drop-down list.

2) Check to see if any of your Scenarios are set to Off. The status is displayed below the Scenario title.
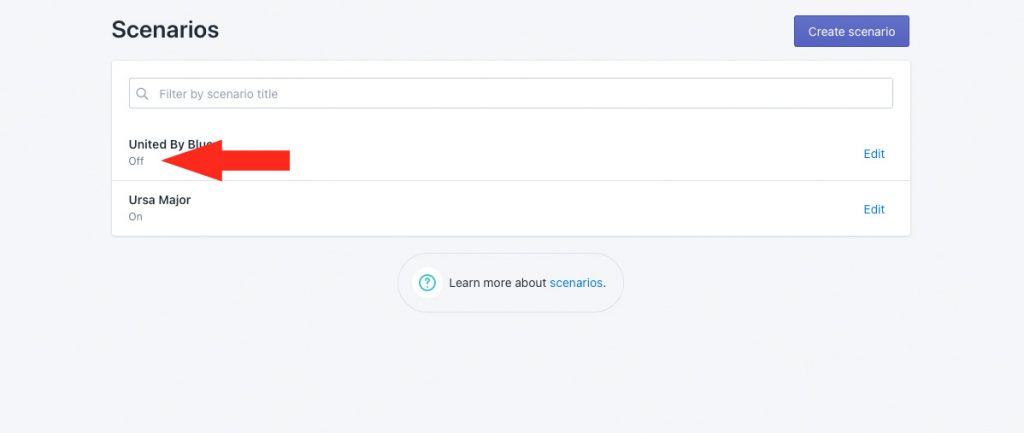
3) If a Scenario is set to Off, click Edit beside the Scenario, then update the status as needed.
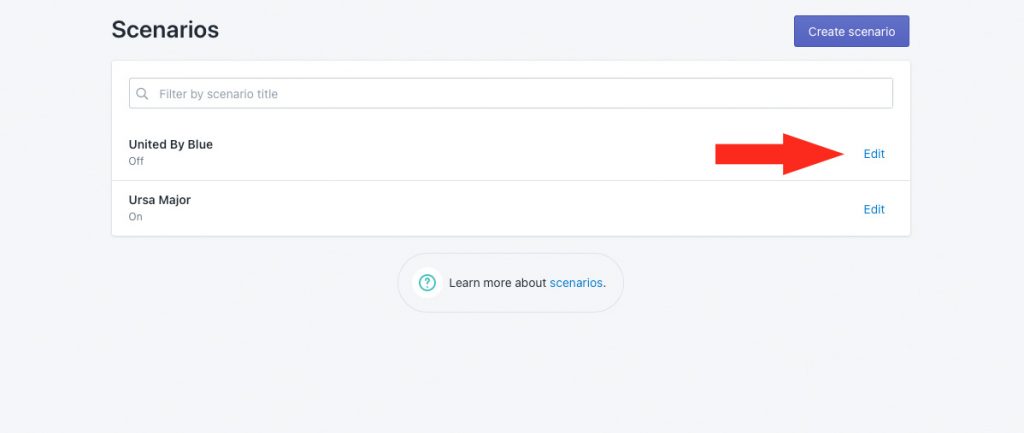
Check Shipping Method Status
The shipping method status works the same way as the Scenario status, except that it only applies to a single shipping method. If your Scenario has more than one shipping method, any that are set to Off will not be displayed at checkout, even if the Scenario status is set to On or Test.
1) Click Shipping on the sidebar menu, then select Scenarios from the drop-down list.

2) Click Edit beside a Scenario that may contain a shipping method that has been turned off.
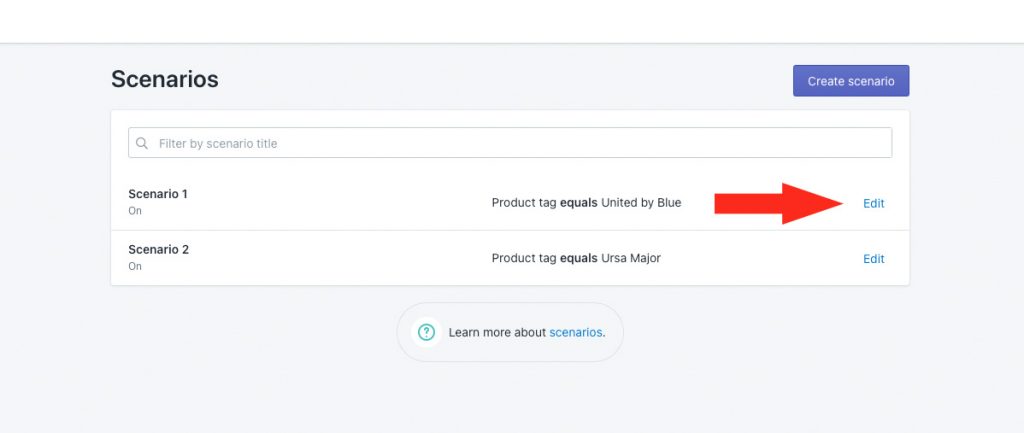
3) Scroll down to the Shipping rates and services section, then check to see if any of your shipping methods are set to Off. The status is displayed below the shipping method title.
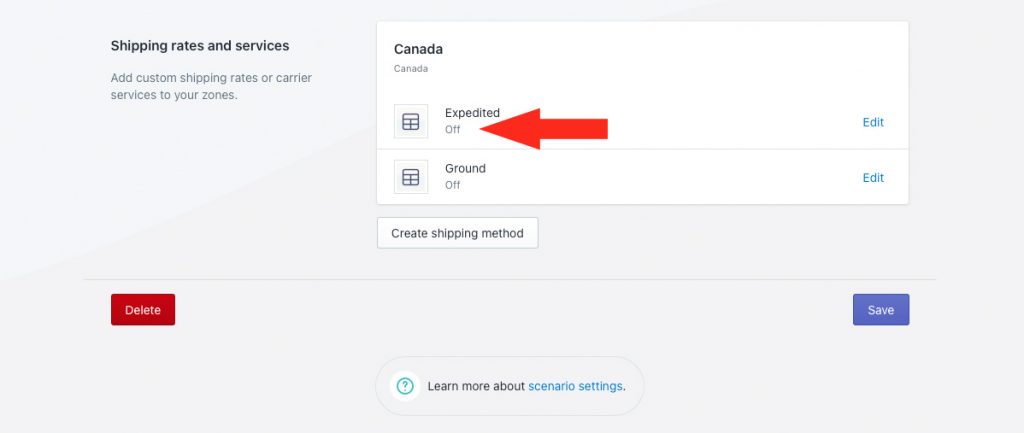
4) If a shipping method is set to Off, click Edit beside the shipping method, then update the status as needed.
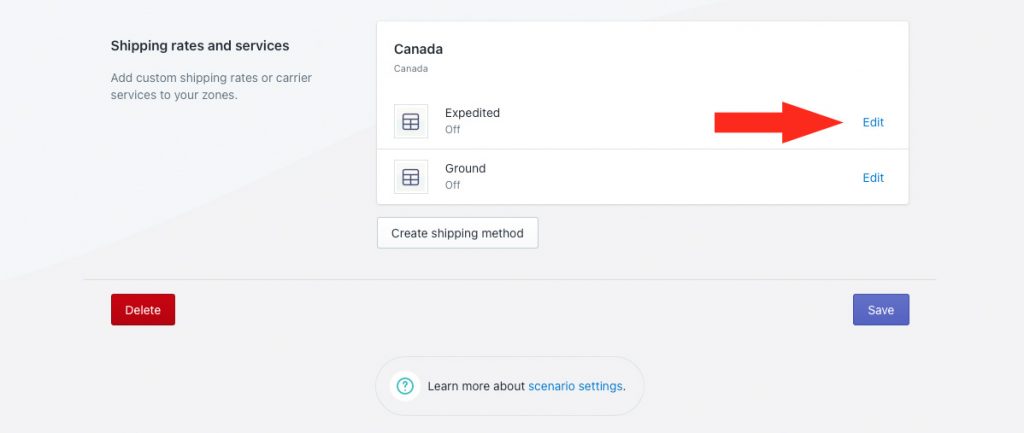
5) After saving changes to your shipping method status, repeat Steps 1 to 4 for any other shipping methods set to Off.
Check Zone Status
The zone status works the same way as the shipping method status, except that it only applies to a single zone. If your Scenario has more than one zone, any that are set to Off will prevent shipping methods assigned to that zone from being displayed at checkout, even if the Scenario status and shipping method status are set to On or Test.
1) Click Shipping on the sidebar menu, then select Zones from the drop-down list.
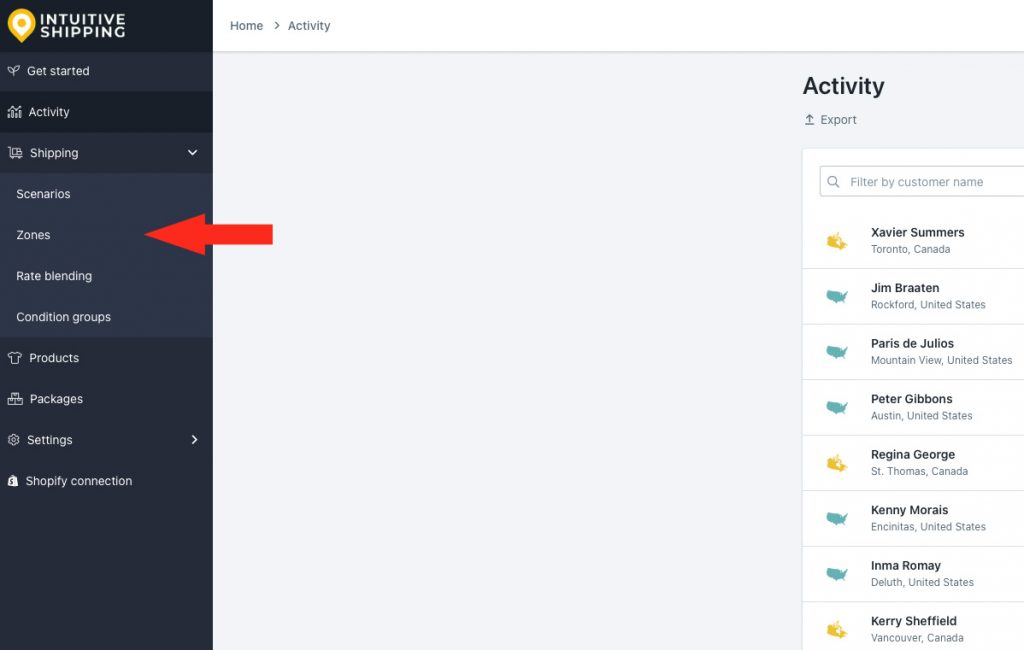
2) Check to see if any of your Zones are set to Off. The status is displayed below the Scenario title.
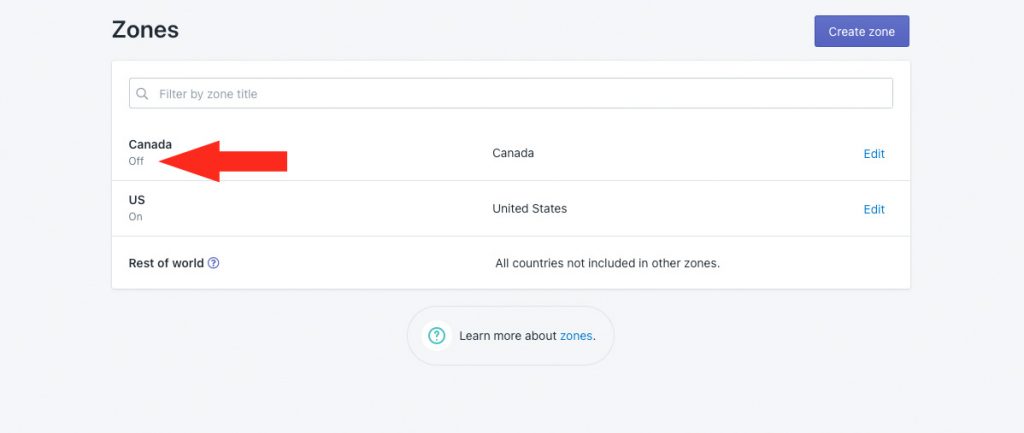
3) If a zone is set to Off, click Edit beside the zone, then update the status as needed.
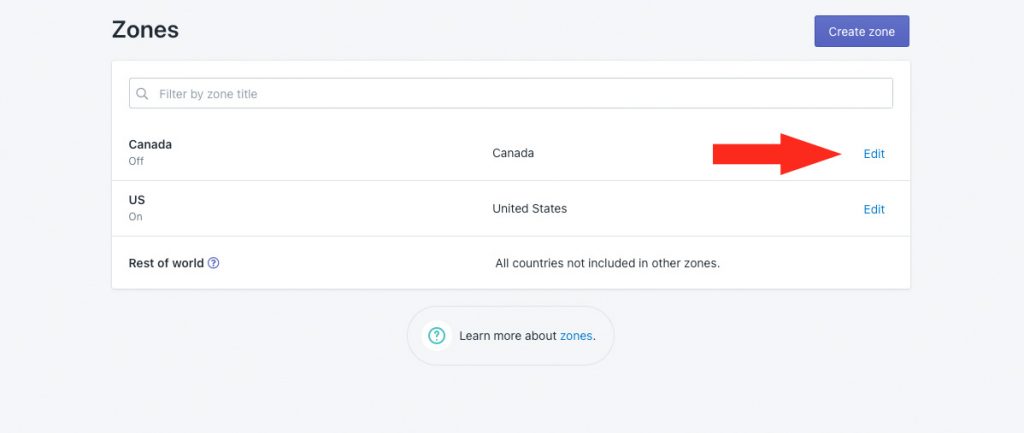
Check Shopify Settings
Shopify automatically adds Intuitive Shipping as a carrier service to your General Profile when you install the app. If Intuitive Shipping was removed from your general profile you will need to add Intuitive Shipping again through your Shopify Settings.
1) Click Settings at the bottom of the Shopify admin sidebar.
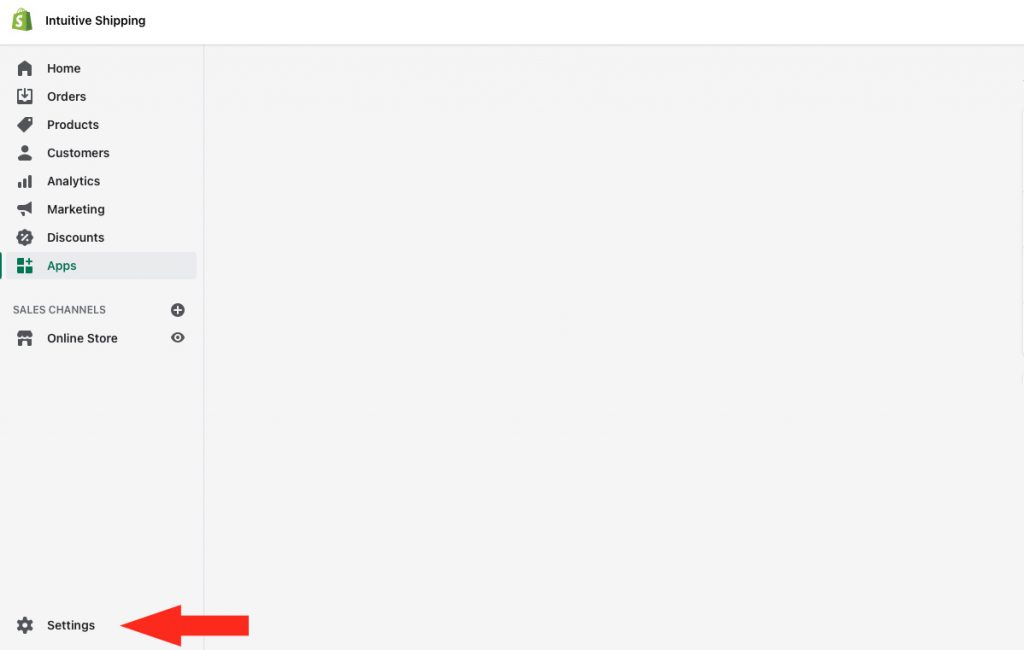
2) Click Shipping and delivery.
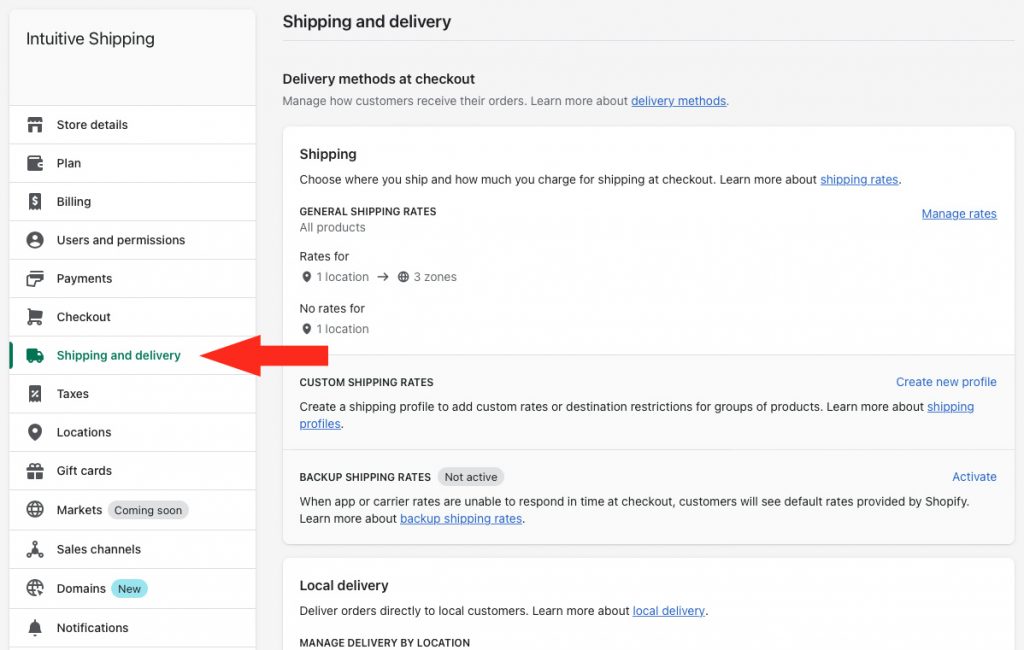
3) In the Shipping section, click Manage rates.
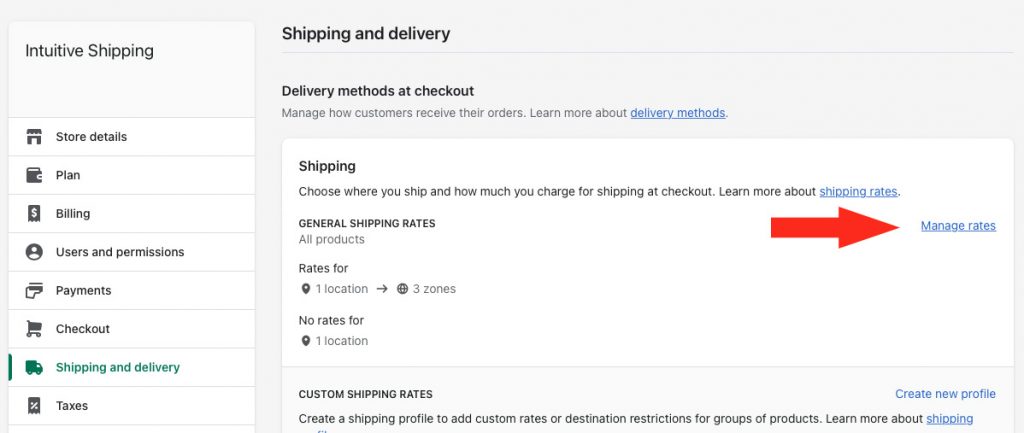
4) Confirm that all of your Shopify shipping zones have Intuitive Shipping listed as a rate provider.
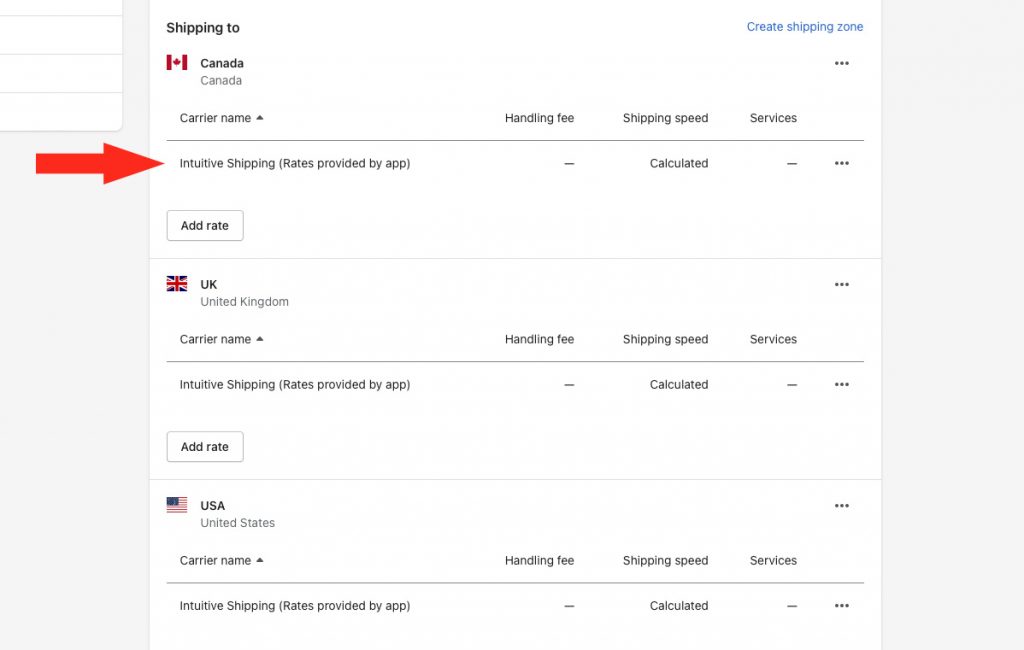
If all of your Shopify shipping zones do have Intuitive Shipping as a rate provider, you can also check to ensure that Future Services is enabled. To do this, skip ahead to Check Future Services.
If there are any zones that do not have Intuitive Shipping listed as a rates provider, continue to Step 4.
5) Click the Add rate button below any zone that does not have Intuitive Shipping listed as a rates provider.
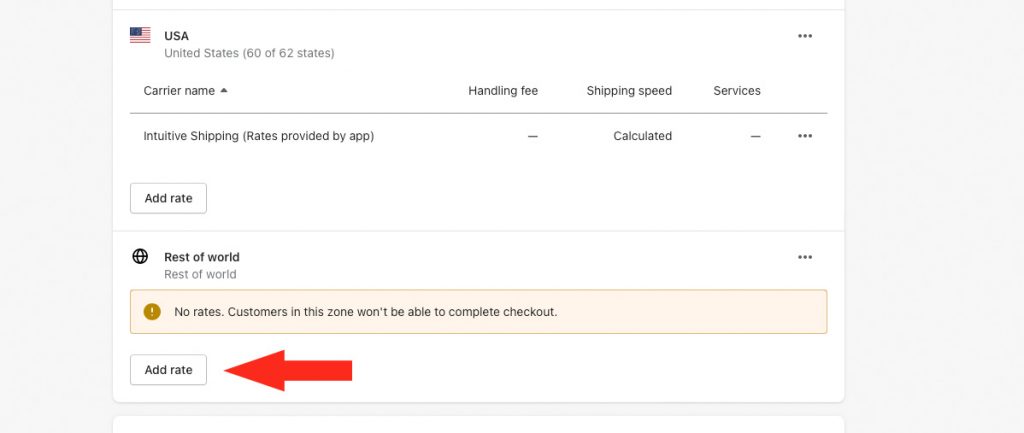
6) Select Use carrier or app to calculate rates.
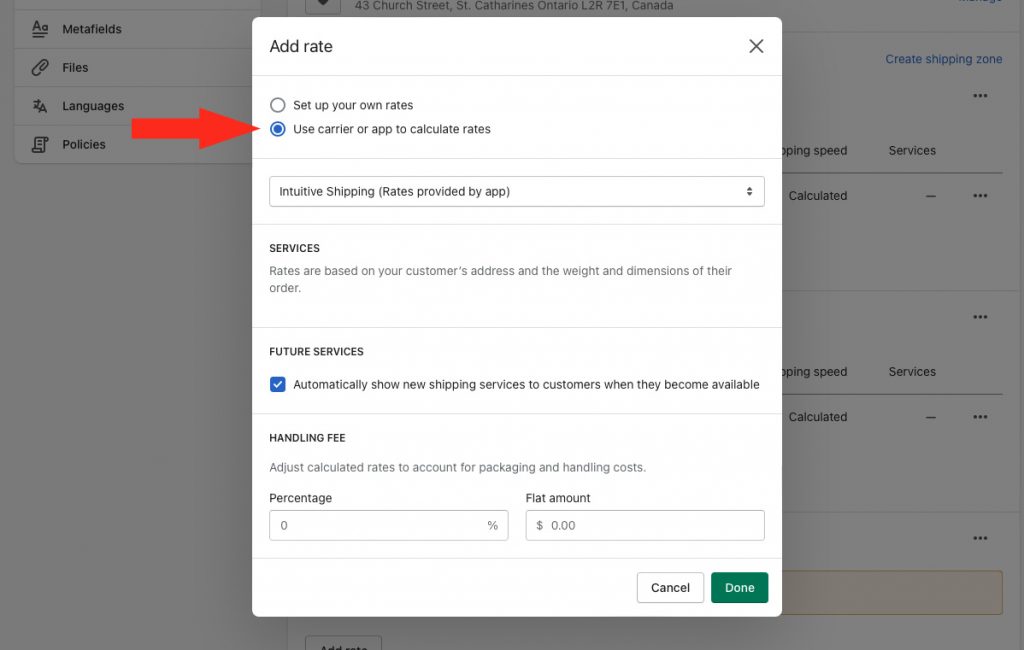
7) Select Intuitive Shipping (Rates provided by app) from the drop-down list.
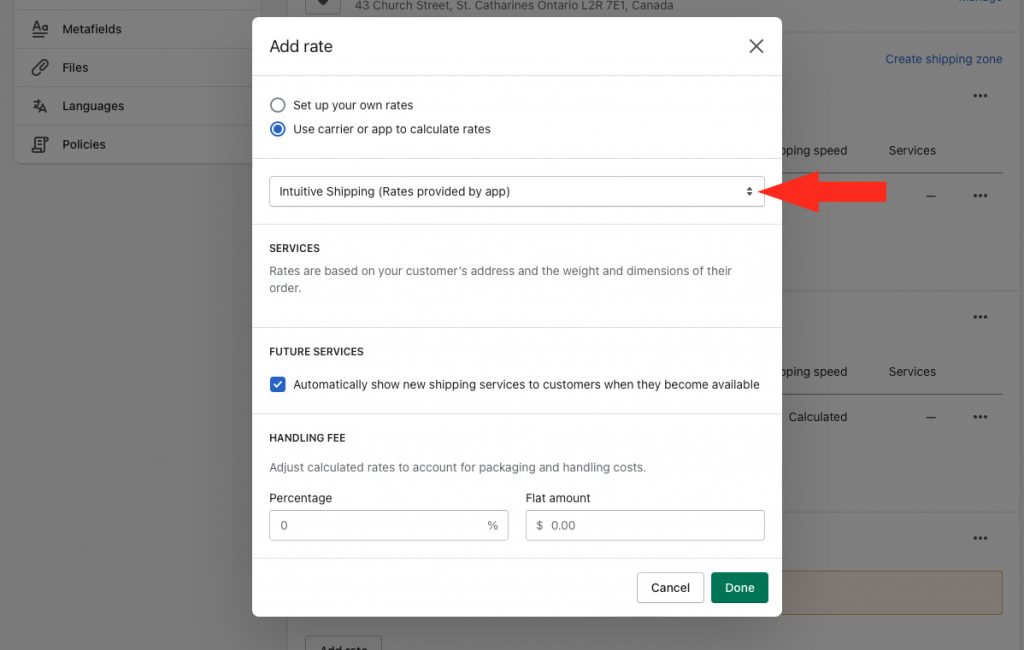
8) Make sure that the Future services box is checked. This is required in order to ensure rates from Intuitive Shipping calculate properly.
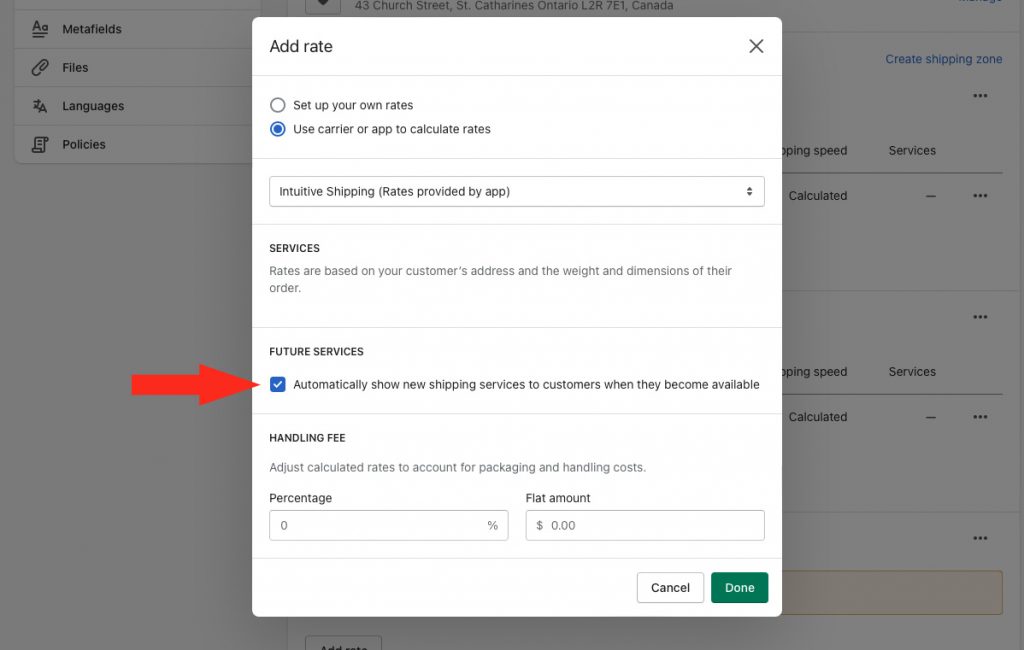
There may also be check boxes in the Services section (above ‘Future Services’). If so, make sure all boxes are checked. Enabling Services will not influence how Intuitive Shipping calculates rates – you still control everything from the app – but, not checking them will prevent rates from being displayed.
9) Click the Done button to save your settings.
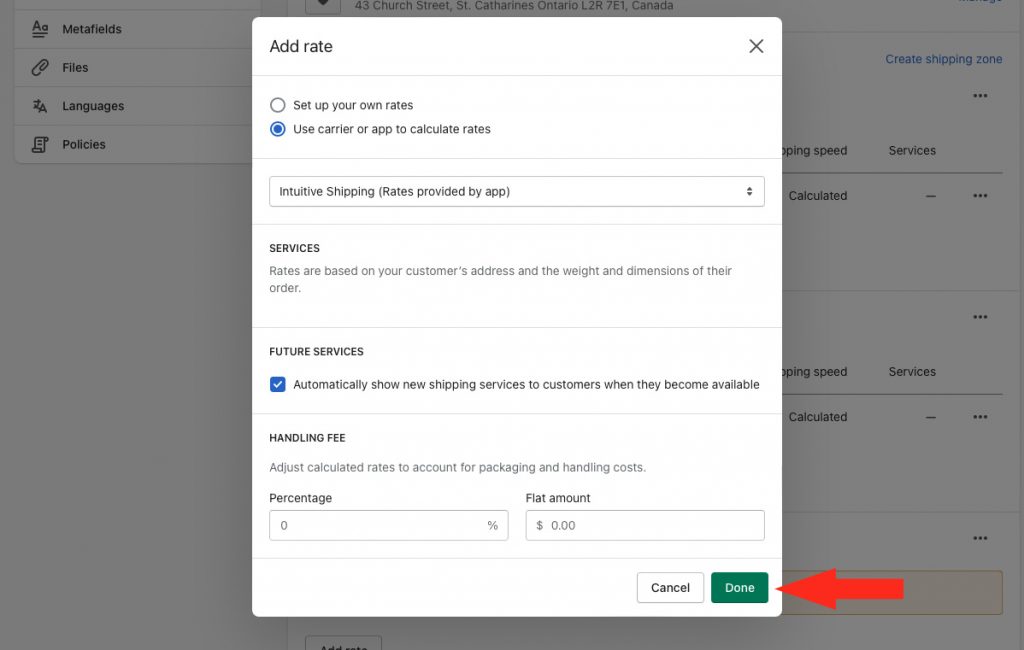
10) Repeat Steps 5 to 9 for any other zones that are missing Intuitive Shipping as a rates provider.
11) Click the Save button to save your Shopify shipping zone settings.
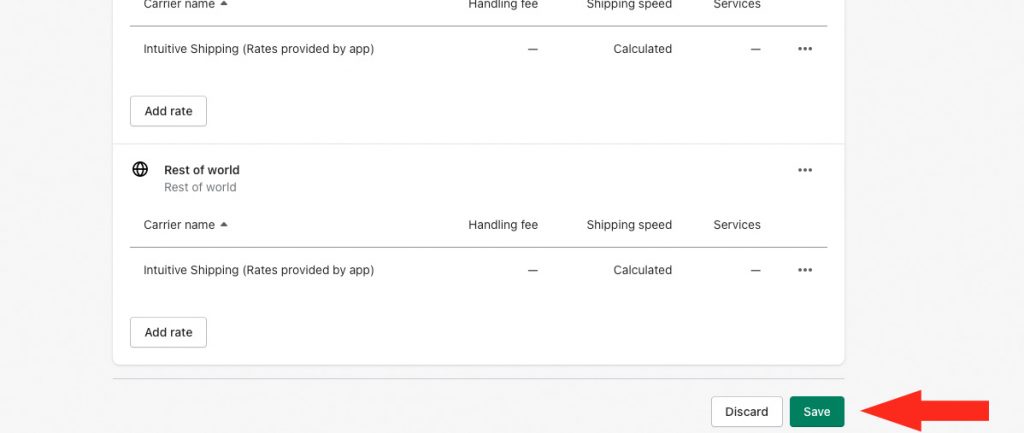
Check Future Services
1) Click the ellipsis (three dots) beside ‘Intuitive Shipping (Rates provided by app)’.
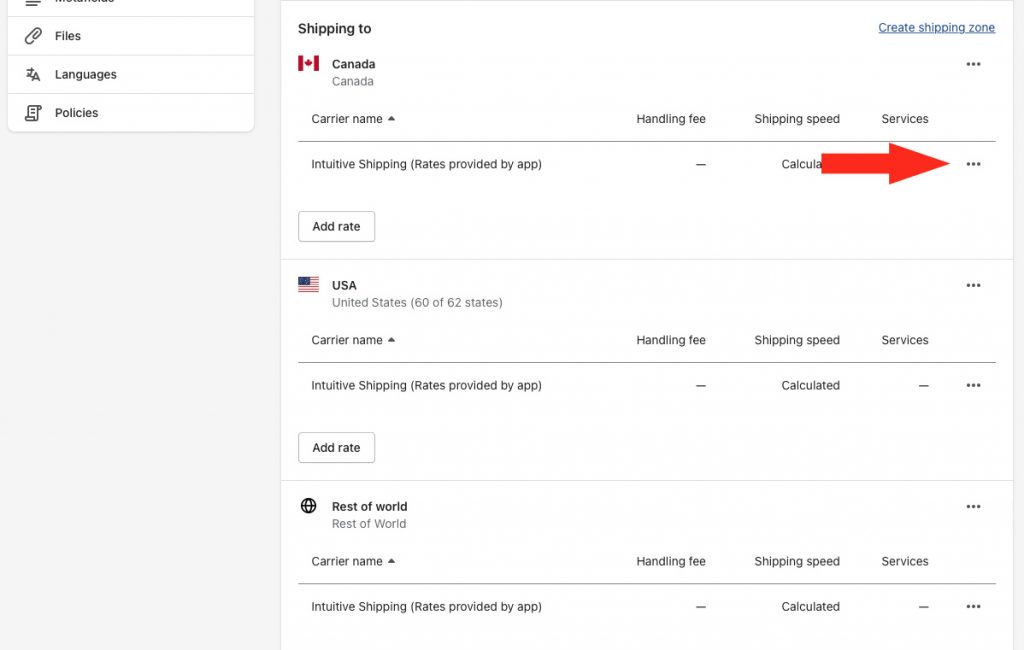
2) Click Edit rate on the drop-down list.
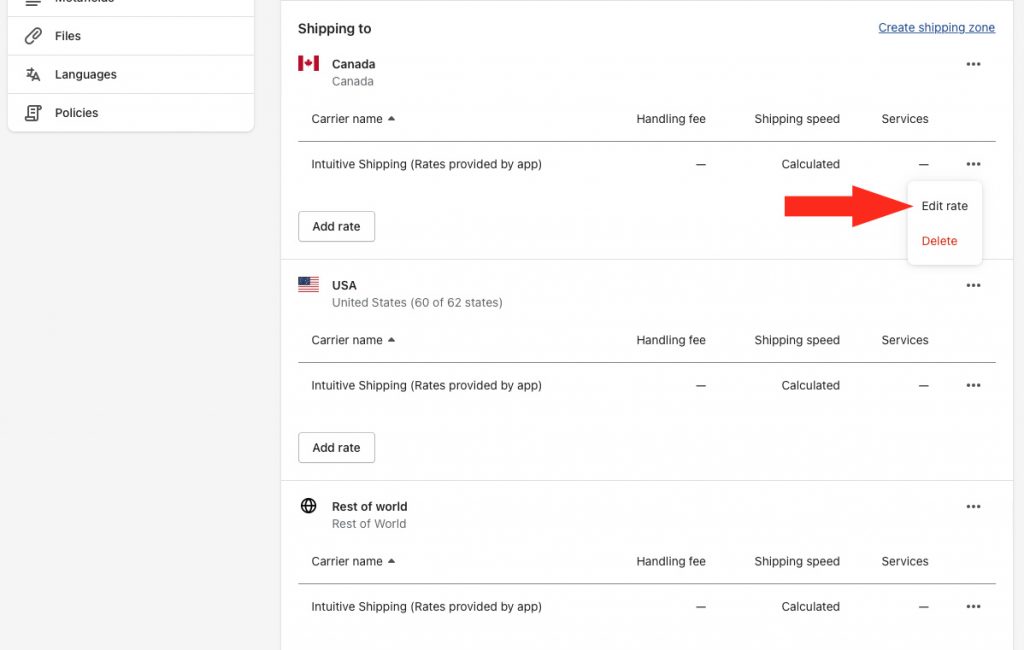
3) Make sure that the Future services box is checked. This is required in order to ensure rates from Intuitive Shipping calculate properly.
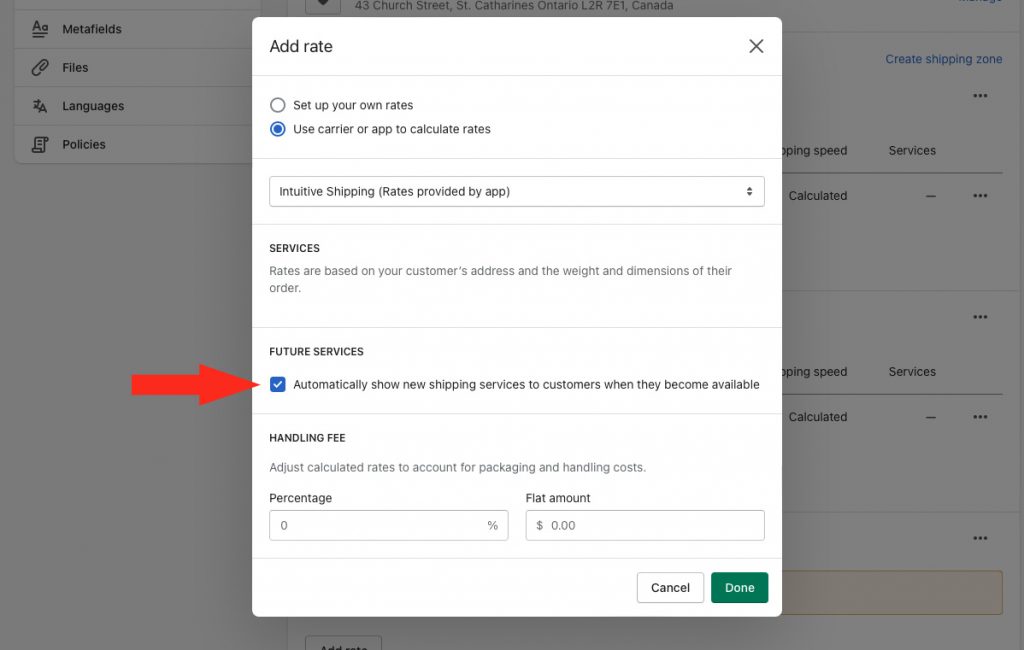
There may also be check boxes in the Services section (above ‘Future Services’). If so, make sure all boxes are checked. Enabling Services will not influence how Intuitive Shipping calculates rates – you still control everything from the app – but, not checking them will prevent rates from being displayed.
4) Click the Done button to save any changes made to your ‘Services’ settings.
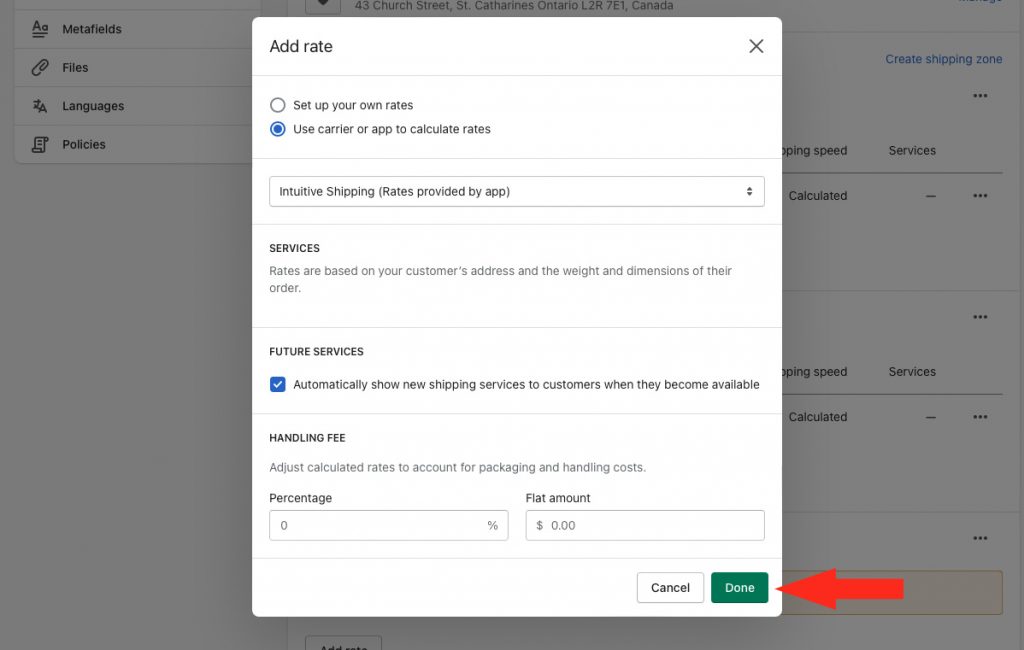
5) Repeat Steps 1 to 4 for any other zones to ensure ‘Future Services’ is selected in each one.
6) If you had to make changes, click the Save button to save your Shopify shipping zone settings.
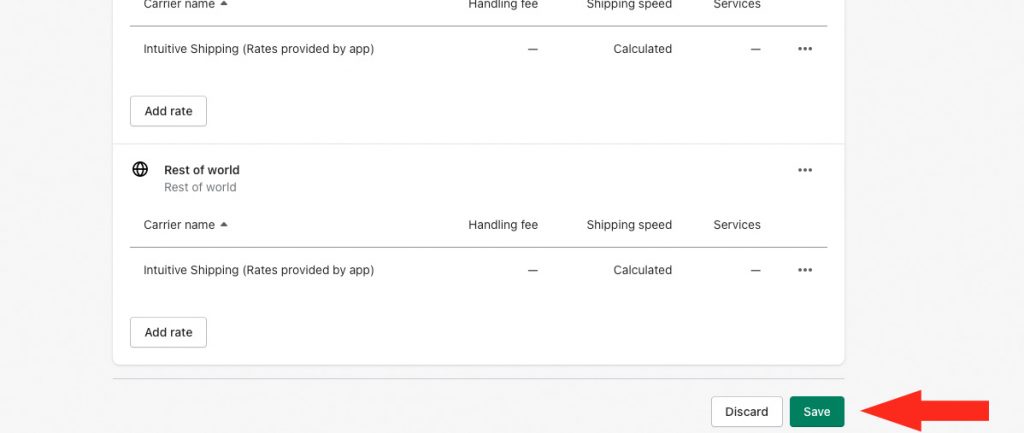
Enable Shopify Third-party Carrier-calculated Shipping
Shopify requires their third-party carrier-calculated shipping rates feature to be enabled on your Shopify store when using any third-party shipping calculation app, including Intuitive Shipping – even if you’re not using live rates from a carrier, like Fed Ex or USP. If you have not enabled the third-party shipping rates feature on your Shopify account, a red warning banner will be displayed at the top of the Activity page and other select pages in Intuitive Shipping.
1) Click Activity on the sidebar menu.
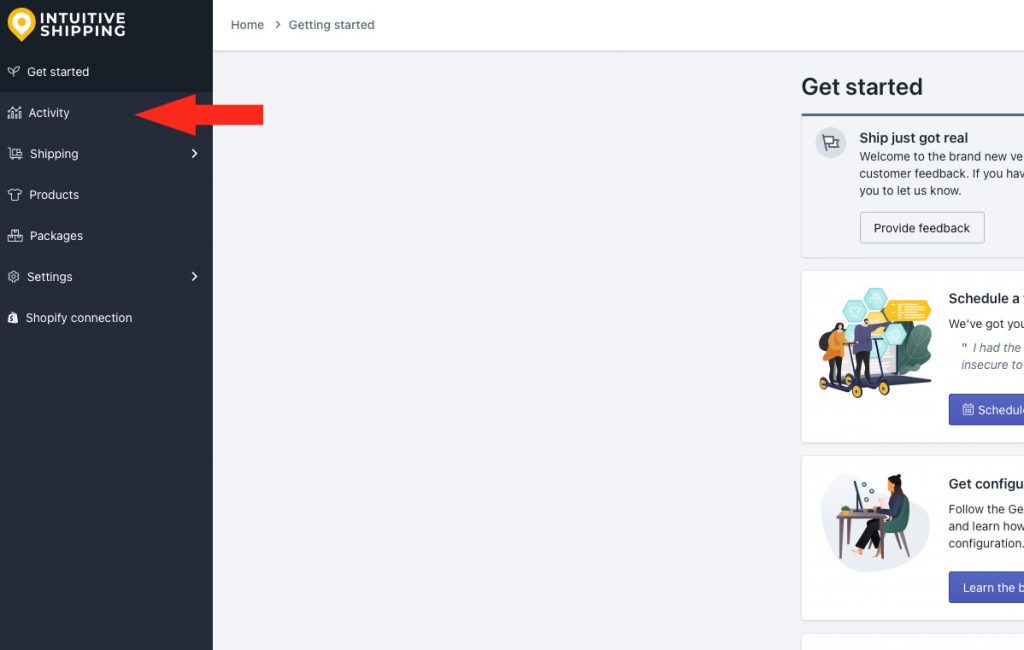
2) Check to see if the red warning banner is displayed at the top of the page.
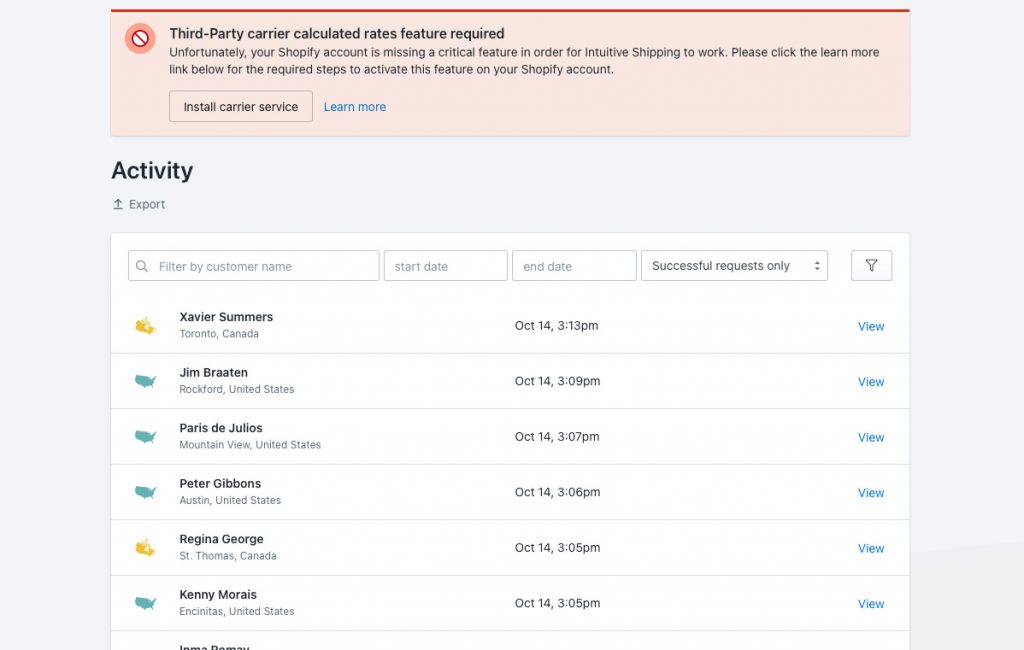
3) If the banner is displayed, click Install carrier service. You will need to enable the feature in order for Intuitive Shipping to calculate shipping rates at checkout, even in Sandbox mode.
Check Third-party Carrier-calculated Shipping Rates In Shopify
In certain cases, the red banner will not appear even when the carrier-calculated shipping rates feature is not enabled. This sometimes happens if the feature was previously enabled, but has been inadvertently disabled.
To confirm the status of carrier-calculated shipping rates:
1) Click on your store name at the far right of the app header, then select Shopify admin from the drop-down list. This will open your Shopify admin page in a new browser tab.
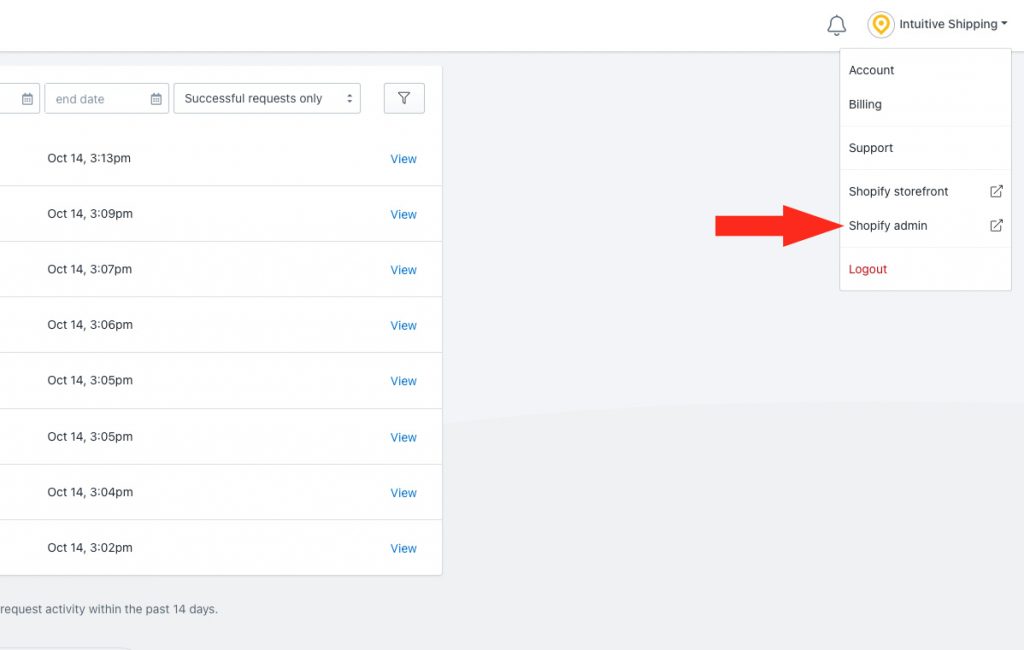
2) Click Settings at the bottom of the Shopify admin sidebar.
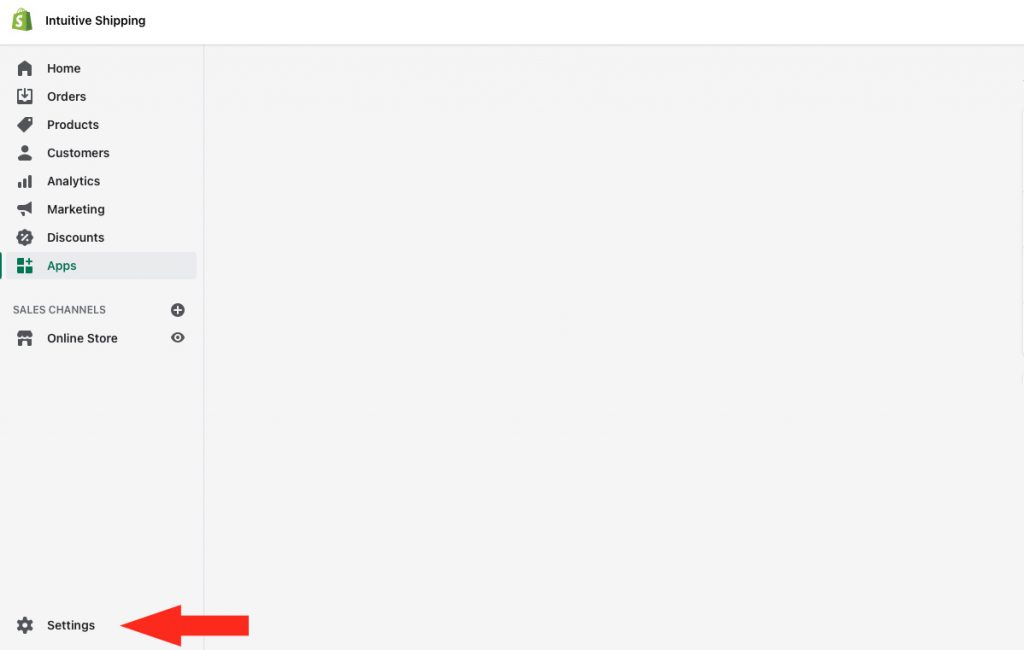
3) Click Shipping and delivery.
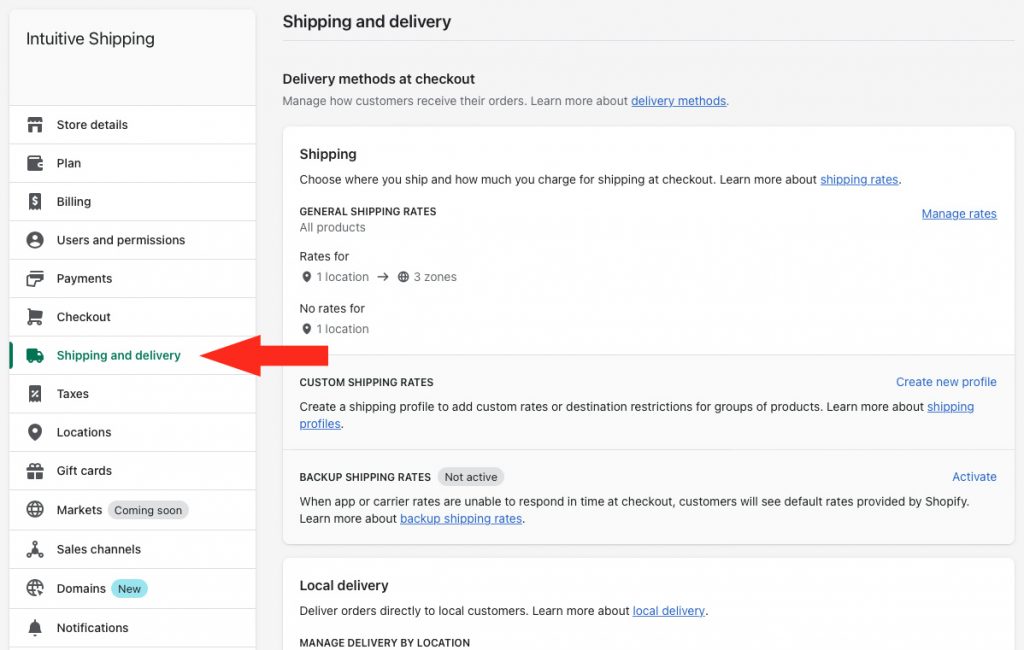
4) Scroll down to the Carrier accounts section. If you are prompted to Update your plan, the feature has not yet been enabled.
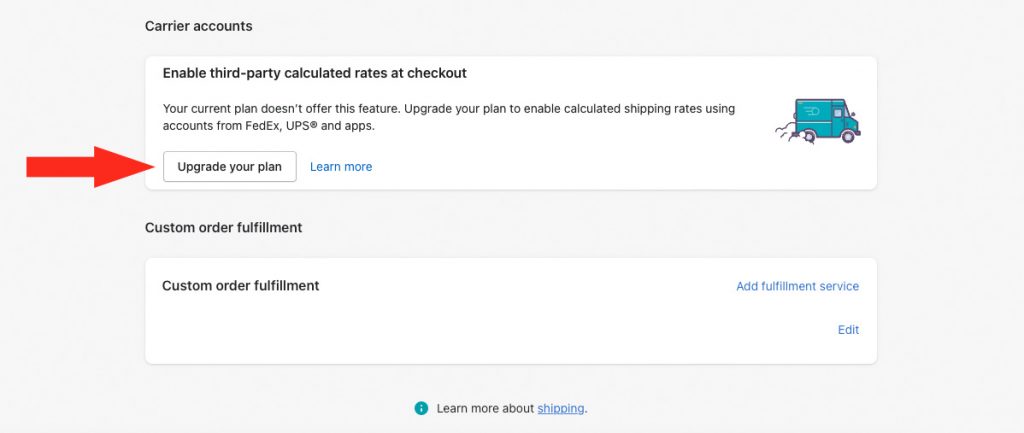
If you are prompted to Connect a carrier, the feature is enabled.
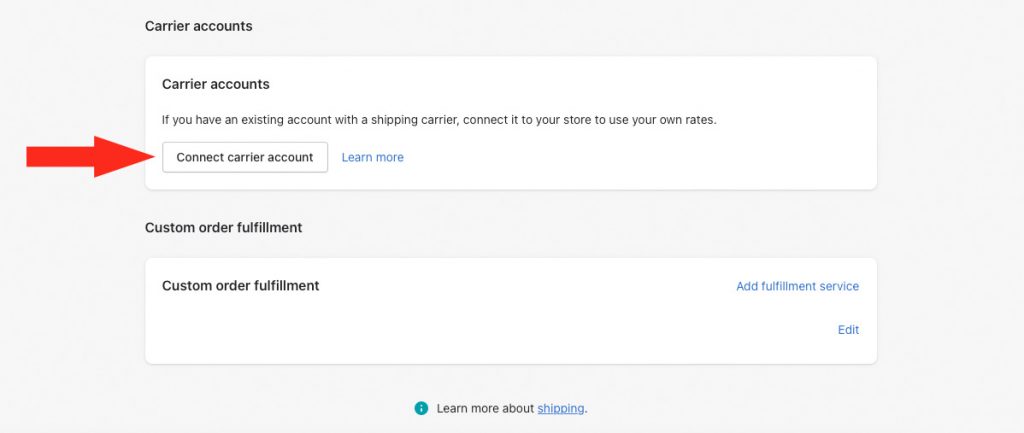
Enabling third-party carrier-calculated rates at checkout is a Shopify requirement if you are using any third-party rate calculator, including Intuitive Shipping, even if you’re not planning to connect Intuitive Shipping to a live rate carrier like FedEx, UPS.
If you are on the ‘Lite’, ‘Starter’ or ‘Basic’ plans, Shopify no longer offers this feature as an add-on beginning January 1, 2023. If you are on one of these plans, you will need to upgrade to a higher tier plan to use Intuitive Shipping, or any third-party rate calculator.
If you are on the ‘Shopify’ plan, the third-party carrier-calculated shipping rates feature is $20.00 USD per month. If you change your Shopify subscription to annual billing, Shopify will add the feature at no additional cost – plus, they will discount your subscription by 10%.
If you are on the ‘Advanced’ plan or higher, third-party carrier-calculated shipping rates is already included and enabled. No further action is required.
Check BigCommerce Settings
Coming soon…
Learn how to do more with Intuitive Shipping or check out our FAQ.
