Shopify has access to heavily discounted shipping rates through their carrier partners. Depending on the carrier, your Shopify plan and whether the shipment is domestic or international, you can see savings of up to almost 80%. That’s a significant discount to pass along to your customers, and a good way to mitigate the risk of cart abandonment because of shipping costs.
Shopify does not make its carrier account credentials available to third-party developers, so Intuitive Shipping is unable to access Shopify’s discounted rates. If your shipping strategy has exceeded the limits of Shopify’s native shipping features and you’ve made Intuitive Shipping part of your shipping strategy, you can still take advantage of Shopify’s shipping discounts at fulfillment and use Intuitive Shipping to simulate the discounts your customers have been enjoying at checkout.
If you would like to simulate Shopify shipping discounts using existing Scenarios and Shipping Methods, skip ahead to Add A Discount To An Existing Live Rate Shipping Method.
To learn how to add a new Live Rate Shipping Method that simulates Shopify’s discounts, continue reading.
Add A Live Rate Shipping Method With A Discount
Shopify’s carrier discount percentage can vary depending on whether the shipment is Domestic or International, so you may need to set up discounted Shipping Methods in both your domestic and international shipping zones.
Discounts can also vary by carrier. If you plan to offer live rates from multiple discounted carriers, we recommend creating separate Shipping Methods for each carrier and shipping type – e.g. UPS Domestic, UPS International, Canada Post Domestic, Canada Post International, etc.
1) Click Shipping on the main menu, then select Scenarios from the drop-down list.

2) Click Edit beside an existing Shipping Scenario or add a new one.
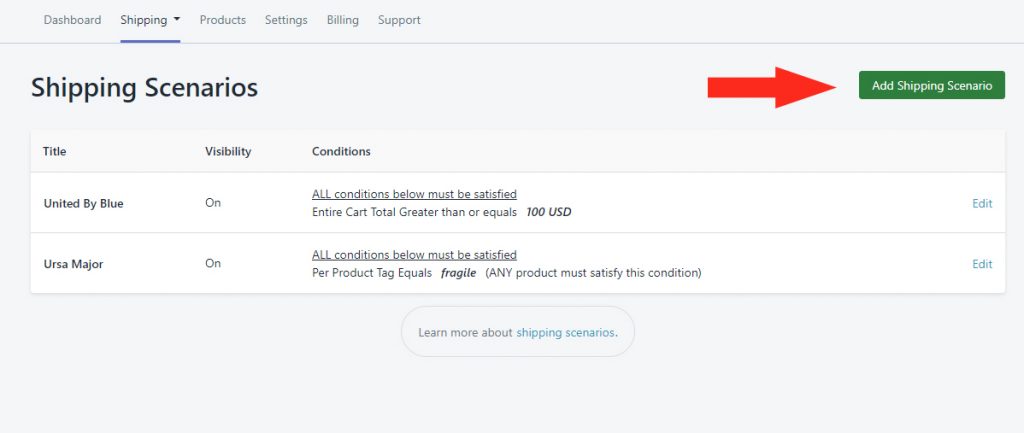
3) Set Visibility to On.

4) Add or adjust any existing Conditions as needed.
Add A Discounted Shipping Method
1) In the Shipping Methods section, click Add Shipping Method beside a Shipping Zone that qualifies for discounted shipping rates.

2) Enter a Title for your shipping method – e.g. UPS Domestic.
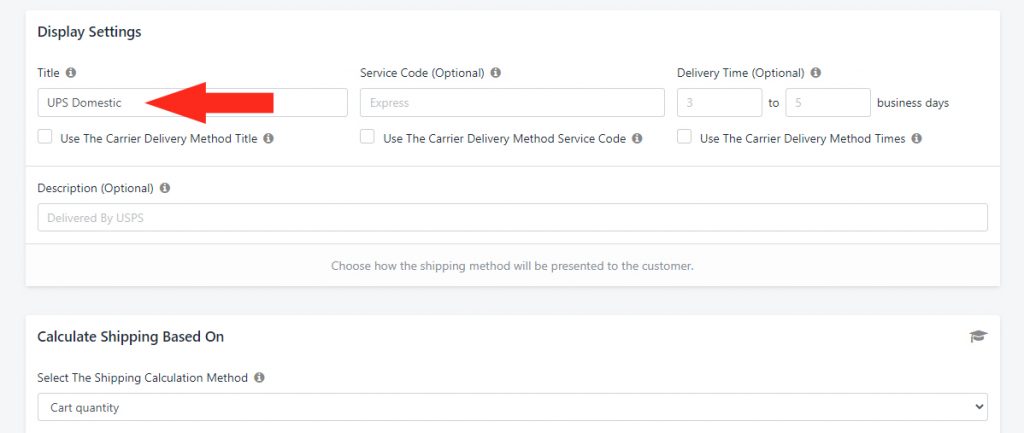
3) Check the box ‘Use The Carrier Delivery Method Title‘ below the Title field. This is especially important if you plan to offer more than one carrier Delivery Method – e.g. Ground, 2nd Day Air, Next Day Air, etc.
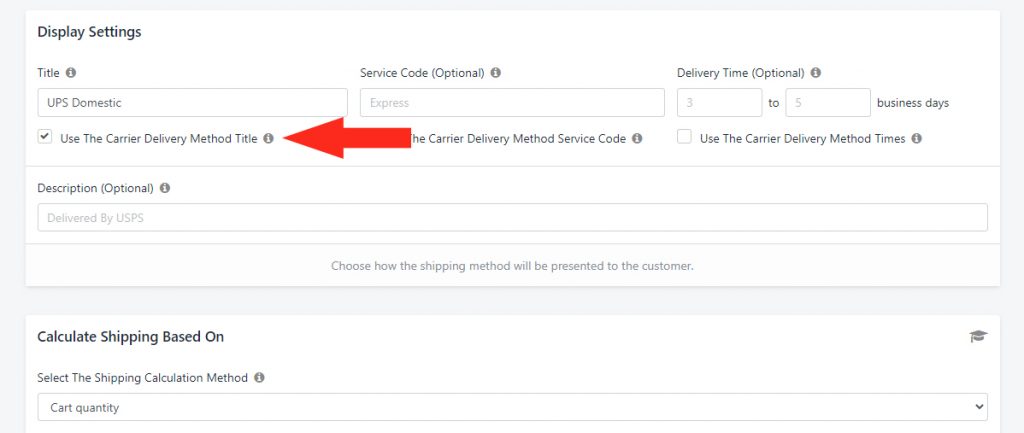
4) If desired, complete the optional Display Settings – Service Code, Delivery Time and Description.
Select The Shipping Calculation Method
1) In the Calculate Shipping Based On section, choose one of Shopify’s discounted rates partners from the Live Rates section of the drop-down list – e.g. UPS.
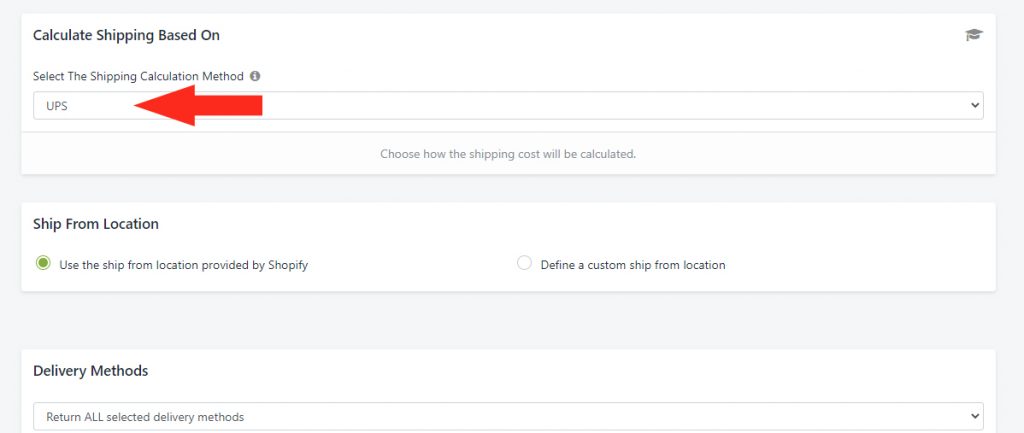
For a list of all Shipping Carriers supported by Intuitive Shipping, click here. Intuitive Shipping has integrations with all of Shopify’s discounted carrier partners.
Enter the Shipping Origin Address
1) In the Ship From Location section, select whether you want the shipping origin location to be your default Shopify location or a unique location.
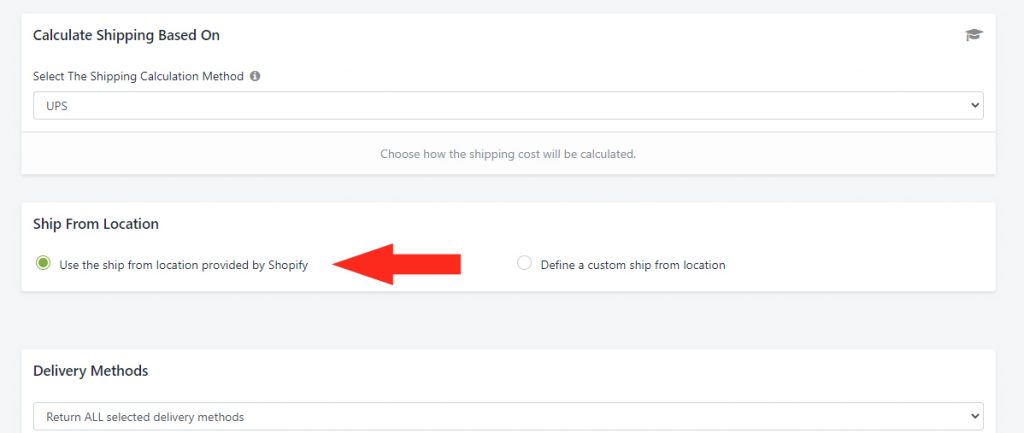
2) If you selected Define a custom ship from location in Step 1, the Custom Ship From Location section will appear on the screen. Complete this section as required.
Select the Delivery Method
1) In the Delivery Methods section, choose how the Delivery Methods you select will be returned.
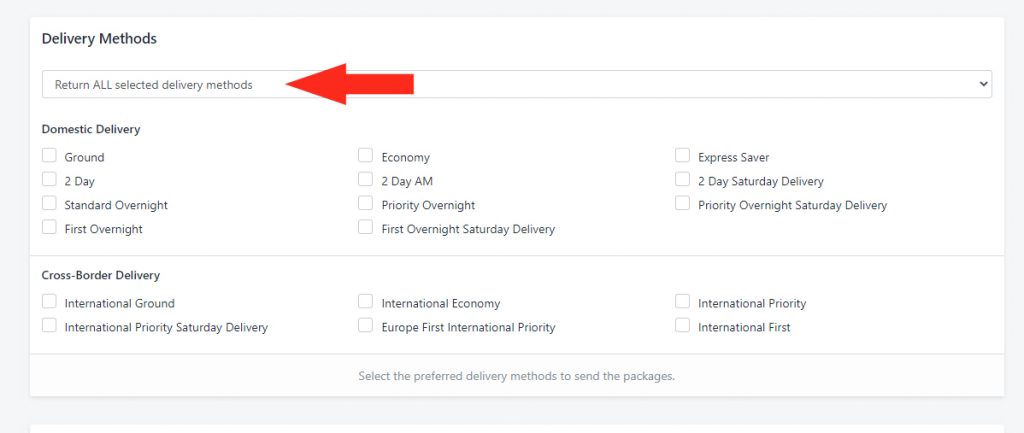
2) Check the box beside each carrier Delivery Method you would like returned at checkout.
Select either the Domestic Delivery or Cross-Border Delivery that you would like to be offered to customers at checkout. We recommend creating separate Shipping Methods for Domestic and International customers for this setup, since the amount of discount Shopify offers may be different.
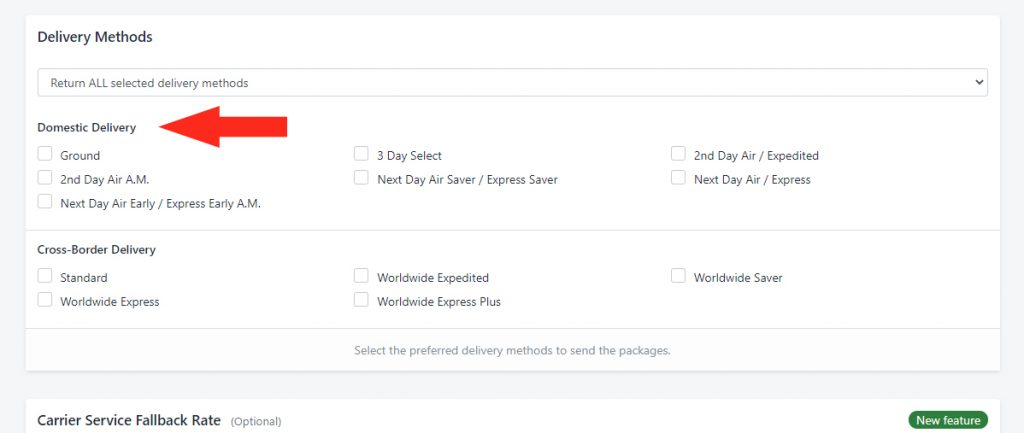
3) If desired, add a Carrier Service Fallback Rate (Optional).
Enter Package Details
1) In the Packages section, select how you would like your packages to be split.
Carrier Settings (Optional)
1) If you have set up your own account with the carrier, add your Carrier Account Details. This will link your account, allowing Intuitive Shipping to access and return your negotiated rates.
For example, if you selected UPS, obtain your account credentials from your UPS account, then copy and paste your User ID, API password, UPS Account number and XML Access Key into Intuitive Shipping.
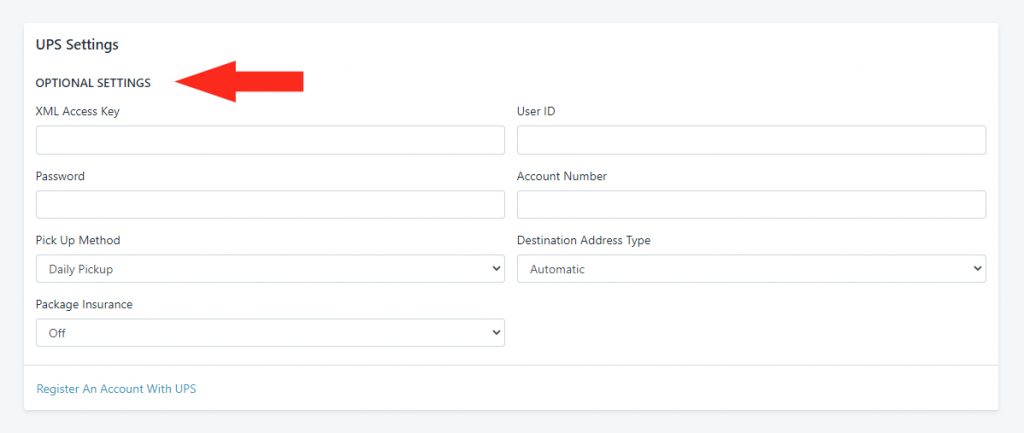
Set The Discount
1) In the Adjust Final Shipping Cost section, add a Mark Down as a negative percentage – e.g. if the discount is 26%, add ’-26%’ to the ‘Mark Up/ Mark Down’ field.
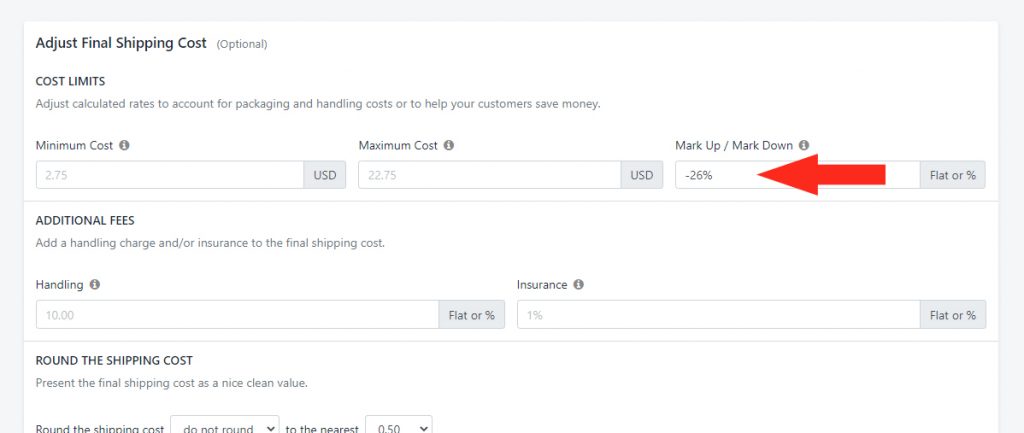
That means, if they indicate the discount is up to 15%, their shipping rate is up to 15% lower than the carrier’s standard rate. You may need to adjust the discount depending on your Shopify plan and other factors.
2) If desired, make other cost adjustments.
Other Optional Settings
1) If desired, set a Free Shipping threshold for your discounted Shipping Method. Learn more about this setting here.
2) If any of your products have custom Shipping Charges, select how Per Product Custom Shipping Charges will be blended with your discounted Shipping Method. Learn more about this setting here.
3) If your discounted Shipping Method will be part of a Live Rate Combined Shipping Method, add a Shipping Tag. Learn more about this setting here.
Save Your Settings
Click the Save button!
Add More Shipping Methods
1) Repeat all of the steps above for each additional discounted Shipping Method.
Add A Discount To An Existing Live Rate Shipping Method
Shopify’s carrier discount percentage can vary depending on whether the shipment is Domestic or International, so you may need to set up discounts in existing Shipping Methods in both your domestic and international shipping zones.
Discounts can also vary by carrier. If you plan to offer live rates from multiple discounted carriers, we recommend adding additional, separate Shipping Methods for each carrier and shipping type – e.g. UPS Domestic, UPS International, Canada Post Domestic, Canada Post International, etc.
If you need to set up new discounted Shipping Methods after adding the discount to an existing Shipping Method, return to the top of this guide and follow the steps.
1) Click Shipping on the main menu, then select Scenarios from the drop-down list.

2) Click Edit beside an existing Shipping Scenario.
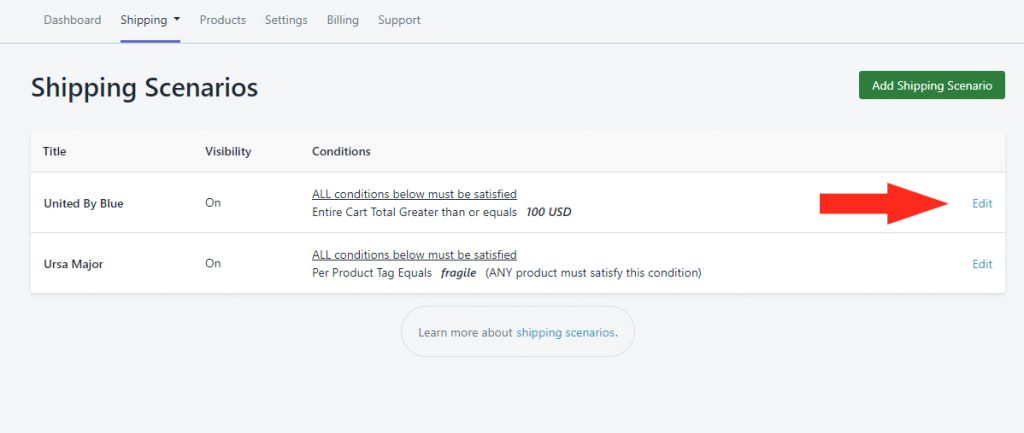
3) Scroll down to the Shipping Methods section.
4) Click Edit beside the existing Live Rate Shipping Method you want to discount.
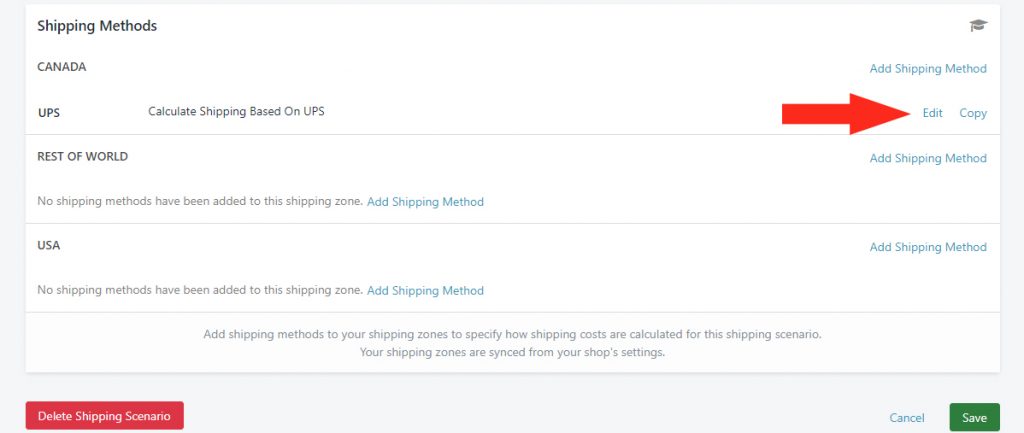
5) Scroll down to the Adjust Final Shipping Cost (Optional) section.
6) Under Mark Up/ Mark Down, add a mark down as a negative percentage – e.g. if the discount is 26%, add ’-26%’ to the ‘Mark Up/ Mark Down’ field.
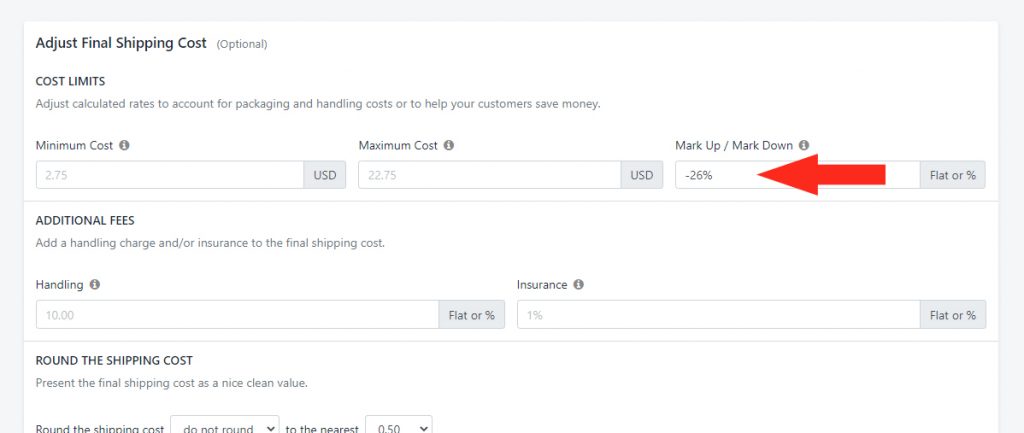
That means, if they indicate the discount is up to 15%, their shipping rate is up to 15% lower than the carrier’s standard rate. You may need to adjust the discount depending on your Shopify plan and other factors.
Save Your Settings
Click the Save button!
Edit More Shipping Methods
1) Repeat all of the steps to Add A Discount To An Existing Live Rate Shipping Method for each additional Shipping Method you want to have a discount.
Adjust Discounts
If you find the discounts don’t closely match what you are seeing at fulfillment when you print your labels, edit the Shipping Method by adjusting the discount percentage entered in Step 1 of Set The Discount.
