When you install the Printful app in your Shopify store, it automatically creates Shopify Shipping Profiles.
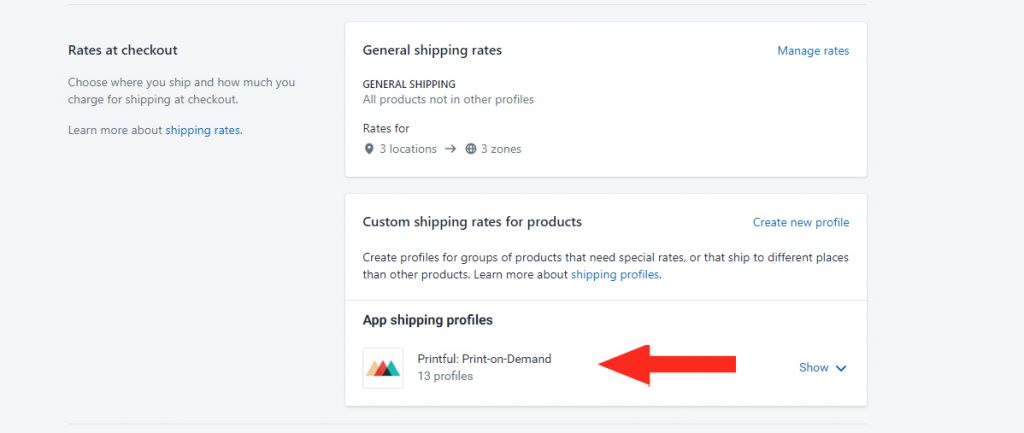
- To view this, click Settings at the bottom of the Shopify sidebar menu, then click Shipping.
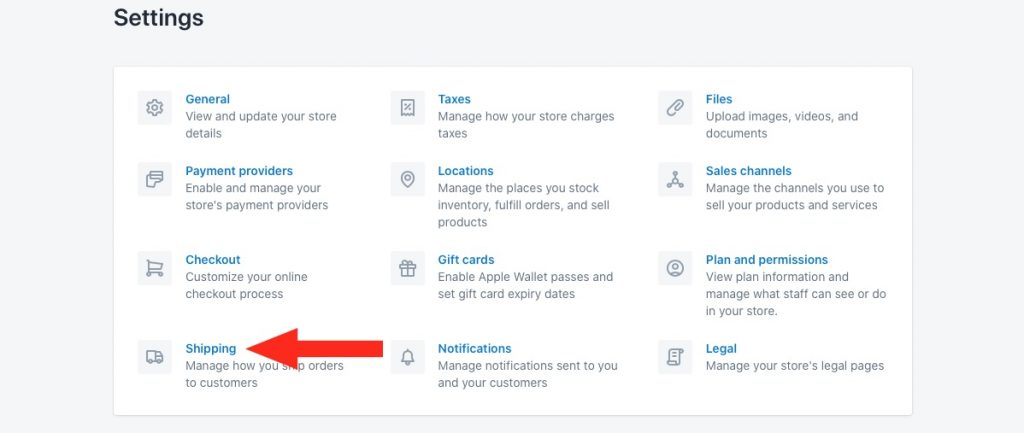
You can use these Printful: Print-on-Demand Profiles to generate your Printful rates.
However, if you want more complex, customized blending of rates, we recommend integrating Printful and setting up a Printful Shipping Scenario within Intuitive Shipping. Situations where using Intuitive Shipping with Printful can be beneficial include:
- Multi-tier rates – e.g. offering your standard shipping rates, then adding Printful rates on top of the standard rates.
- Free Shipping based on the whole cart amount – e.g. free shipping over $50.
To integrate Printful with Intuitive Shipping, follow the steps below.
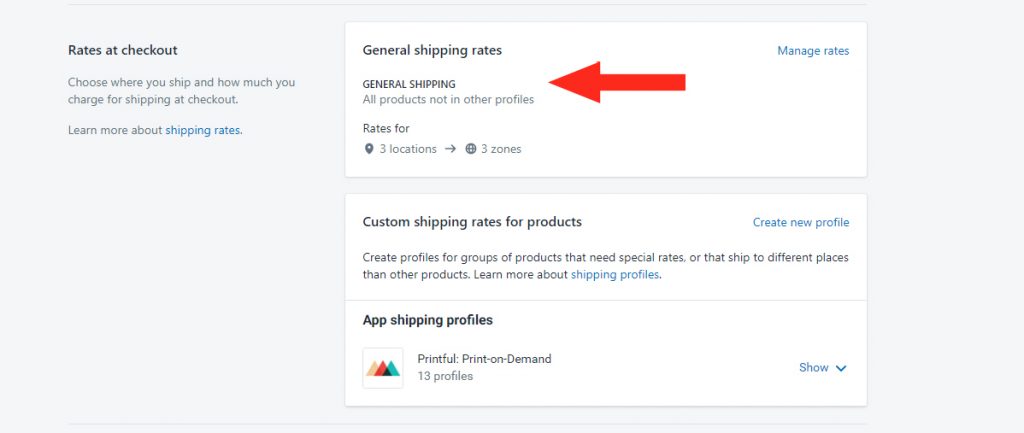
Get Printful API Key
To integrate Printful with Intuitive Shipping, you must enter a Printful API Key when setting up the Printful Shipping Method. Here’s how to obtain the API Key from Printful.
- Go here and sign into your Printful Account.
- Or, click Apps on the Shopify sidebar menu, then select Printful from the list of installed apps.
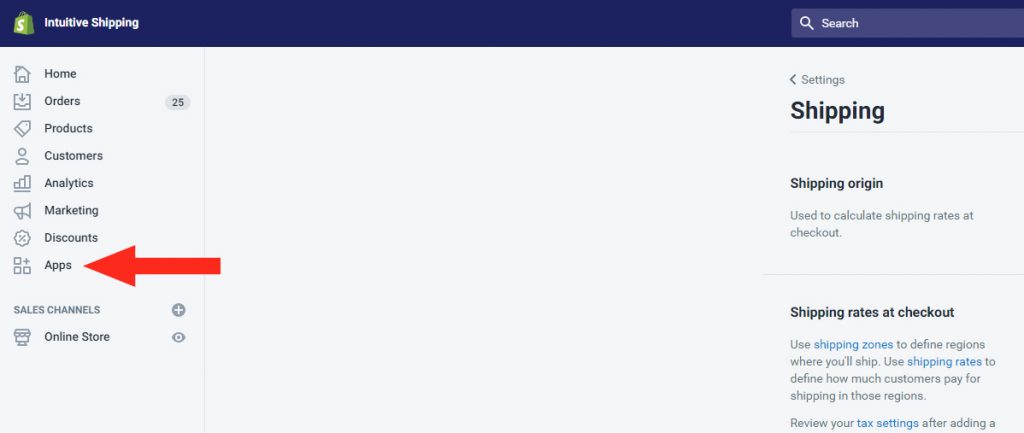
- Click Settings on the Printful menu, then click on API.
- Under API Access, copy the API Key.
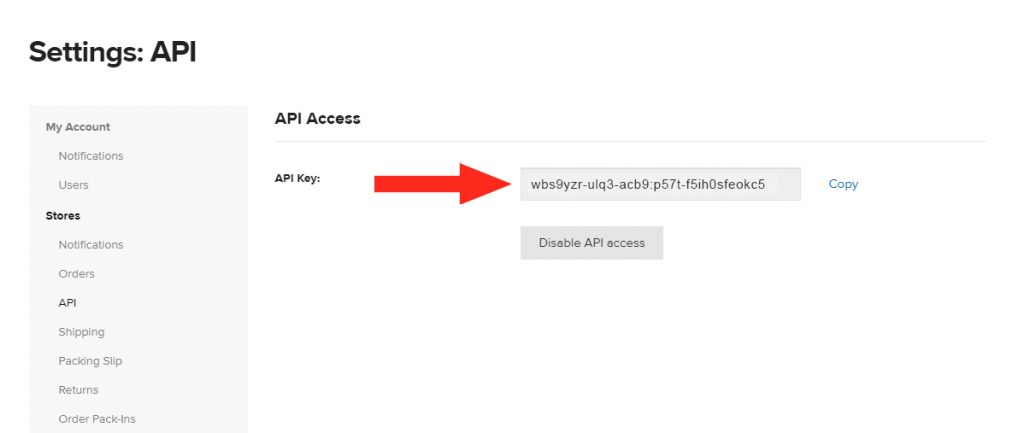
- Click Apps on the Shopify sidebar menu again, then select Intuitive Shipping from the list of installed apps.
Add A Shipping Scenario
- Click the Shipping menu button, then select Shipping Scenarios from the drop-down list.
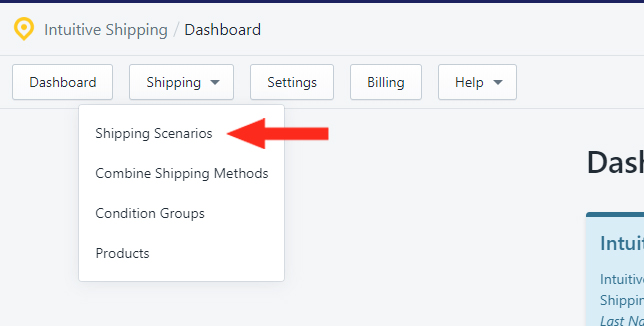
- Click the Add Shipping Scenario Button.
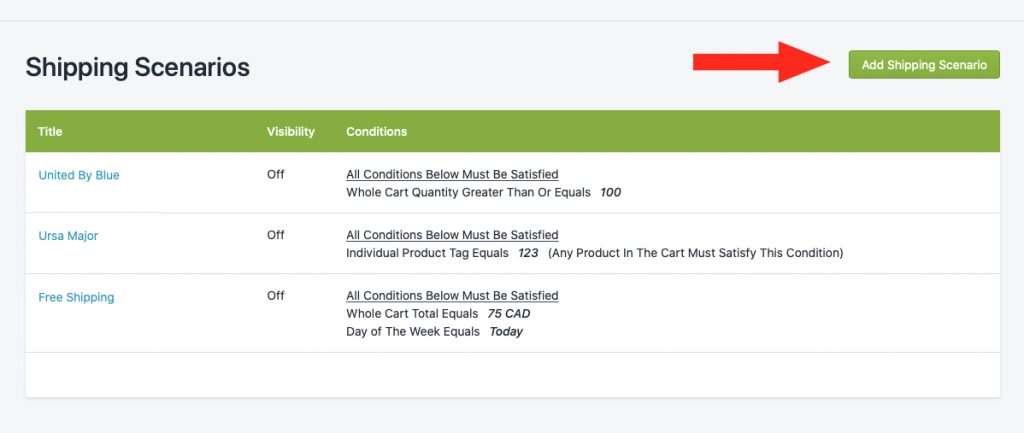
- Under General Settings, set Visibility to On.
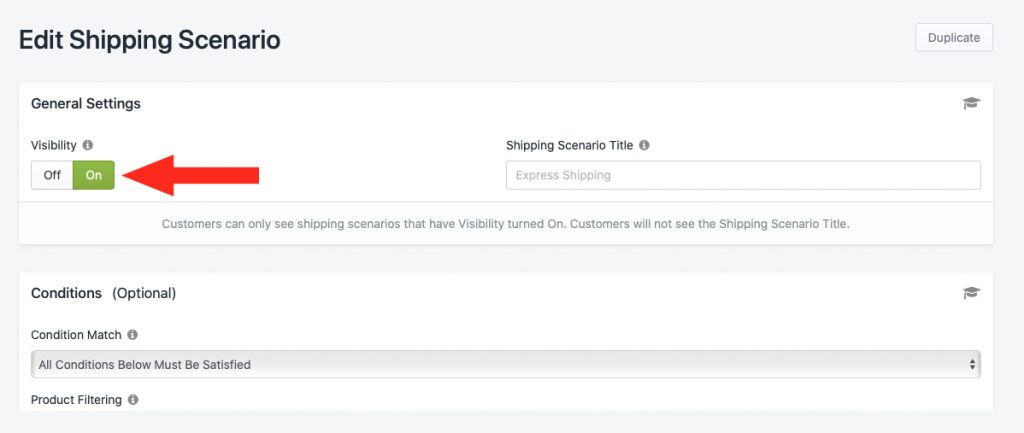
- Enter a Title for your Shipping Scenario – e.g. ‘Printful’.
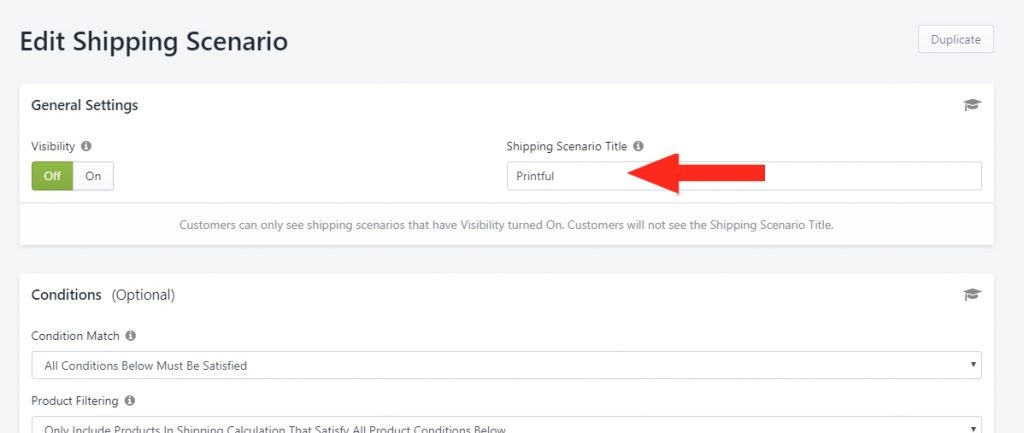
Set Printful Vendor Condition
- Leave the Default settings under Condition Match, Product Filtering, and Products with Custom Shipping Charges.
- Click the Add Another Condition button.
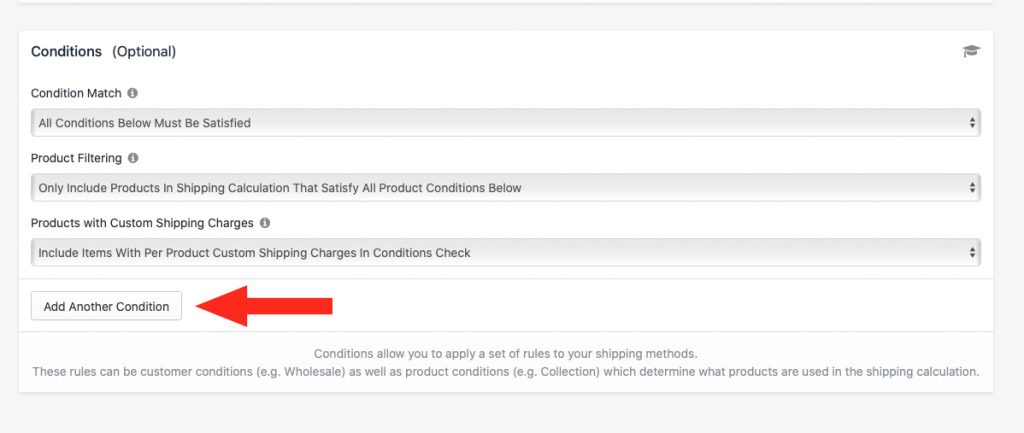
- Click the Condition field. Then from the list of options, select Vendor under the Individual Product Conditions section.
- Check the box beside Printful.
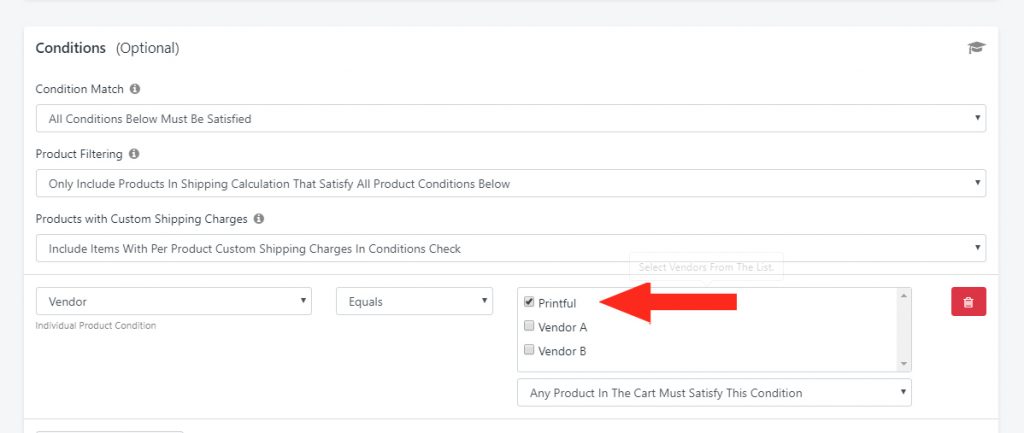
Create a Shipping Method
- In the Shipping Methods section, click Add Shipping Method beside the Shipping Zone that applies to your Printful Scenario.
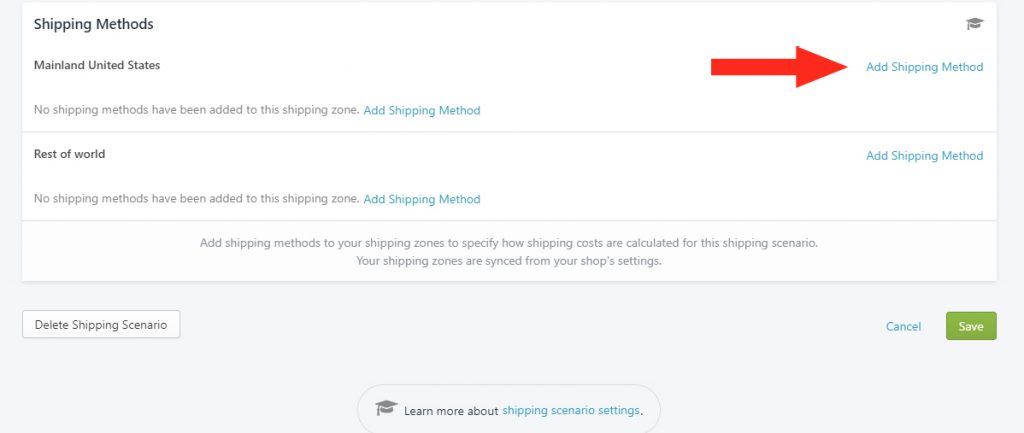
- Create a Title for your Shipping Method – e.g. ‘Printful’.
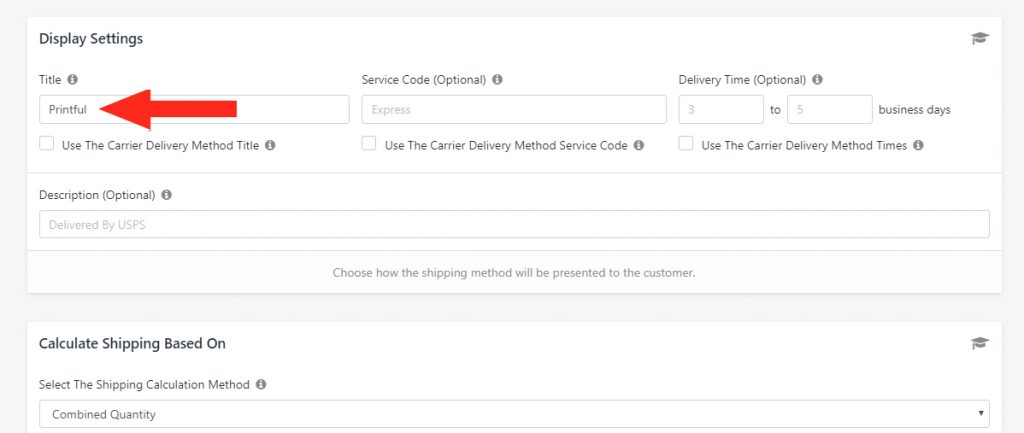
- In the Calculate Shipping Based On section, select Printful from the drop-down list under the Integrations section.
- In the Printful Settings section, paste the API Key obtained in the Get Printful API Key section above into the API Key field.
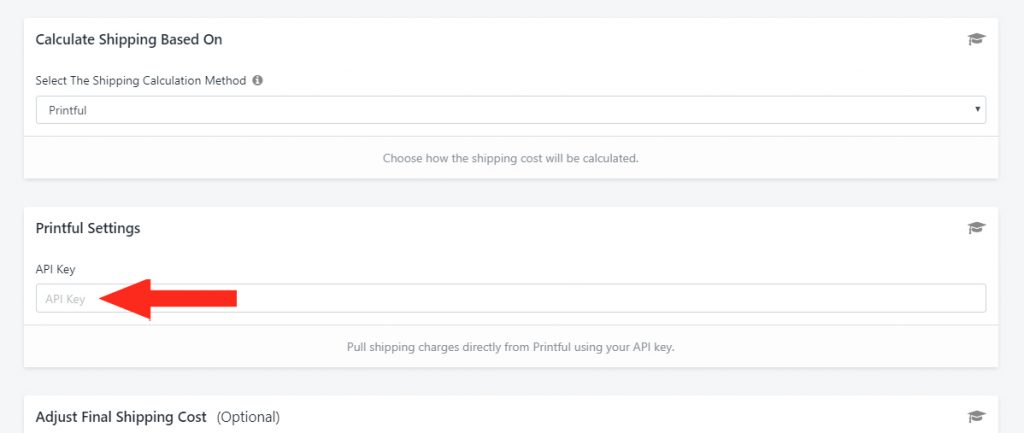
Optional Settings
- Adjust the optional settings as required.
Adjust Final Shipping Costs
- Enter the Minimum Cost. If the shipping cost is less than this value, it will be adjusted to the Minimum Cost.
- Enter the Maximum Cost. If the shipping cost is more expensive than this value, it will be adjusted to the Maximum Cost.
- Enter the amount of Mark Up or Mark Down to be applied to the final shipping cost.
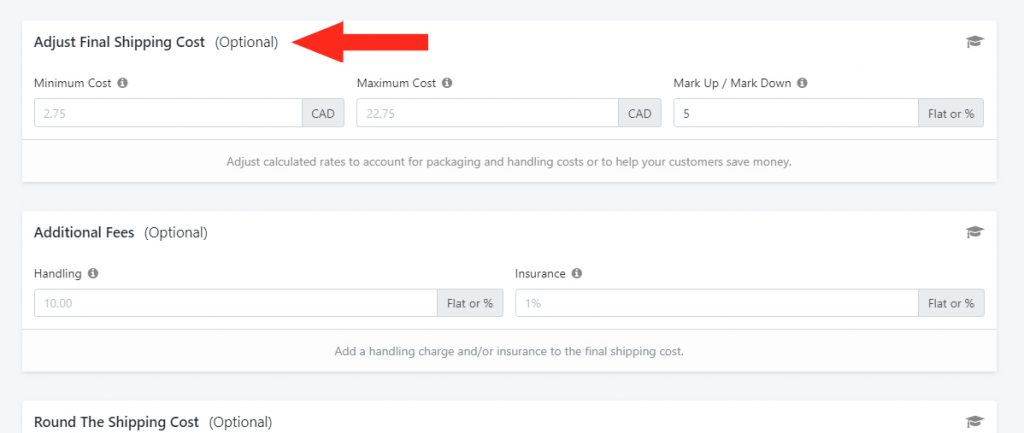
Additional Fees
- Enter any miscellaneous Handling costs – e.g. packaging material costs.
- Enter any Insurance fees.
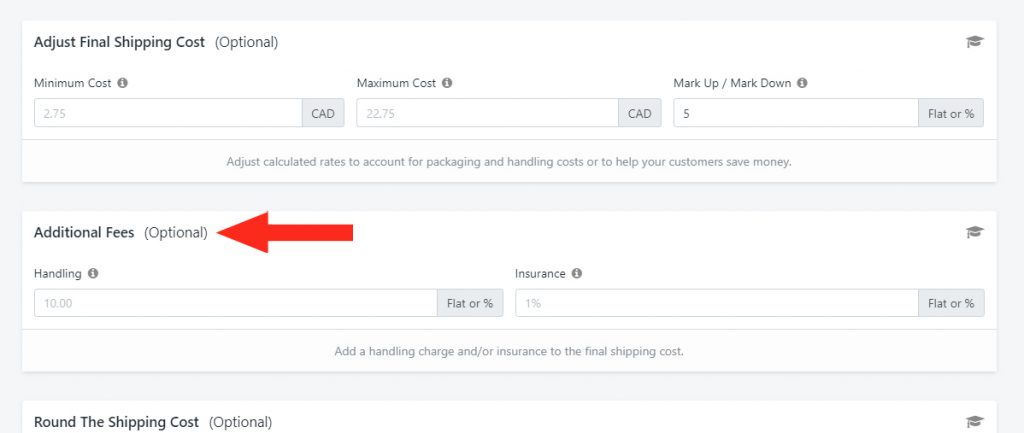
Insurance fees can be entered as a flat rate – e.g. 2.00 – or as a percentage – e.g. 3%.
Round The Shipping Cost
- Select whether or not to Round the Shipping Cost Up or Down. By default, this is set to ‘do not round’.
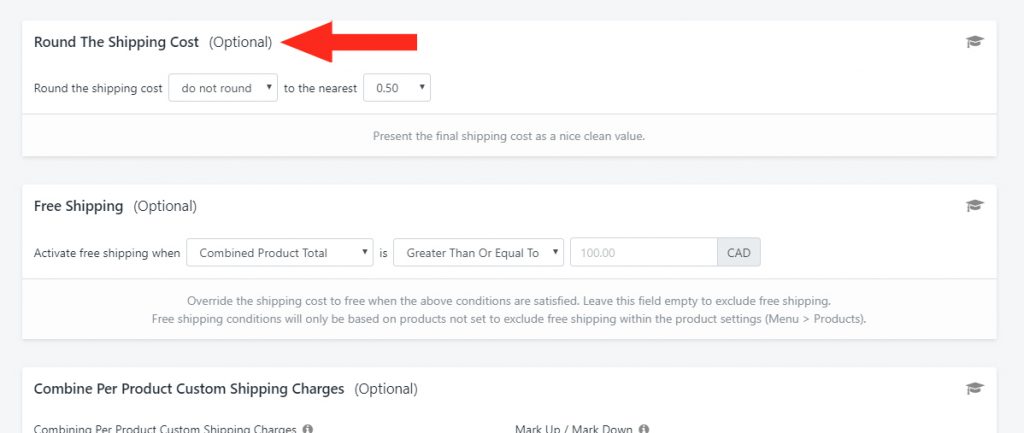
- Select the amount of rounding from the drop-down.
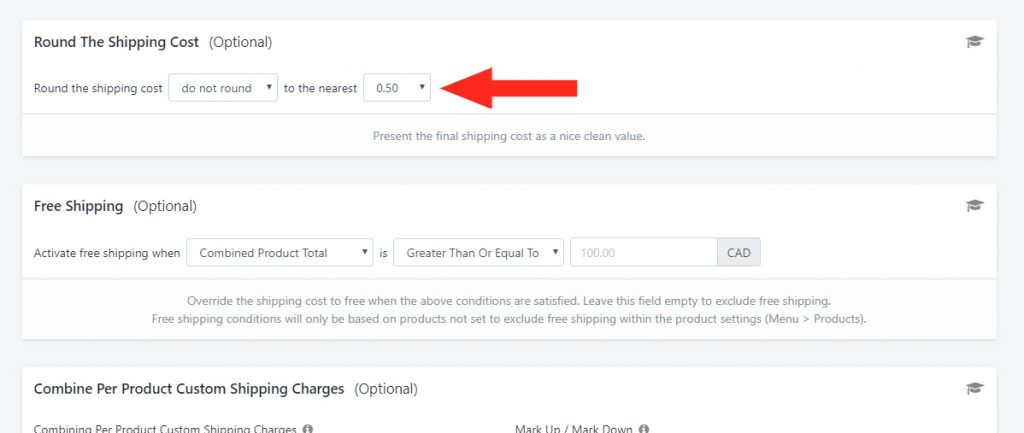
Save Your Settings
Click the Save button!
