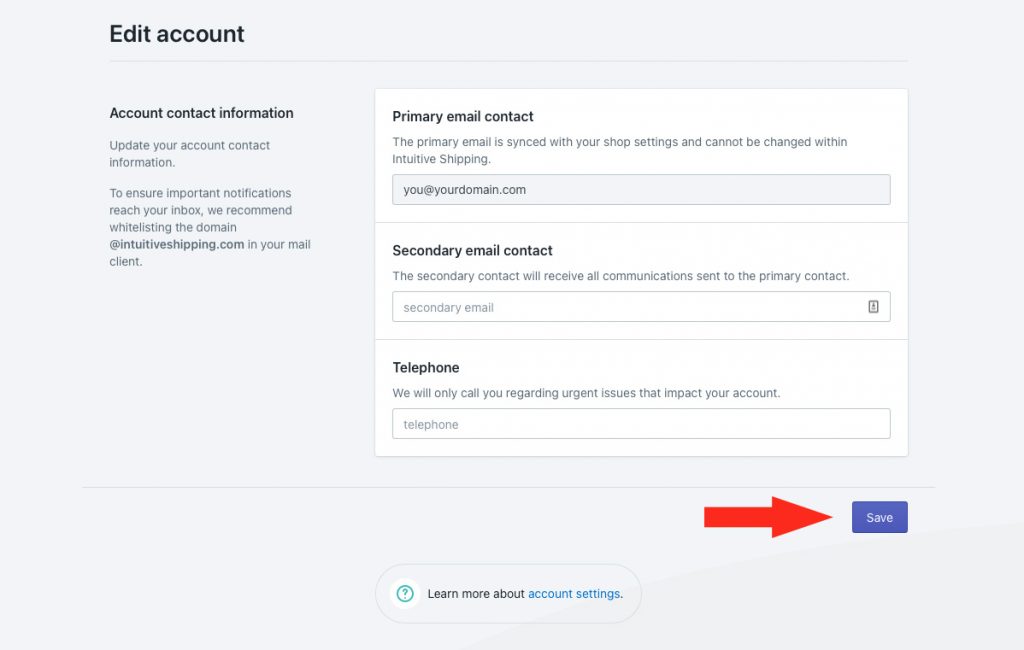Your store’s contact email address is synced with Intuitive Shipping when you first install the app. We’ll use this email to send you important notifications and reminders from the app.
If you want notifications to go to an alternative address, you can add a secondary email contact to Intuitive Shipping. You can also add a contact phone number, which we’ll only use to reach you in urgent situations that involve your account.
Change The Primary Email Contact
The Primary email contact address is synced with your eCommerce platform settings and cannot be changed within the app.
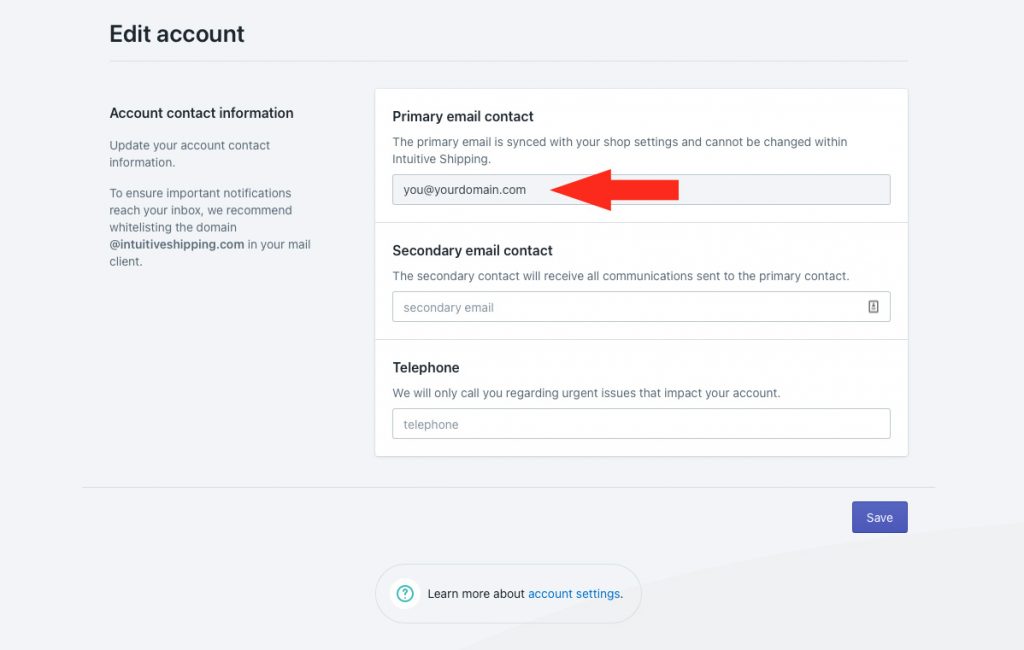
If you change your contact email in your eCommerce platform’s account settings, you will need to re-sync your settings with Intuitive Shipping.
If you’re using BigCommerce, skip ahead.
Shopify
In Shopify, the primary email contact address is the address saved in your Store Details.
To change your primary email contact address in Shopify:
1) Click on your store name at the far right of the app header, then select Shopify admin from the drop-down list. This will open your Shopify admin screen in a new browser tab.
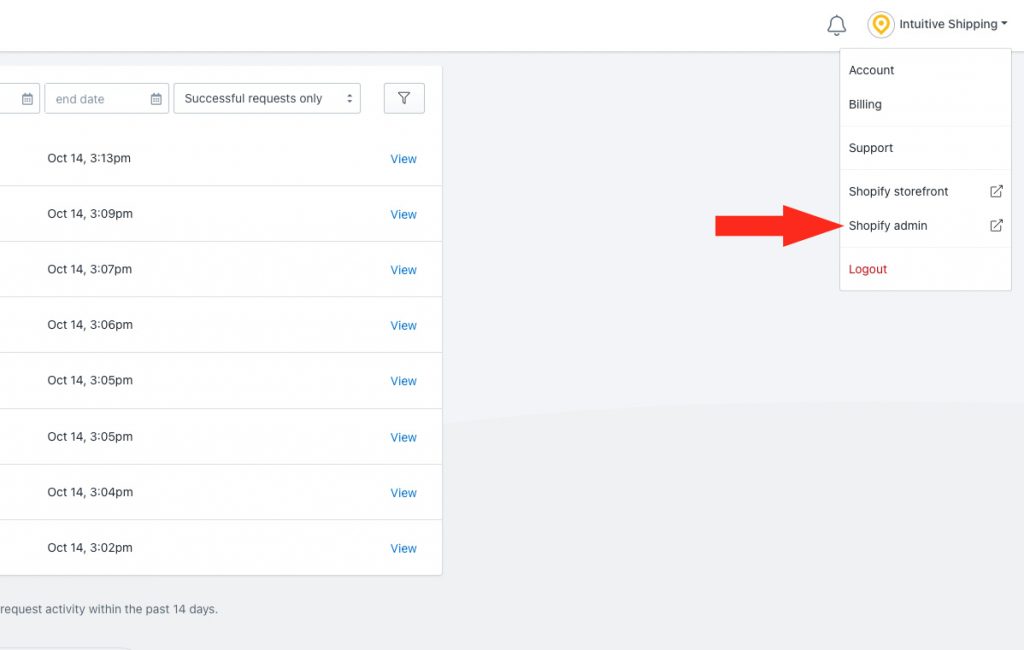
2) Click Settings on the admin sidebar menu in Shopify. This will bring up a large pop-up Settings menu.
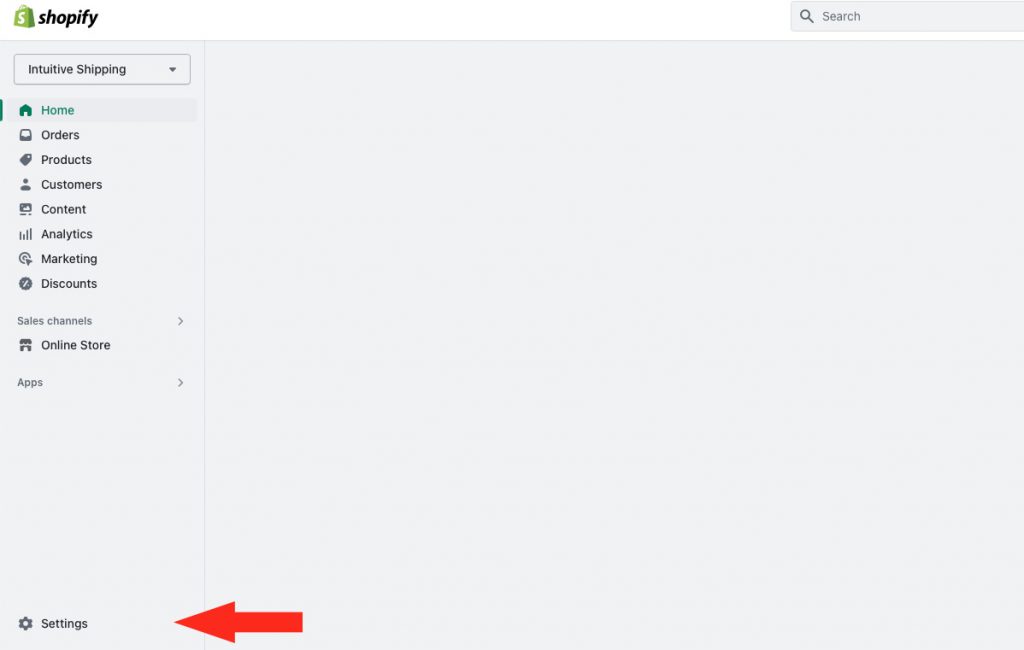
By default, you should already be on Store details, which is where you need to be.
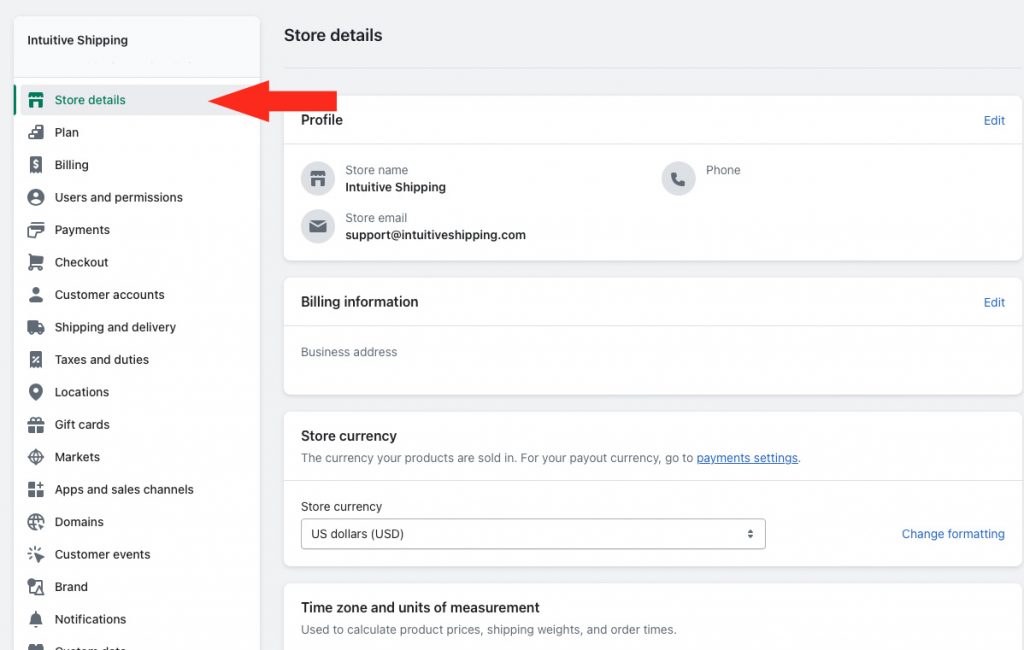
3) Click Edit on the Store Details Profile card.
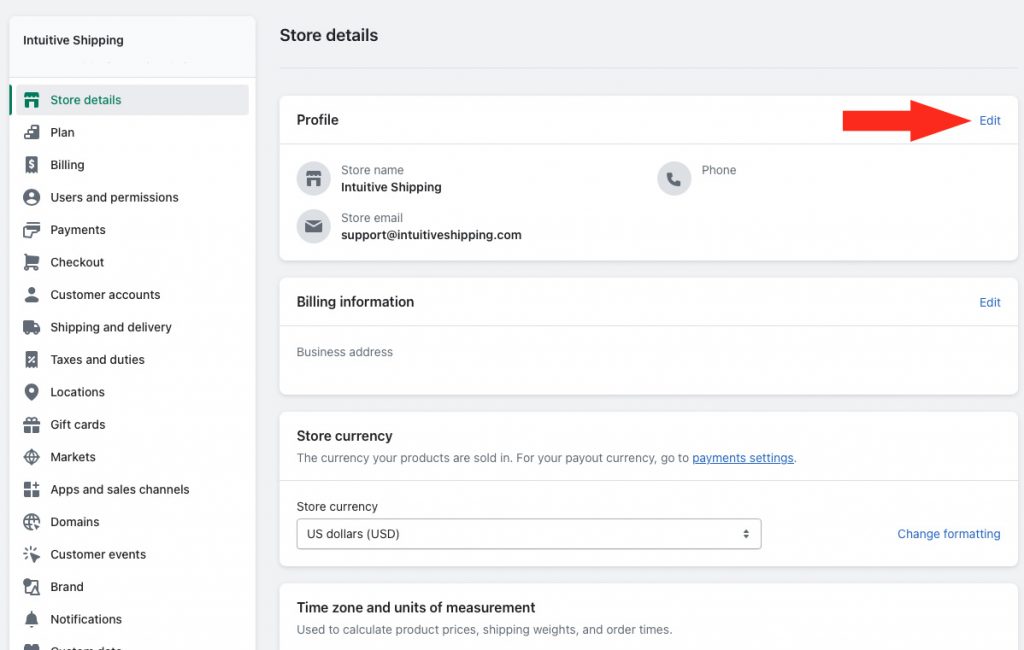
4) Change the Store email address.
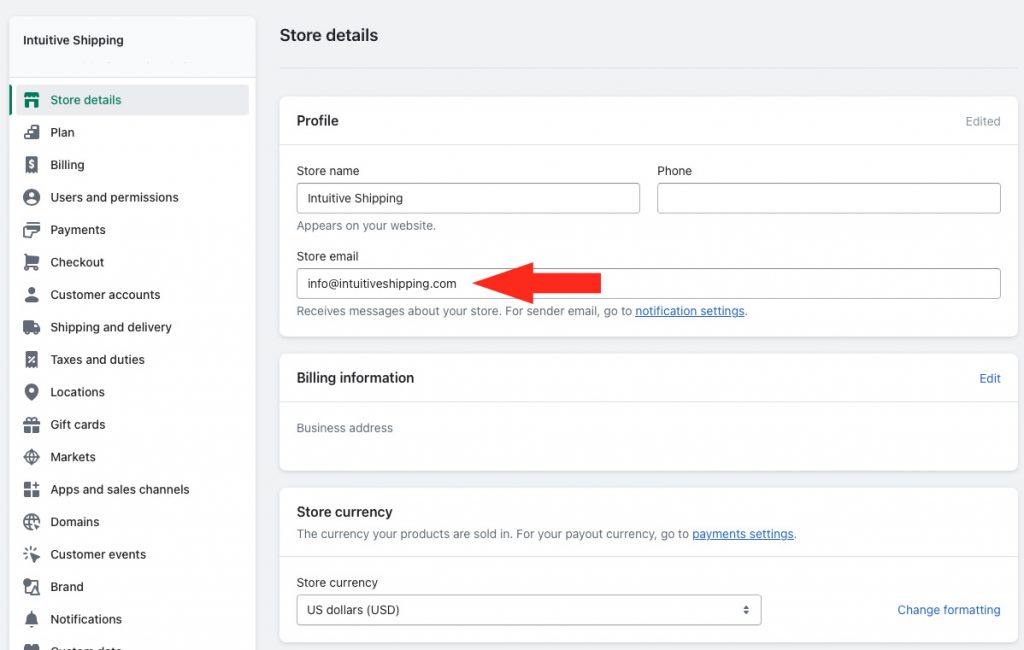
5) Click the Save button at the top right of the screen to update your store email in Shopify.
6) Return to the browser tab with Intuitive Shipping, then skip ahead to Sync Changes With Intuitive Shipping.
BigCommerce
In BigCommerce, the primary email contact address is the address saved in the ‘owner’ role’s user profile.
To change your primary email contact address in BigCommerce:
1) Click on your store name at the far right of the app header, then select BigCommerce admin from the drop-down list. This will open your BigCommerce admin screen in a new browser tab.
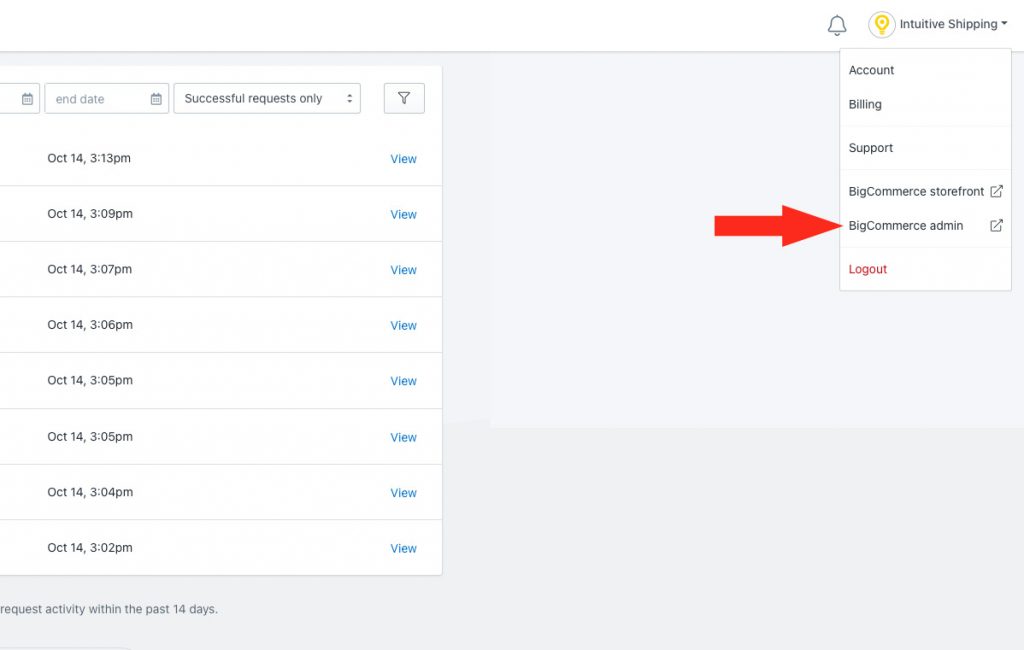
2) Click My Profile on the admin sidebar menu in BigCommerce, then select Email Address from the drop-down list.
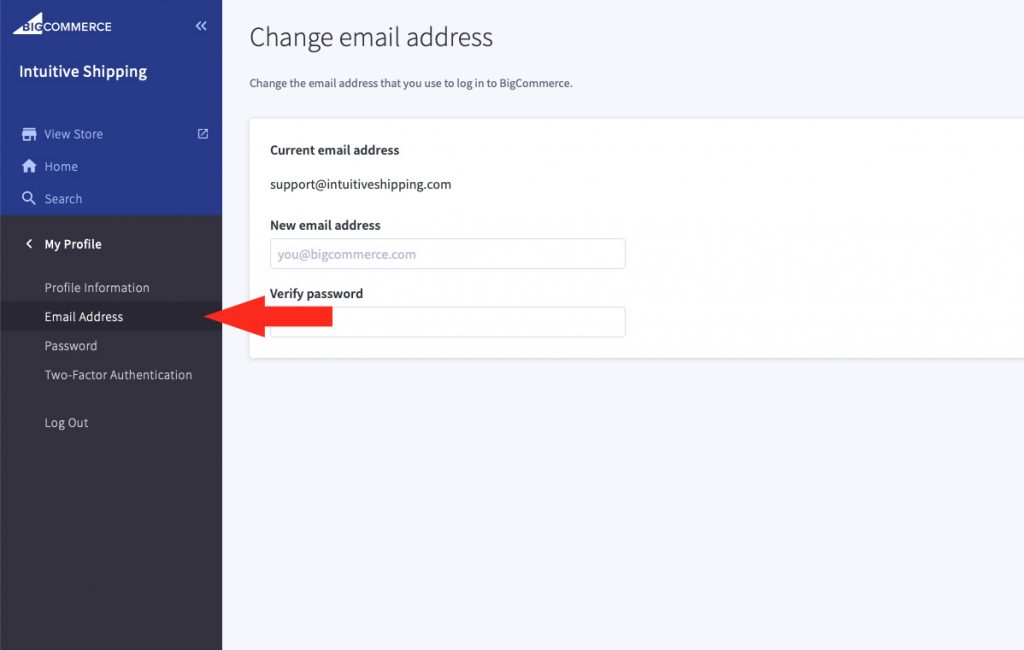
3) Enter a new email address, then verify your password.
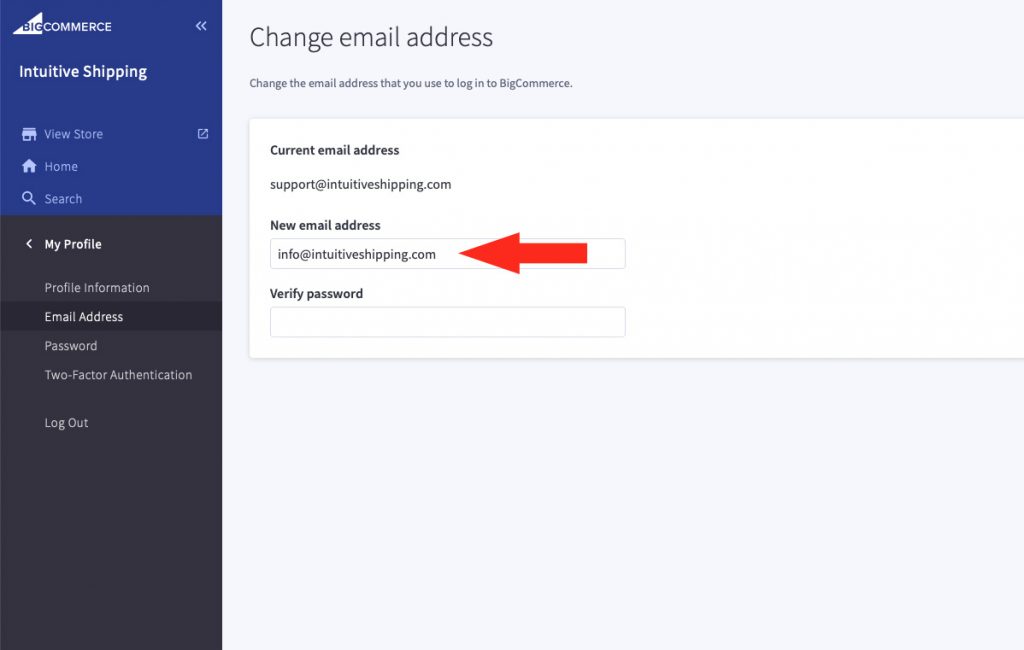
4) Click the Save button at the bottom right of the screen to update your contact email in BigCommerce. BigCommerce will send a confirmation email to the new email address to verify the change.
5) Go to the inbox that receives email at the new email address. Open the email, then click Confirm Your New Email.
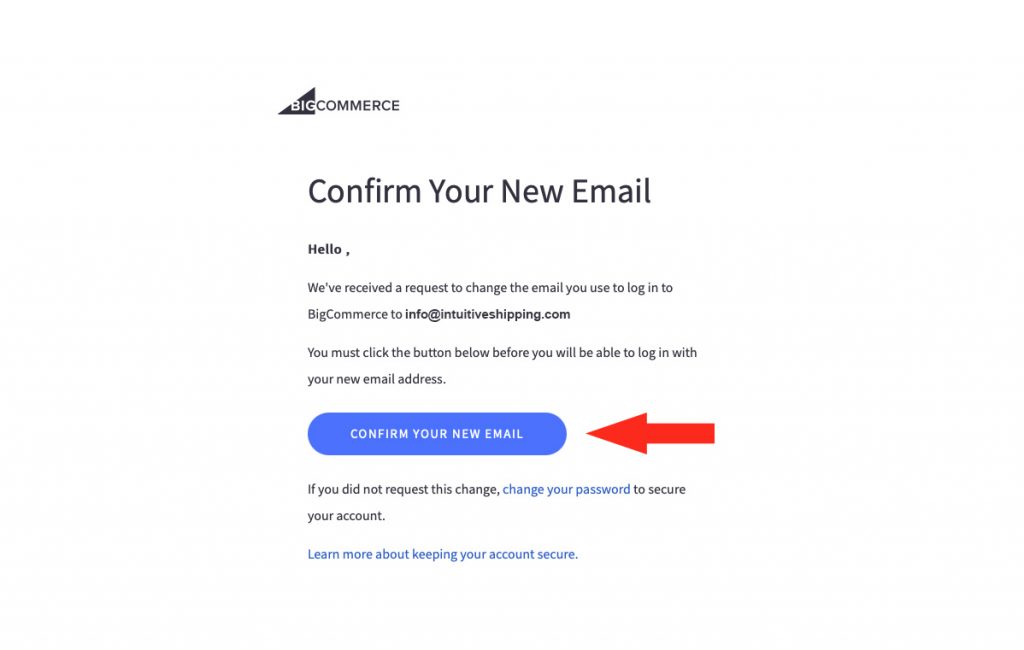
6) Return to the browser tab with Intuitive Shipping.
Sync Changes With Intuitive Shipping
1) Click your eCommerce platform connection on the sidebar menu.
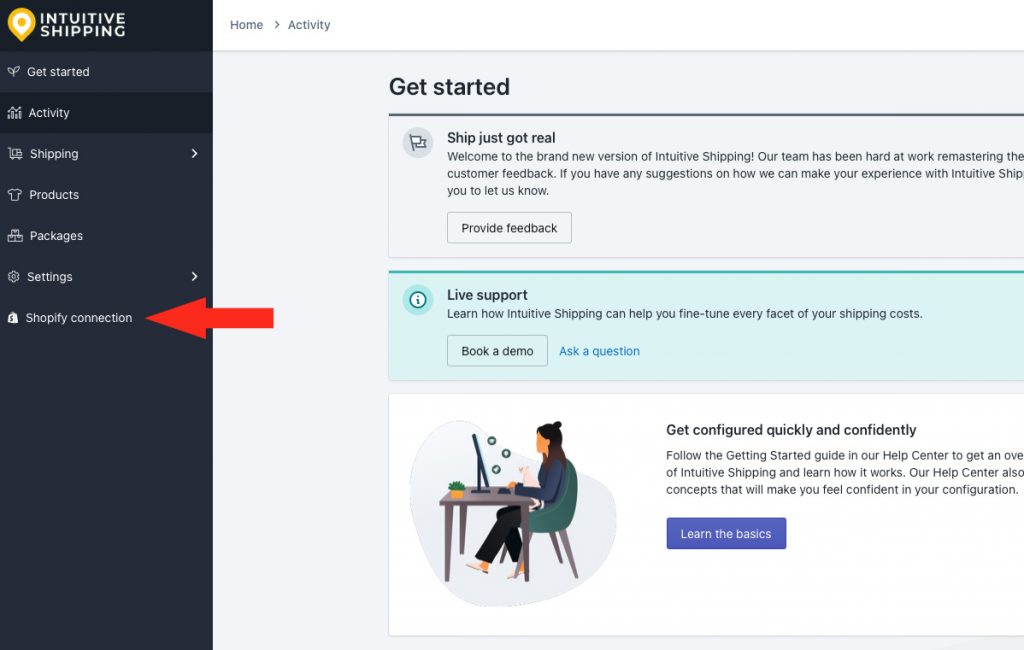
2) Click Sync account settings.
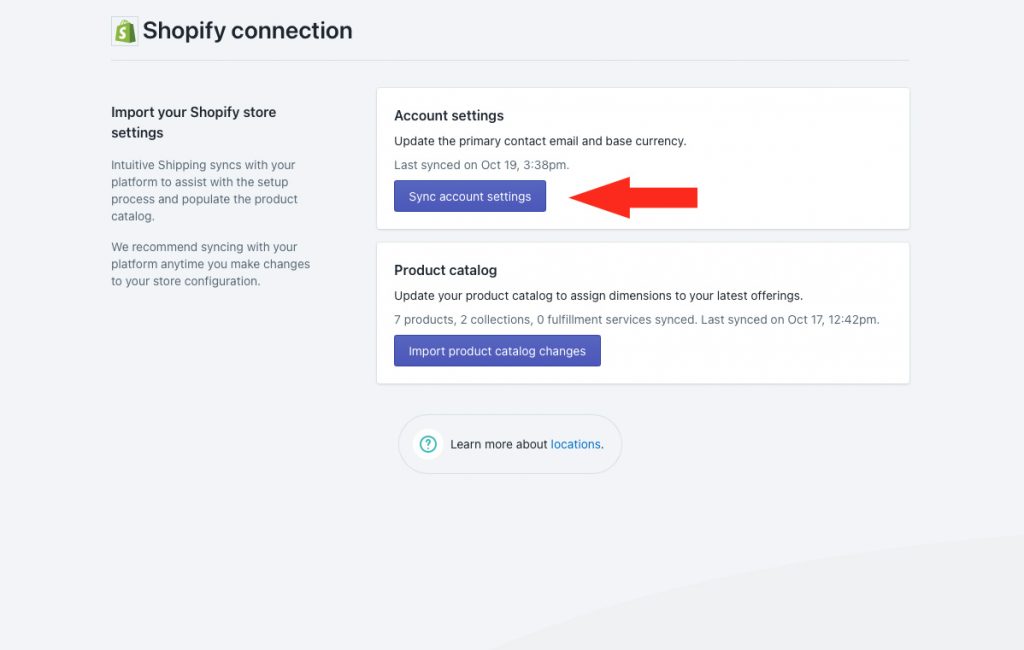
Once the sync is completed, your primary email contact will be updated in your Account.
3) Click on your store name at the far right of the app header, then select Account from the drop-down list.
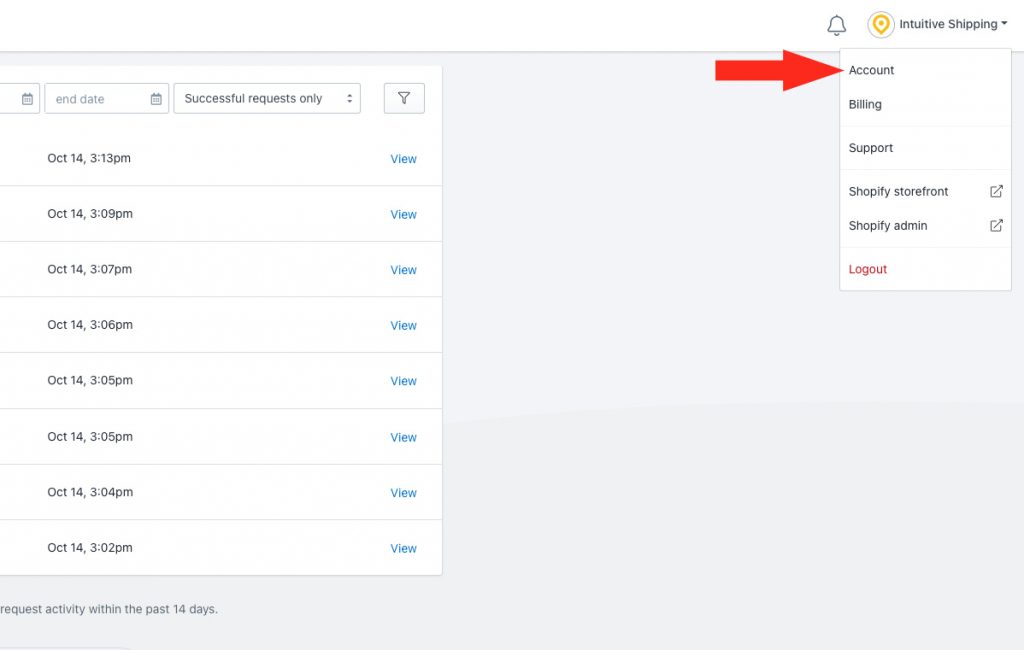
4) Confirm your primary email contact has been updated.
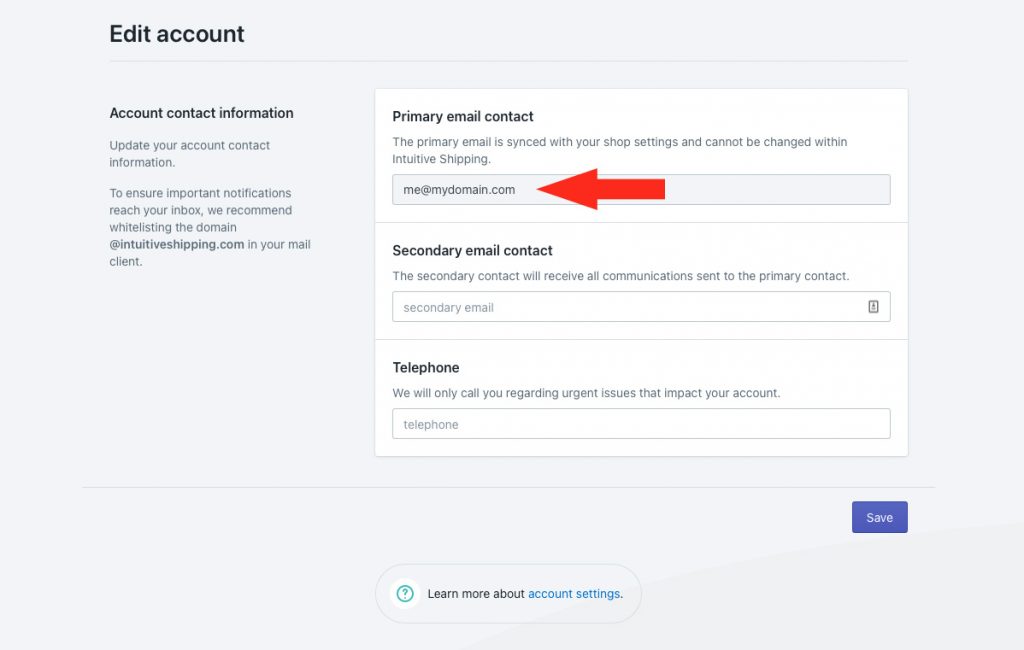
If there are no other changes to make, skip ahead to Save Your Settings.
If you want to include additional contact info in your Intuitive Shipping account settings, continue to the next section.
Add Secondary Email Contact and Phone Number
If you want important notifications and reminders to be sent to an email address that is different than your store contact email, you can add a secondary email contact. And, if you want us to reach you in case of an urgent account issue that might be impacting store checkouts, you can add a telephone number as well.
1) If desired, enter a secondary email contact.
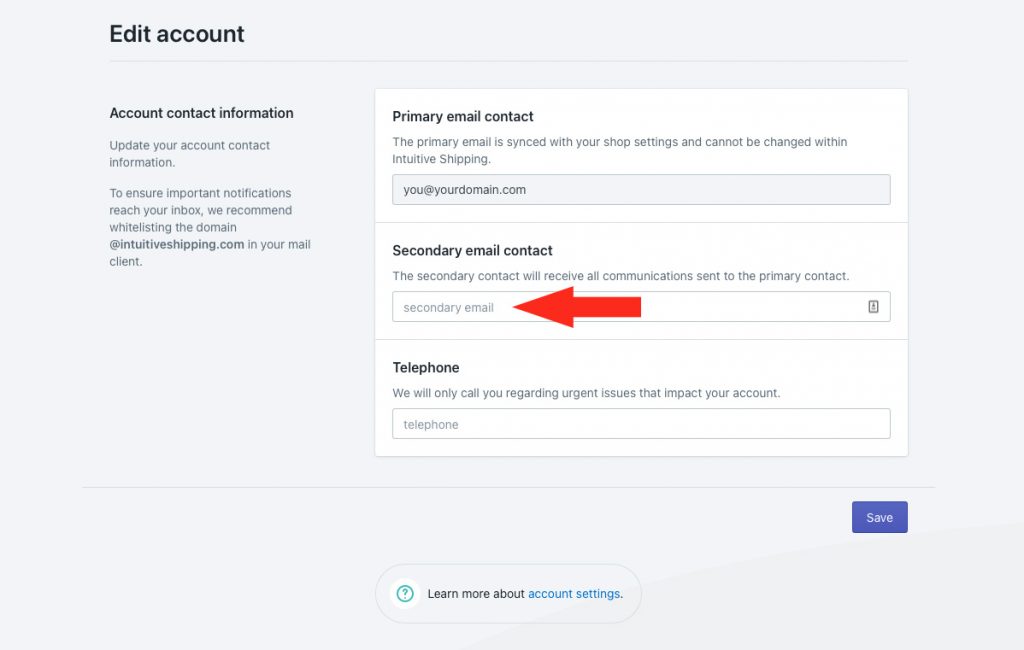
2) If desired, enter a telephone number.
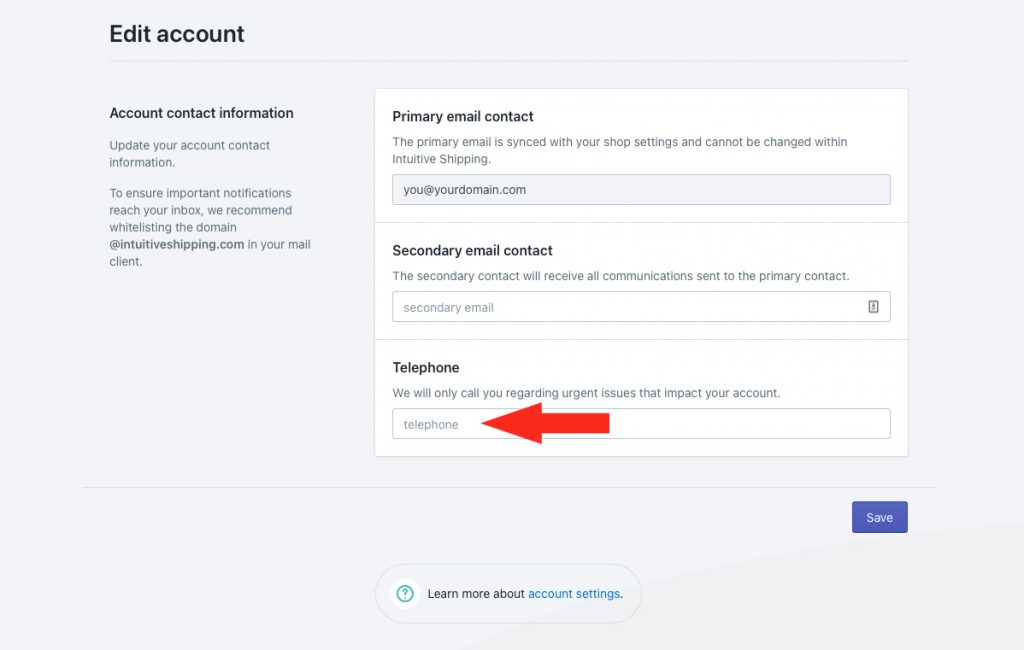
Save Your Settings
1) Click the Save button to save your account settings.