To ensure Intuitive Shipping is optimized for best performance with Shopify, we recommend reviewing and, if necessary, adjusting your Shopify settings.
Shipping Zones
Shopify’s shipping zones control the geographical regions your products can ship to. In the Legacy version of Intuitive Shipping, Shopify shipping zones were synced with our system. Each time a change was needed, you had to leave the app, make changes in Shopify, then remember to sync those changes in Intuitive Shipping.
The New version of Intuitive Shipping includes a brand new, built-in zones feature that is independent of Shopify, and lets you manage zones right in the app so they’re always up-to-date.
Does that mean if you’re using the New version of Intuitive Shipping, Shopify shipping zones are no longer needed? Yes and no… more on that in a moment.
When you first install Intuitive Shipping, you’re given the option to import your Shopify shipping zone settings, so you don’t have to do this part of the setup all over again. Of course, if you want to start fresh, you have that option as well.
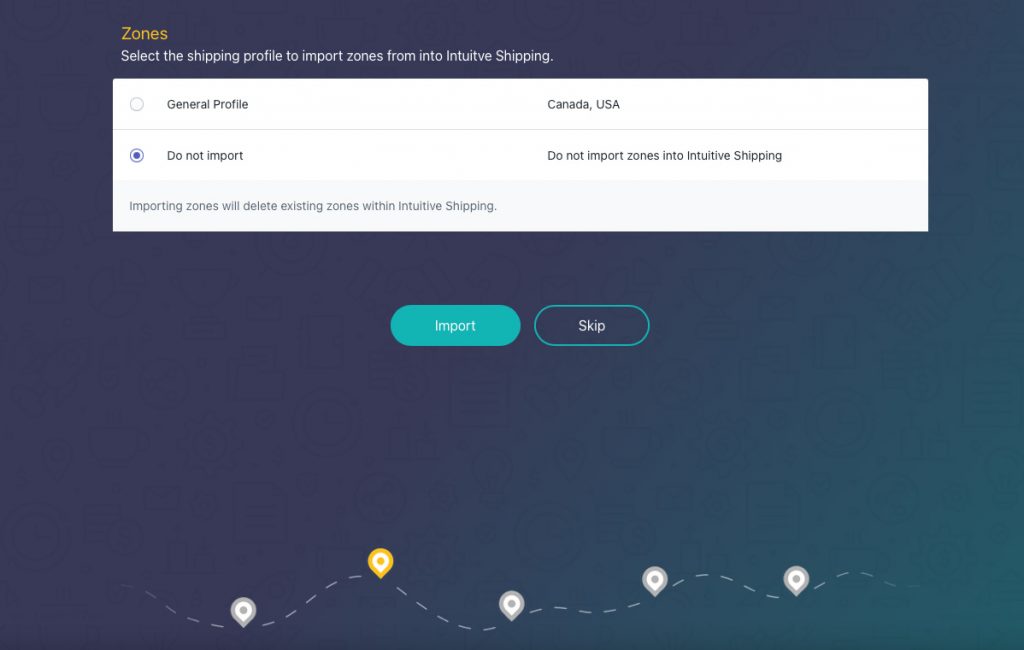
Whether you’re importing your Shopify shipping zone settings or not, we recommend leaving your Shopify settings intact even after you’ve installed Intuitive Shipping. That’s because we still rely on Shopify’s shipping zones to properly calculate rates at checkout.
Why Shopify Shipping Zones Still Matter
Shopify shipping zones serve two purposes. As we mentioned earlier, their primary function is to control which geographical regions your products can ship to. Once Intuitive Shipping has been installed, the app takes care of this, so the primary functionality in Shopify is no longer important.
The secondary function of Shopify shipping zones is to manage rates and rate providers. That is important to Intuitive Shipping, because no matter where shipping rates are coming from, they must be added to each Shopify shipping zone you want to ship to.
Before you installed Intuitive Shipping, let’s say you had separate Shopify shipping zones for Canada, UK and USA. Each of those shipping zones had to have a rate (or rate provider) connected to it if you wished to ship to customers in those regions. It could have been a custom rate you created, a carrier rate like UPS, or a third-party shipping calculator like Intuitive Shipping. Without a rate assigned to a Shopify shipping zone, customers who live in that zone would be unable to check out.
That’s true whether you use Intuitive Shipping or not.
When you install Intuitive Shipping, it must be assigned as a rate provider to each of your Shopify shipping zones. Not to worry! During installation, this happens automatically.
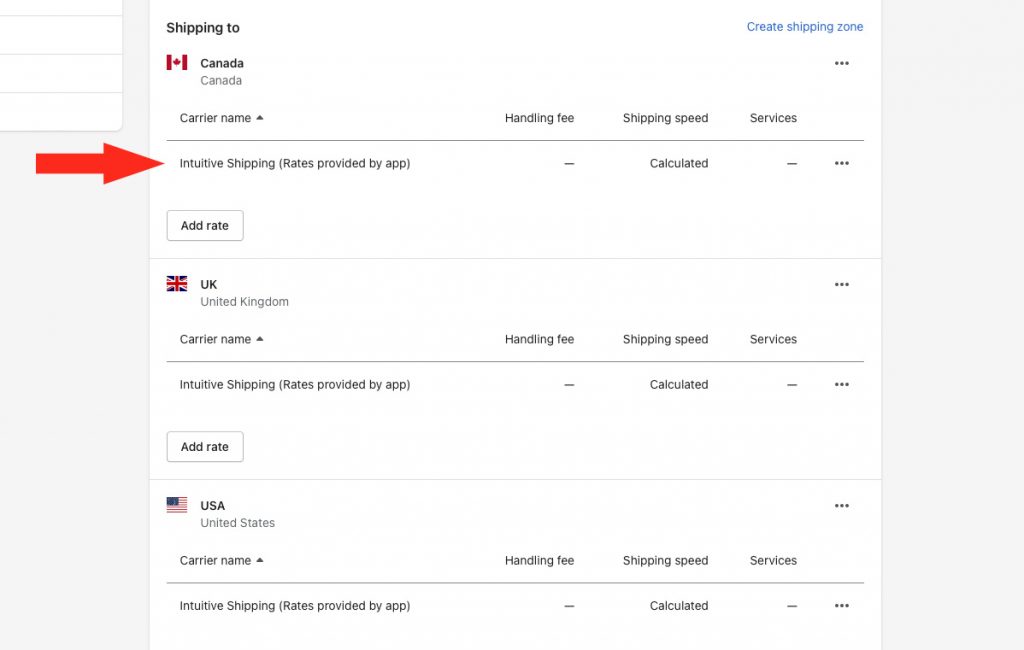
However, there may come a time when you need to add new shipping zones after installing Intuitive Shipping. In those cases, you will need to manually add the app as a rate provider, otherwise rates from our system won’t be displayed to customers who live in those zones.
Similarly, if you delete a Shopify shipping zone that had Intuitive Shipping assigned to it, it removes our ability to display rates to customers who live within the deleted zone, even if you have a comparable zone set up in the app.
Can You Change Your Shopify Shipping Zone Settings?
Yes, but in most cases you don’t have, and we only recommend it when you want to expand your shipping range.
Whether you import your Shopify shipping zone settings during installation or not, zones in our system are completely independent of your Shopify settings.
Let’s say during the onboarding process you imported the shipping zone settings we mentioned earlier for Canada, UK and USA. After a period of time, you’ve decided that you want to split your USA zone into two smaller zones: one for ‘Mainland USA’ and one for ‘Hawaii and Alaska’. It is important to note that you don’t need to do this in Shopify any longer. You can do this right in Intuitive Shipping, and it will not affect your Shopify settings at all. In Shopify, your original, single USA zone will still exist regardless of what you’ve done in Intuitive Shipping.
Similarly, let’s say you want to stop shipping to Canada’s 3 northern territories. You can edit your ‘Canada’ zone in Intuitive Shipping to remove these territories. This has no impact on your Shopify settings. Your original Canada shipping zone in Shopify still includes those 3 territories, even though customers who live there are not able to check out with rates from Intuitive Shipping.
When Should You Change Your Shopify Shipping Zone Settings?
There is really only one reason to change your shipping zone settings in Shopify after installing Intuitive Shipping: when you want to ship to geographical areas you’ve never shipped to before, and those areas were not previously included in any of your original Shopify shipping zones.
Let’s say that before you installed Intuitive Shipping, you only had two (2) shipping zones – a ‘domestic’ USA zone and a zone for Canada. That’s because, at the time you were only shipping within these two countries. During the onboarding process, those same two zones were configured in the app’s Zone settings.
Now you’ve decided that you want to start shipping to other parts of the world, like the UK and Europe. You can set up those zones in Intuitive Shipping, and configure them any way you like – such as by individual countries or by groups of countries. However, because they were never included in your original Shopify shipping zones, customers from those regions still won’t be able to check out.
To resolve this, you can either add new countries and regions to one of the existing Shopify shipping zones, or create a new ‘catch-all’ shipping zone and assign Intuitive Shipping as a rate provider.
Edit An Existing Shipping Zone
This is the easiest way to expand your shipping region. You simply need to add the new countries and regions to one or more of your existing shipping zones in Shopify.
If you think you might want to add even more countries and regions at some point in the future, you will have to complete this process each time you do. If that’s the case, you may want to consider skipping ahead to Create A Catch-all Shipping Zone so you only have to go through this process once. Otherwise, continue to Step 1.
1) In Intuitive Shipping, click on your store name at the far right of the app header, then select Shopify admin from the drop-down list. This will open your Shopify admin screen in a new browser tab.
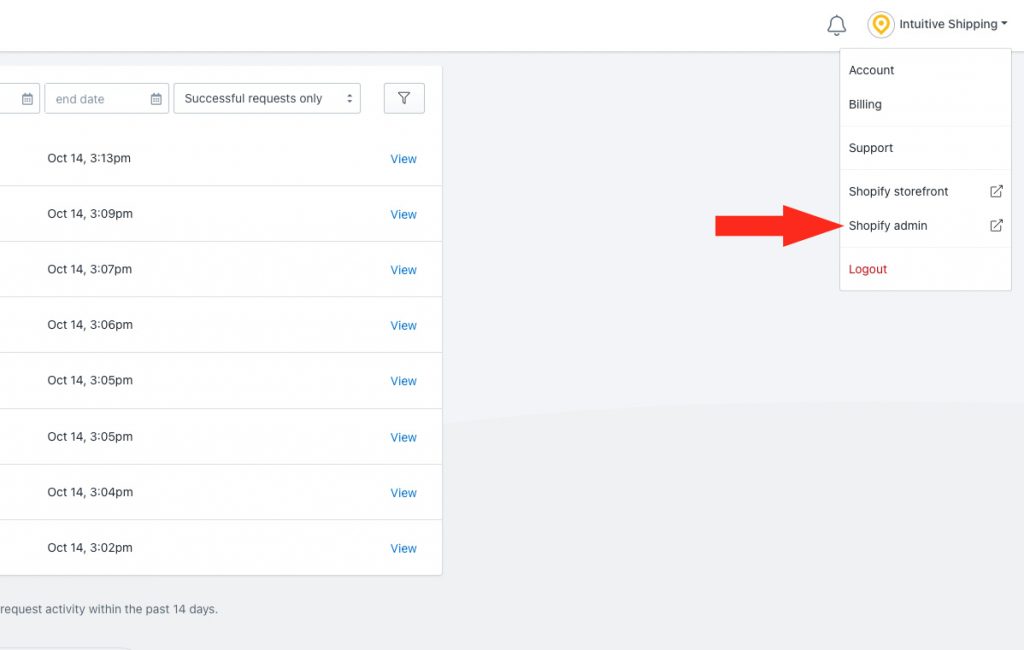
2) Click Settings on the Shopify admin sidebar menu.
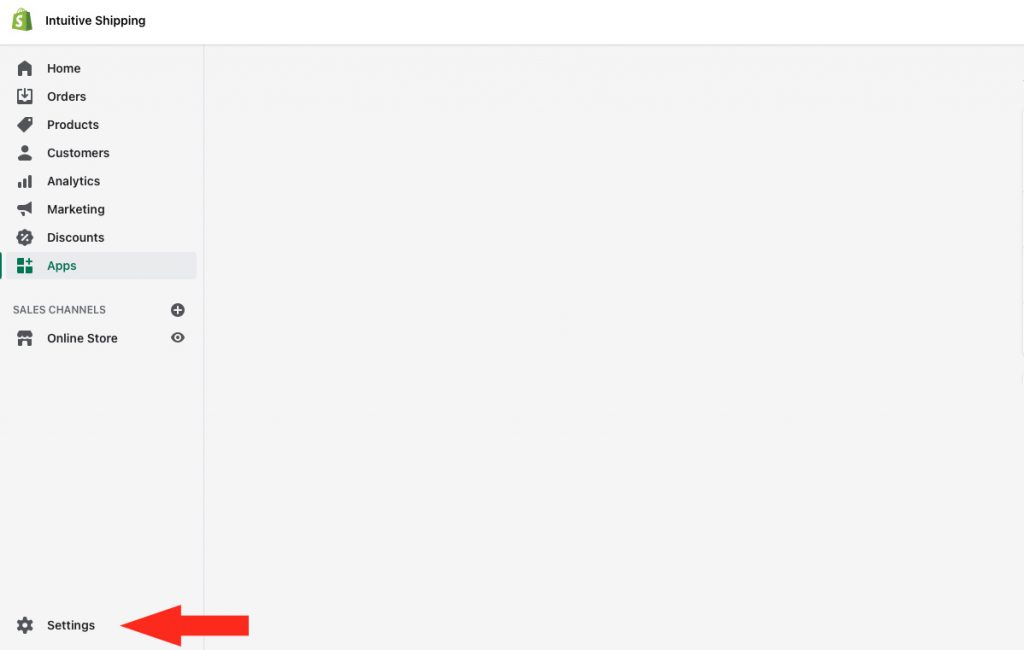
3) Click Shipping and delivery on the Settings menu.
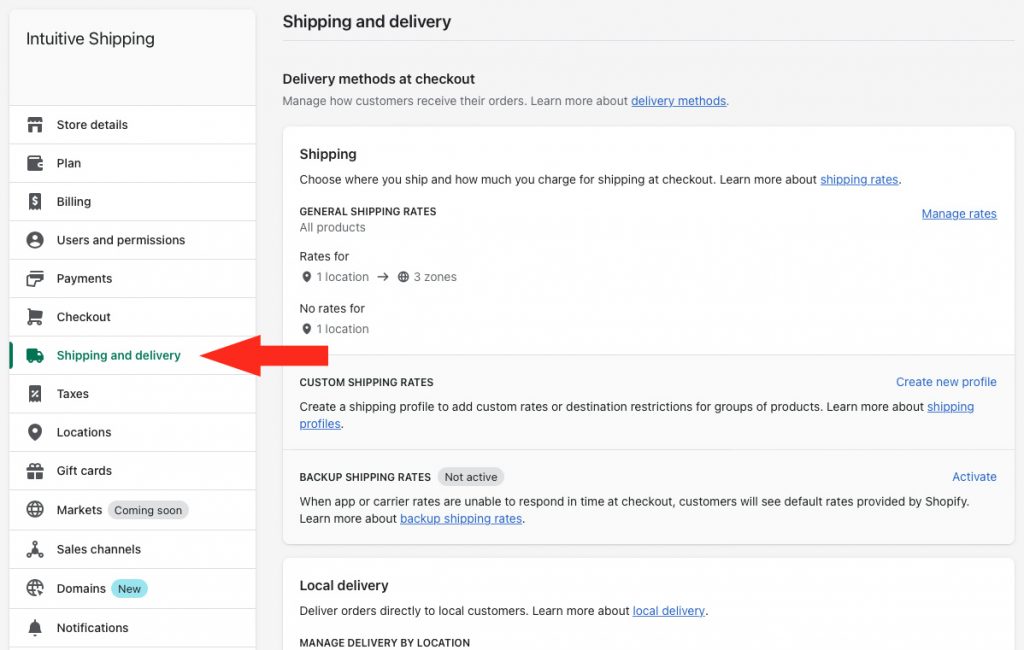
4) In the Shipping section, click Manage rates.
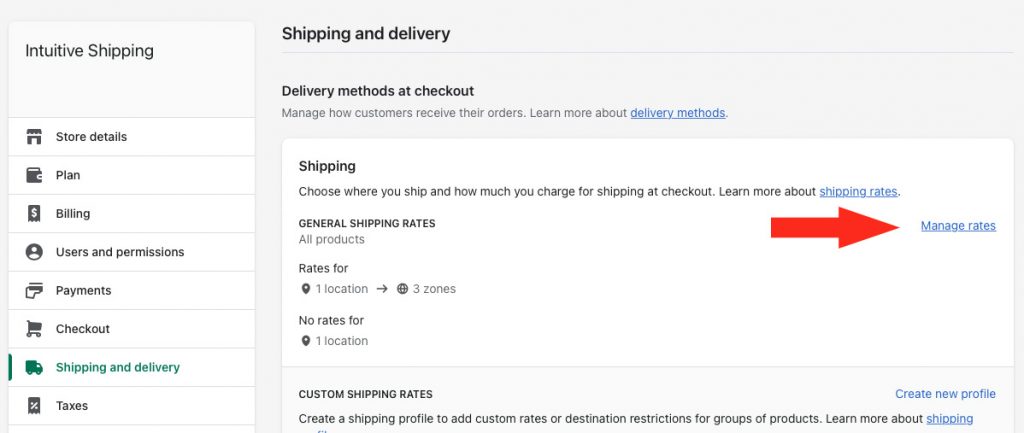
5) Click the ellipsis (three dots) beside any existing shipping zone. It doesn’t matter which one because it will not affect how zones are set up in Intuitive Shipping.
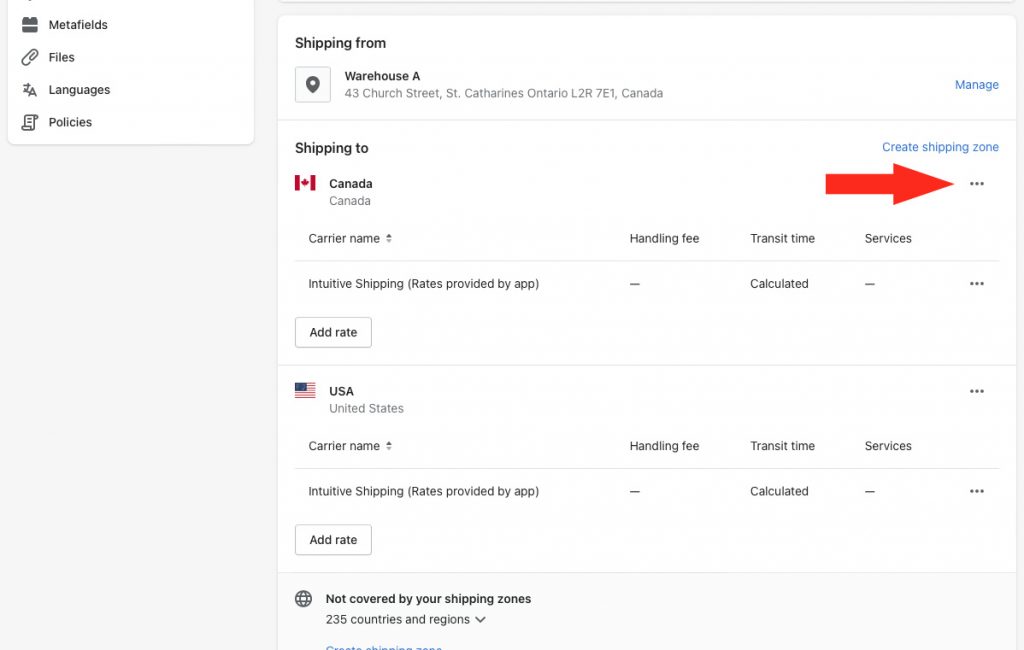
6) Select Edit zone from the drop-down list.
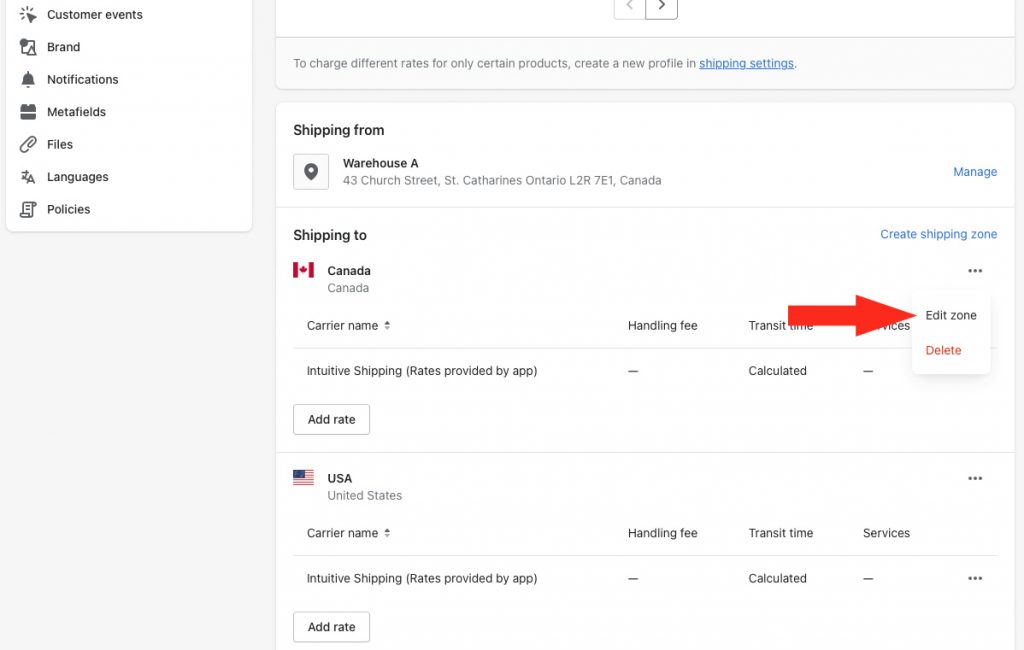
7) Select each new country or territory you want to ship to. Use the ‘Search’ feature if necessary. You can add all of them to this existing zone, and use Intuitive Shipping to configure them correctly.
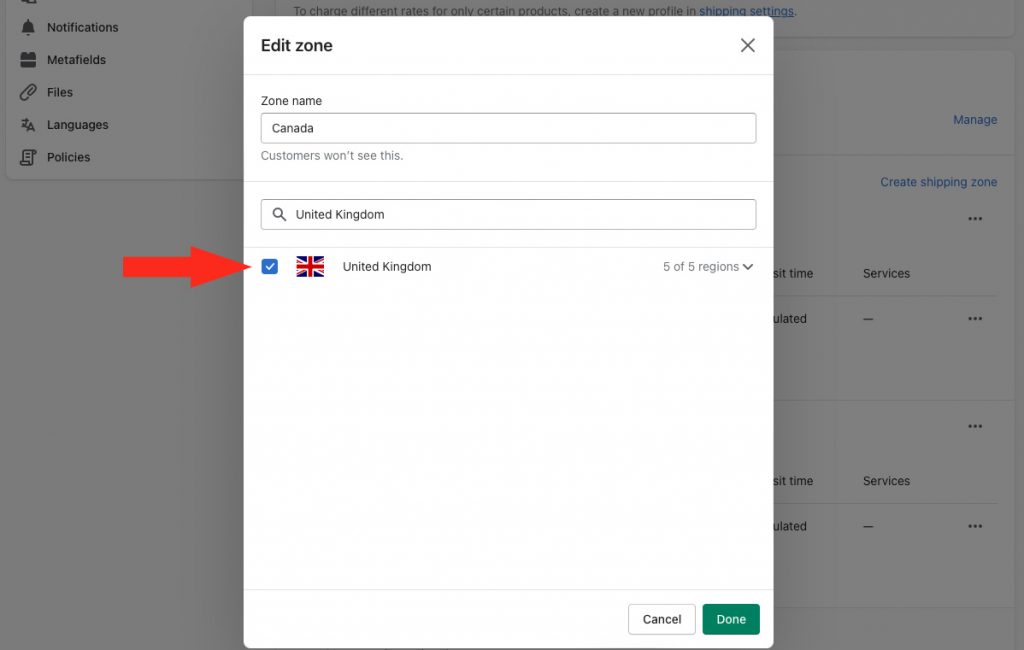
8) To keep yourself organized, we recommend editing the zone name to reflect the additions being made. It doesn’t matter what name you use for the shipping zone since it will not affect how zones are named within Intuitive Shipping. This is simply to keep you organized within your Shopify settings.
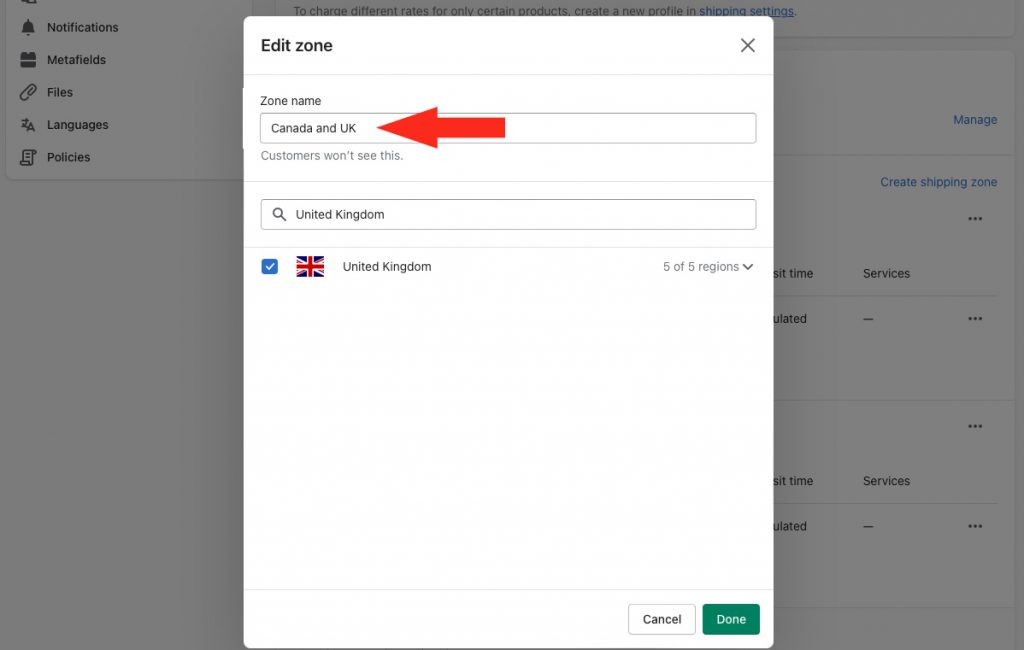
9) Click the Done button to save the changes to your shipping zone.
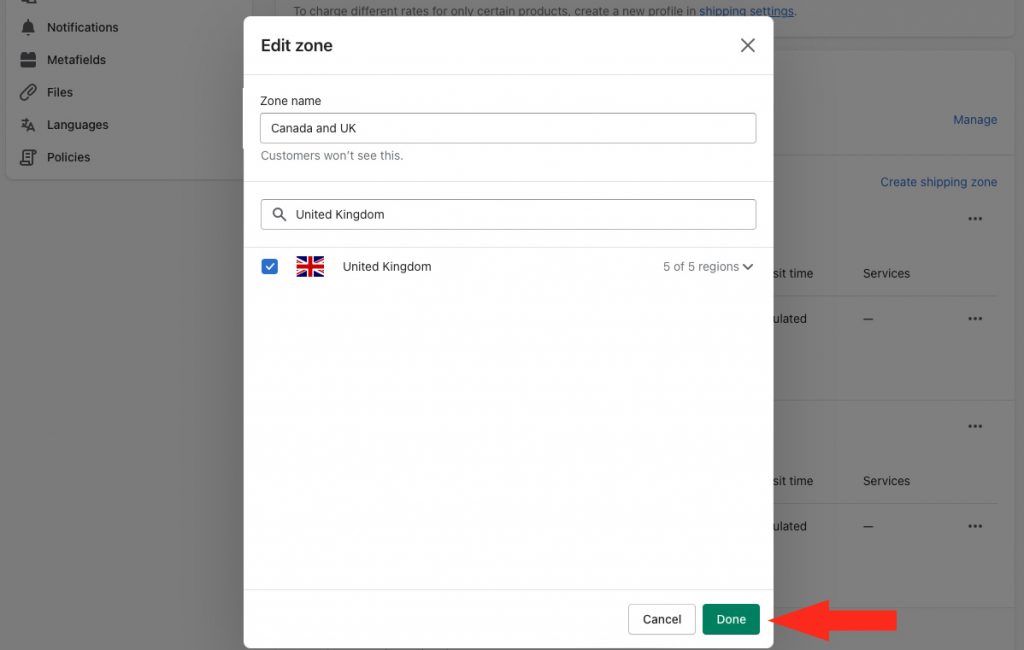
10) Click the Save button to save your Shopify shipping zone settings.
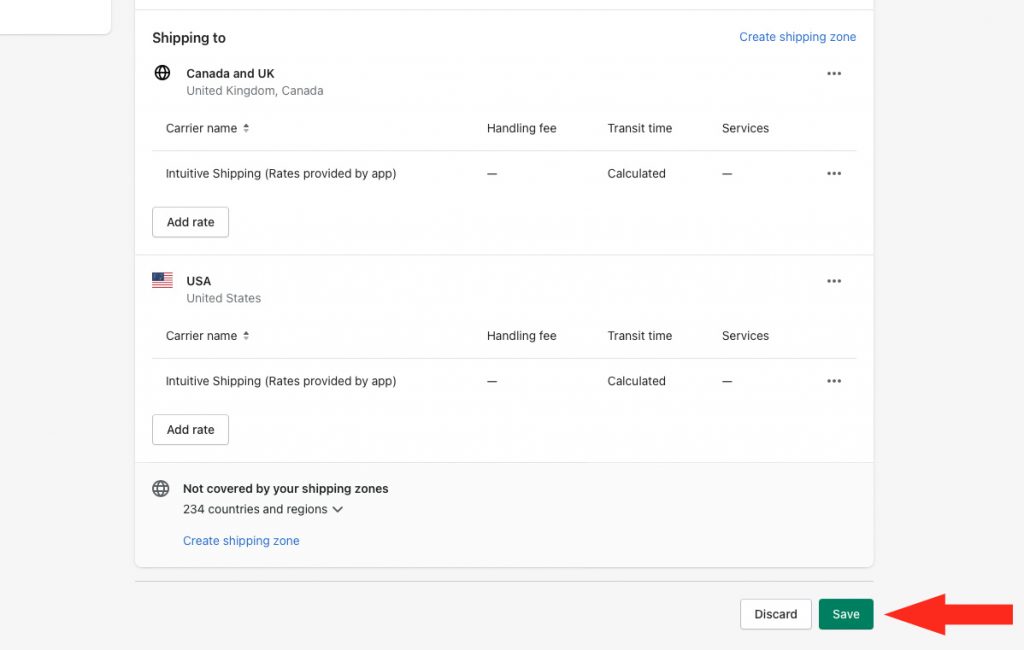
Once you have updated the Shopify shipping zone, you can use the Zones settings in Intuitive Shipping to edit an existing zone or create one or more new zones that include countries or territories you added in Shopify.
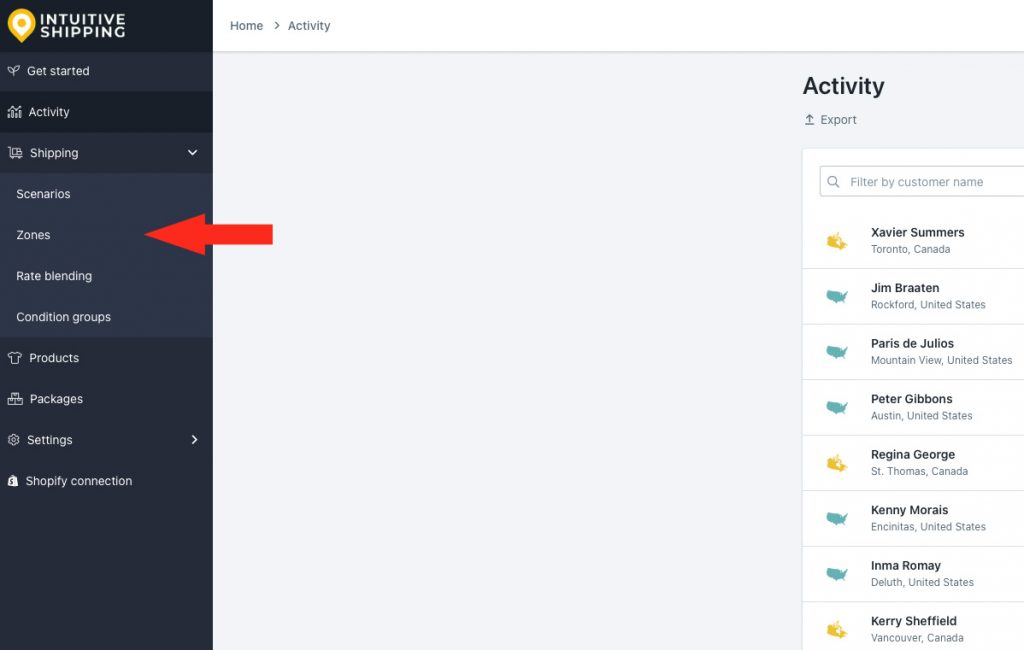
Remember, you control which countries and regions see rates through Intuitive Shipping. You can add, remove or edit zones in the app any way you like, any time you like.
Create A Catch-all Shipping Zone
If you’re planning to add even more countries and regions to your shipping strategy in the future – or even if you’re not sure – it is more beneficial to set up a ‘catch-all’ shipping zone in Shopify that includes, not only those areas you want to add right now, but every country and territory you might want to add in the future, even if you’re not sure which ones. This process simply gives you the option to ship to those regions later, if you choose to, without having to repeat this process in Shopify more than once.
1) In Intuitive Shipping, click on your store name at the far right of the app header, then select Shopify admin from the drop-down list. This will open your Shopify admin screen in a new browser tab.
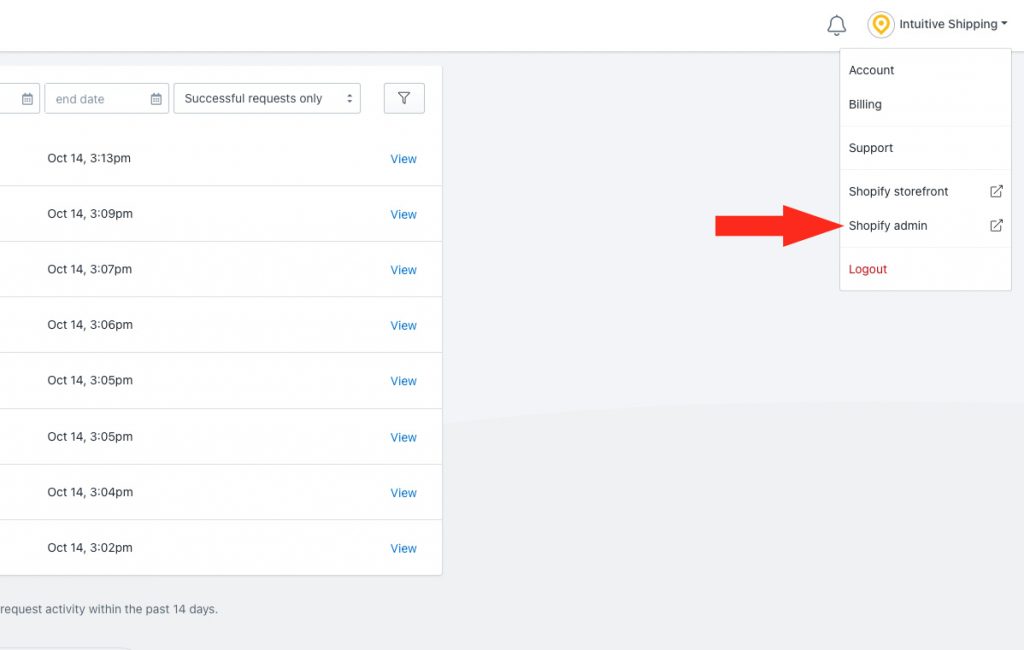
2) Click Settings on the Shopify admin sidebar menu.
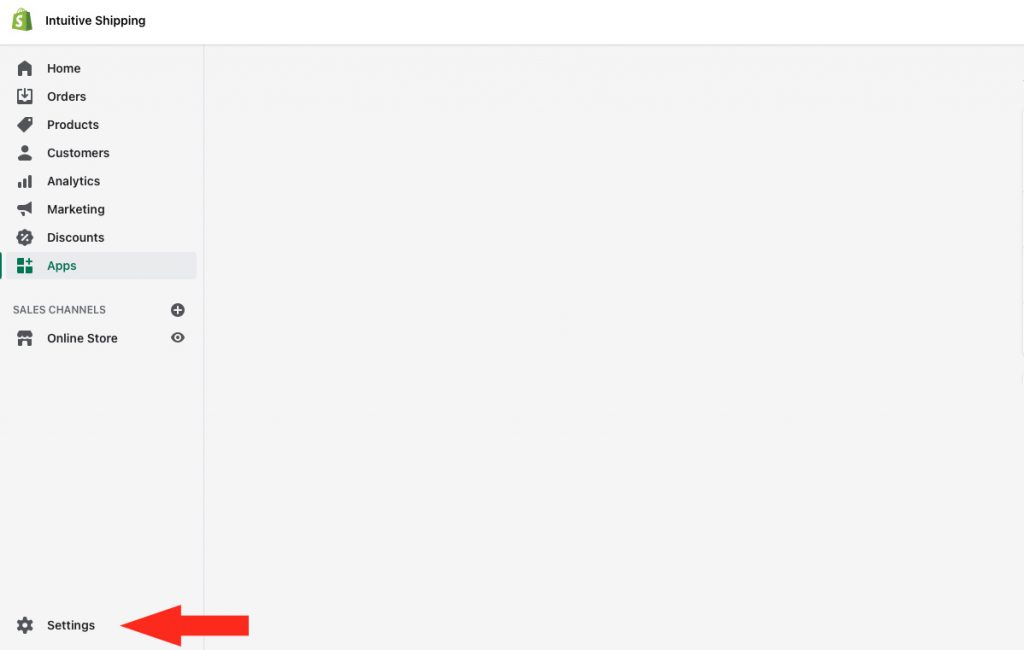
3) Click Shipping and delivery on the Settings menu.
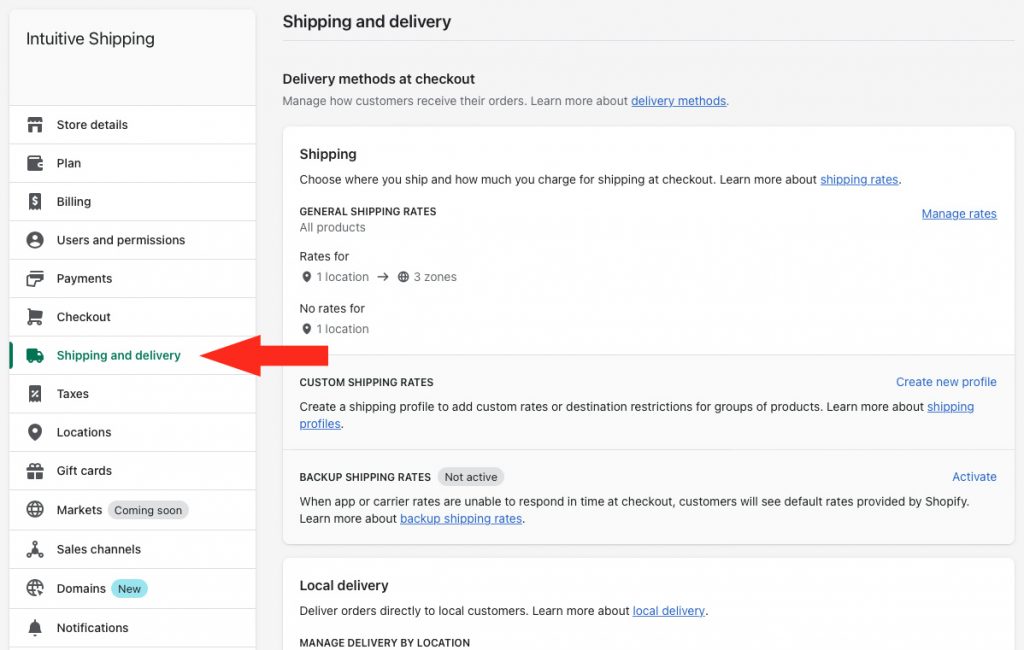
4) In the Shipping section, click Manage rates.
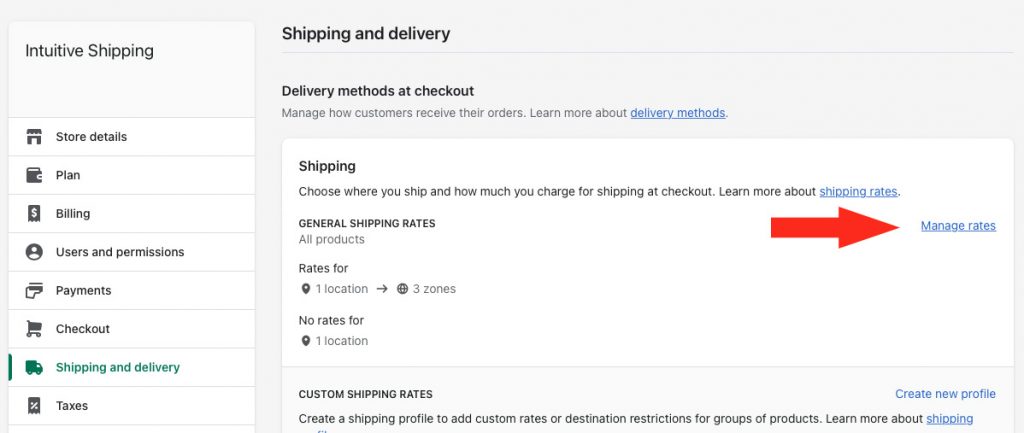
5) Scroll to the bottom of the page, then click Create shipping zone in the section titled ‘Not covered by your shipping zones.
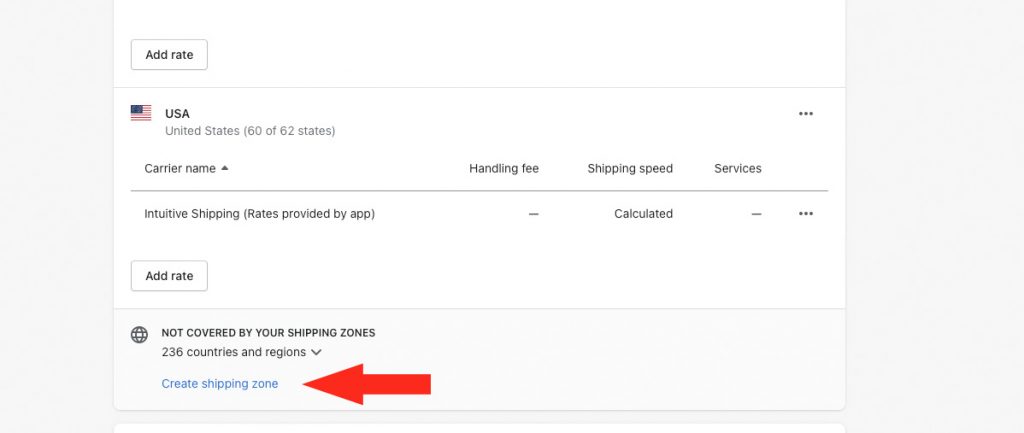
6) Enter a name for your catch-all shipping zone, like ‘International’ or ‘Rest of World’. All of your new shipping regions will be added to this single zone, so it doesn’t matter what you call it.
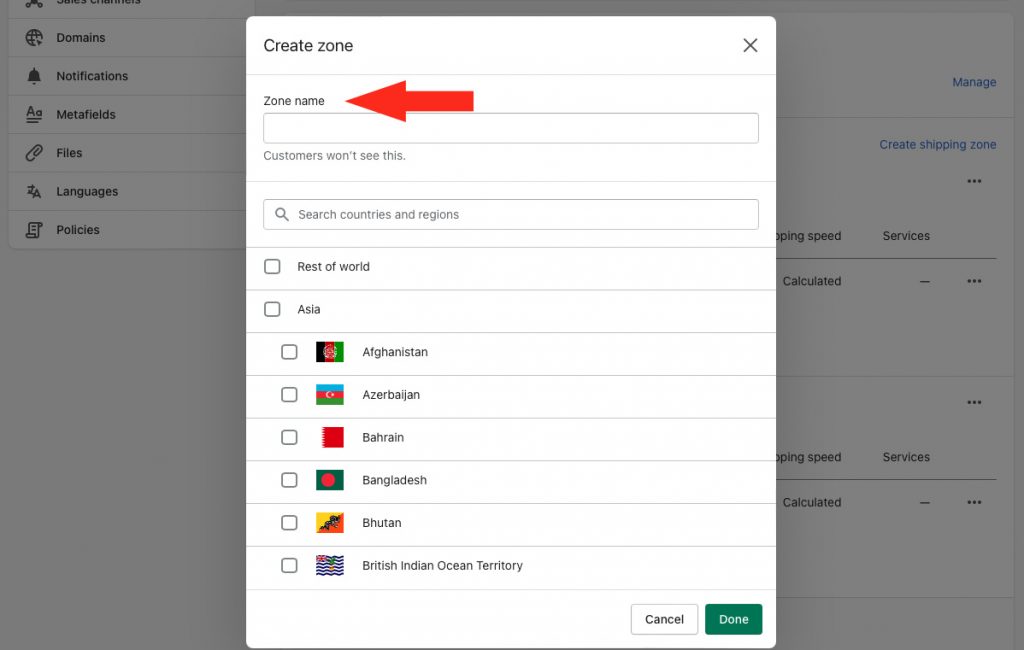
7) Select each new country or territory you want to ship to, or might want to ship to at some point in the future. Use the ‘Search’ feature if necessary. You can add all of them to a single zone, and use Intuitive Shipping to separate them into smaller zones later, if needed.
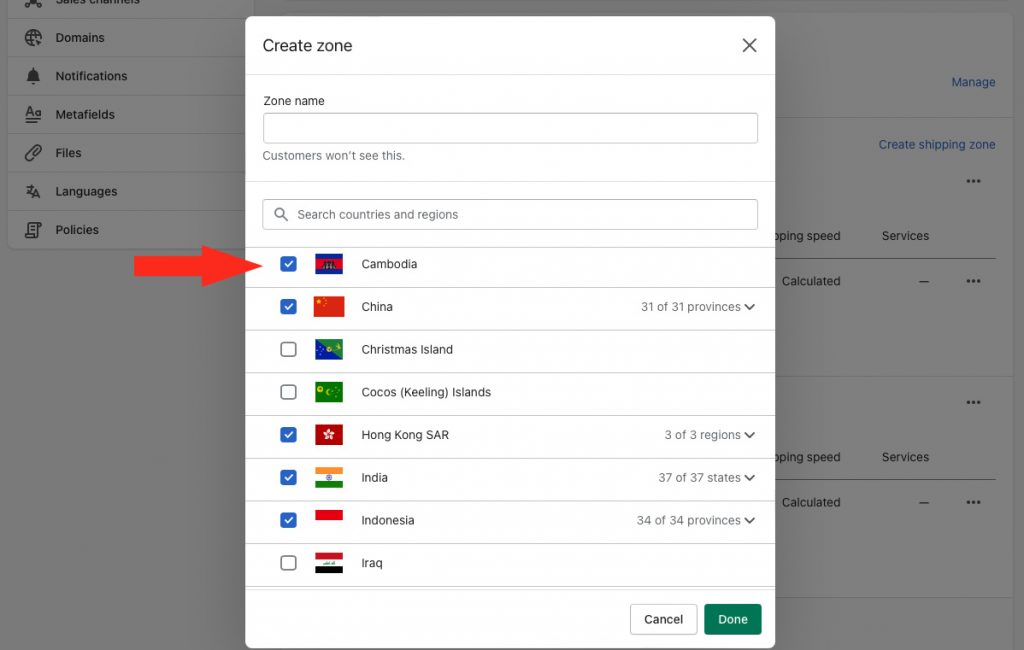
The structure of your shipping zone in Shopify does not matter. All the matters is that it includes each new region you want to ship to, or might want to ship to later.
Alternatively, you can select the Rest of world option. This will add all countries and territories not currently included in any other Shopify shipping zones. Since you’ll be controlling which countries and territories you ship to with Intuitive Shipping, there is no risk of shipping rates being displayed to customers in countries or regions you don’t currently ship to.
And, if you decide to expand your shipping territories again, you won’t have to repeat this part of the process over again. You’ll simply need to set up a new zone in Intuitive Shipping.
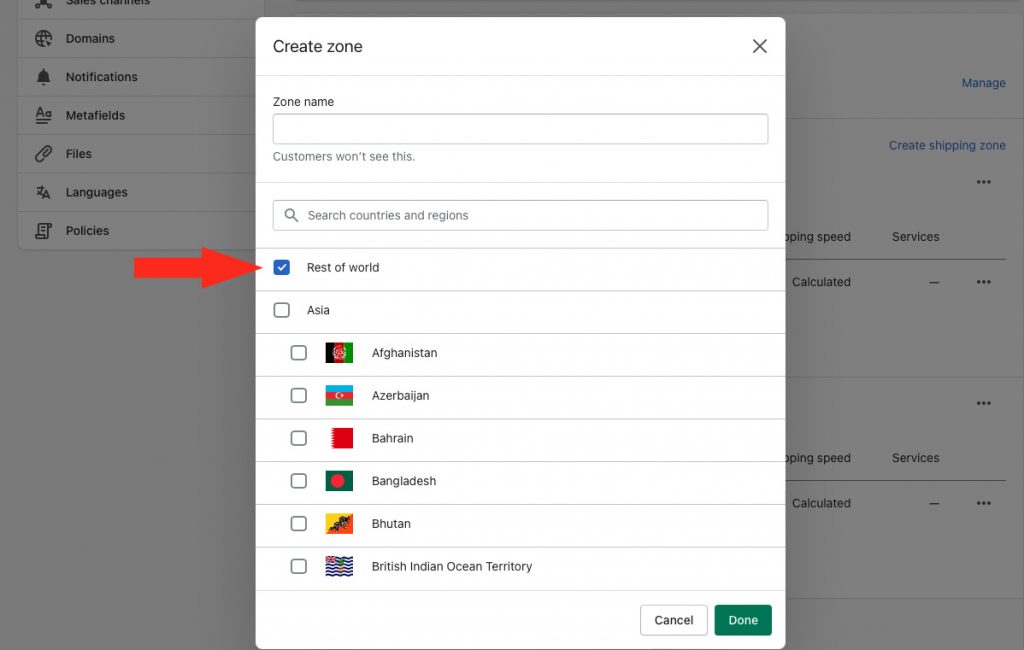
8) Click the Done button to save your new shipping zone.
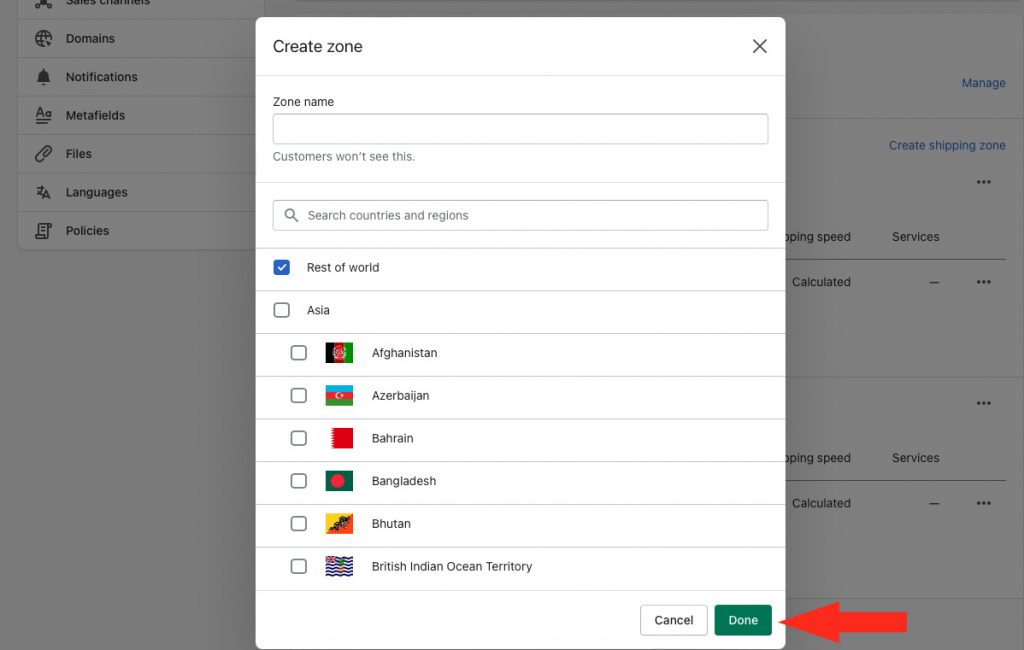
9) Click the Add rate button under your newly created shipping zone.
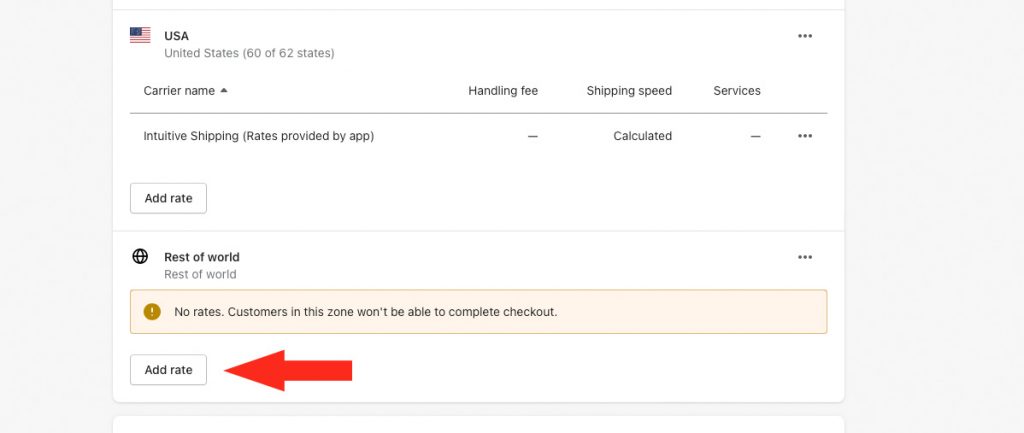
10) Select Use carrier or app to calculate rates.
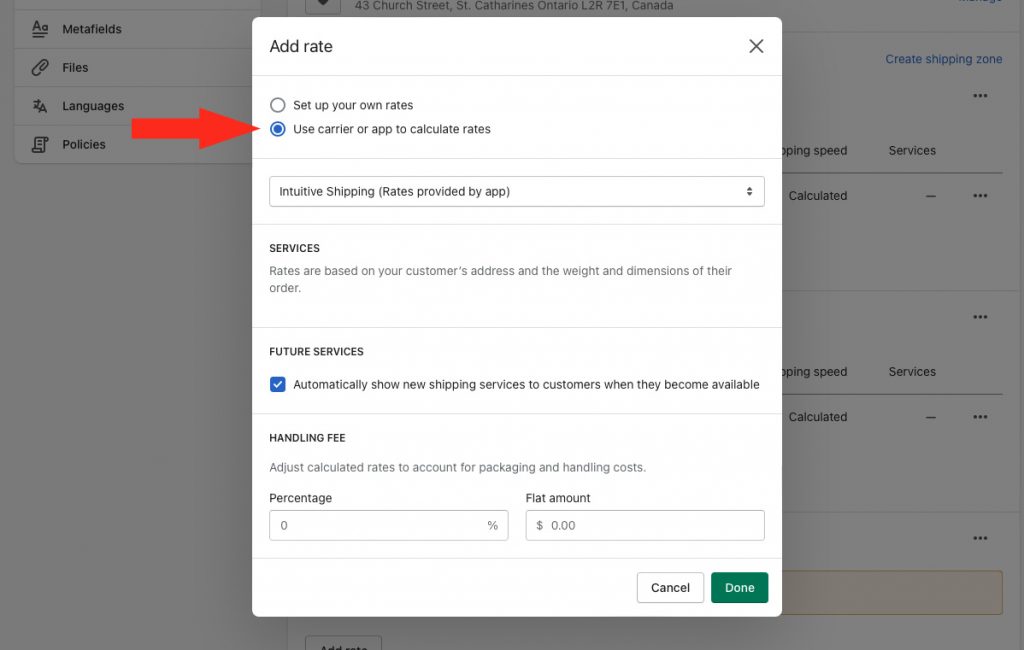
11) Select Intuitive Shipping (Rates provided by app) from the drop-down list.
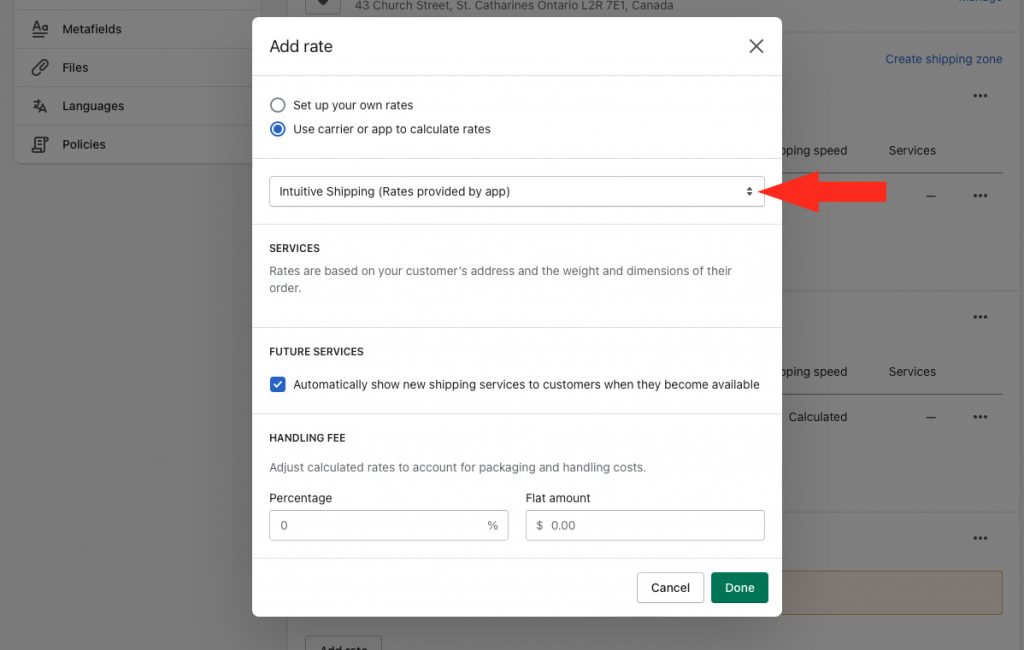
12) Make sure that the Future services box is checked. This is required in order to ensure rates from Intuitive Shipping calculate properly.
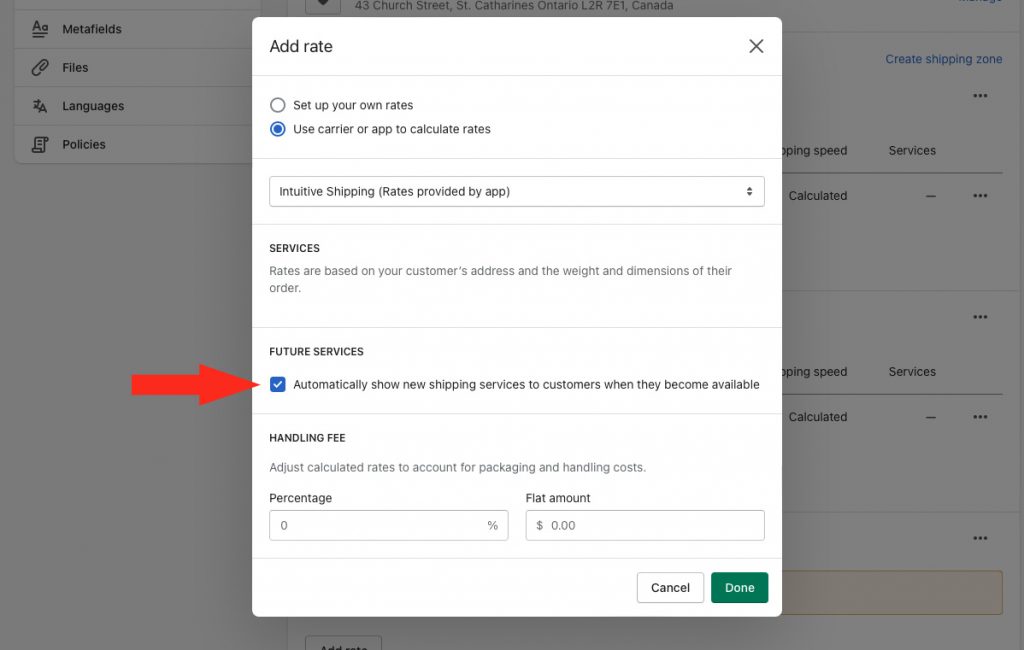
13) Click the Done button to save your new ‘rate’.
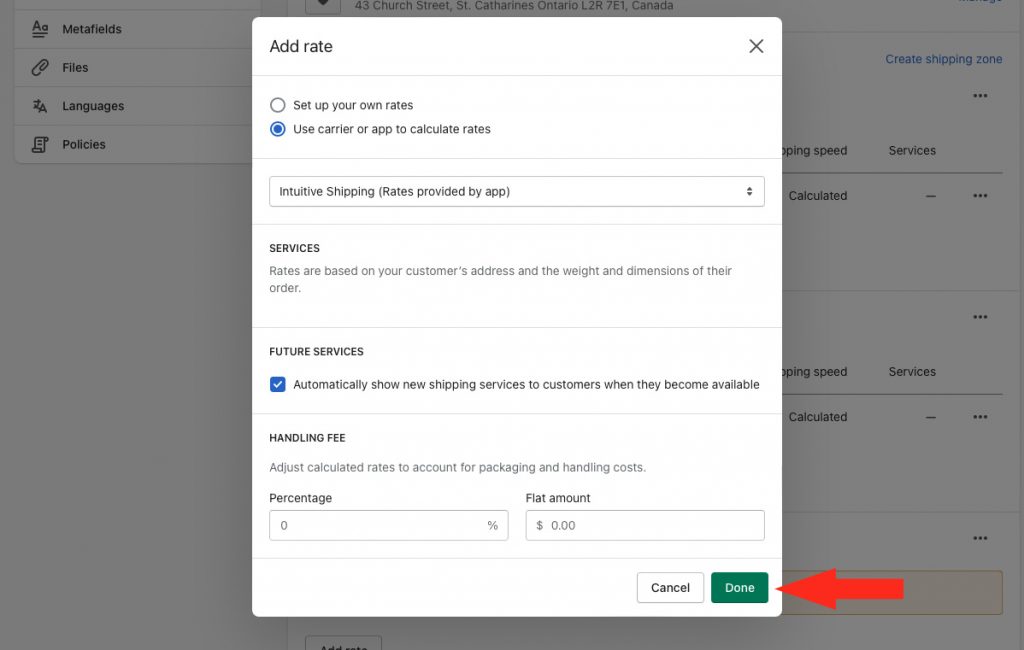
14) Click the Save button to save your Shopify shipping zone settings.
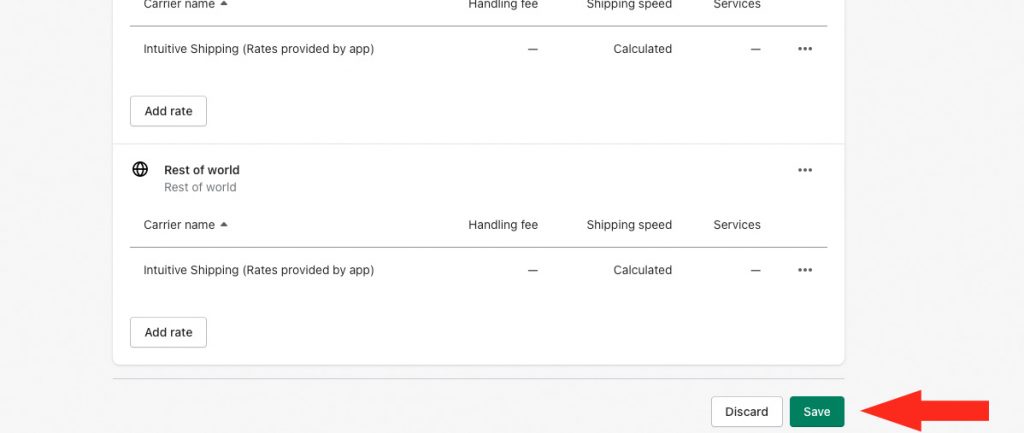
Once you have added the catch-all Shopify shipping zone, you can use the Zones settings to create one or more zones that include countries or territories from your new ‘catch-all’ Shopify shipping zone.
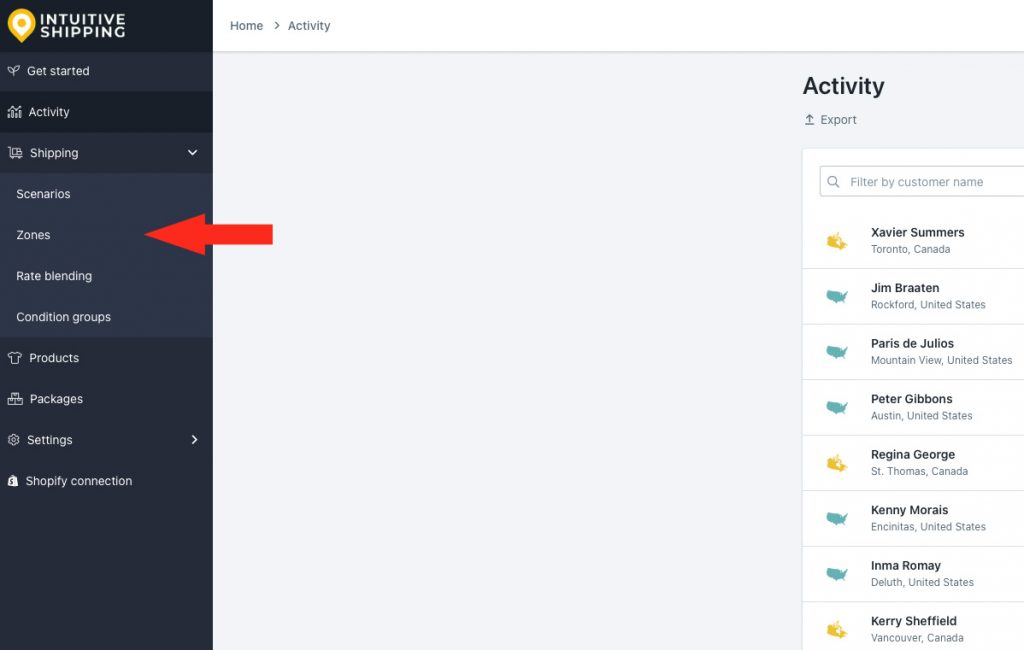
Remember, you control which countries and regions see rates through Intuitive Shipping. You can add, remove or edit zones in the app any way you like, any time you like.
Markets
Shopify Markets lets you manage cross-border selling from your store. When you first set up your store, your Primary market is set up by default. This is your domestic market, which is determined by your store’s address and default currency.
International markets let you sell to other countries. By default, International markets are disabled. If you plan to sell internationally, and you haven’t activated any international markets, customers outside your country won’t be able to purchase from you, even if you’ve set up Shopify shipping zones for those countries and configured zones in Intuitive Shipping. During the checkout experience, international customers will only see your Primary (domestic) country, and they won’t have the option to select their own country.
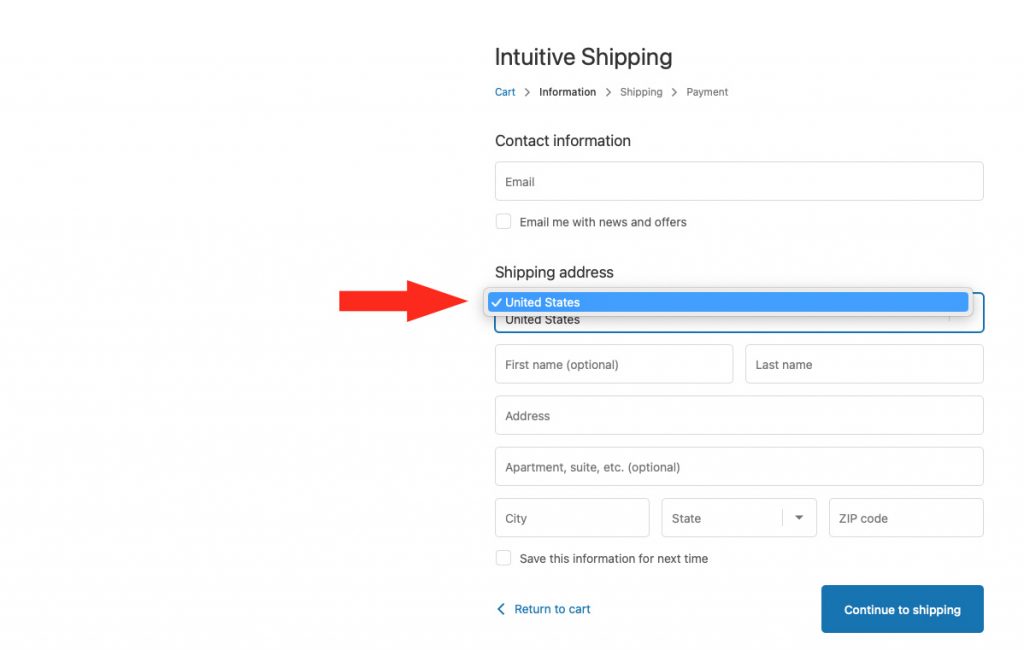
To resolve this, you’ll need to enable international markets.
1) In Intuitive Shipping, click on your store name at the far right of the app header, then select Shopify admin from the drop-down list. This will open your Shopify admin screen in a new browser tab.
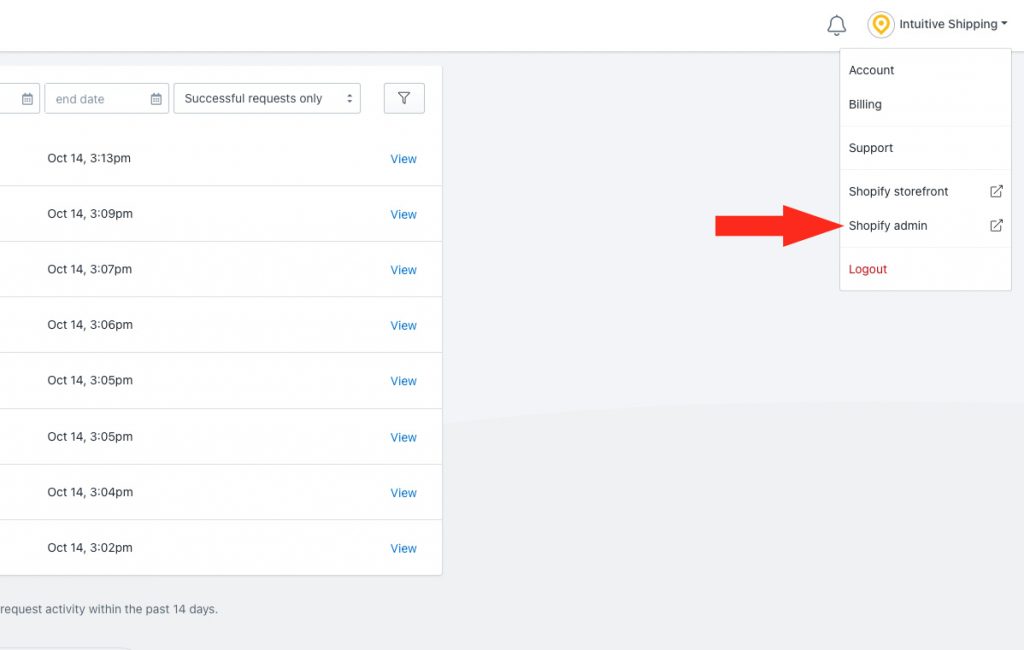
2) Click Settings on the Shopify admin sidebar menu.
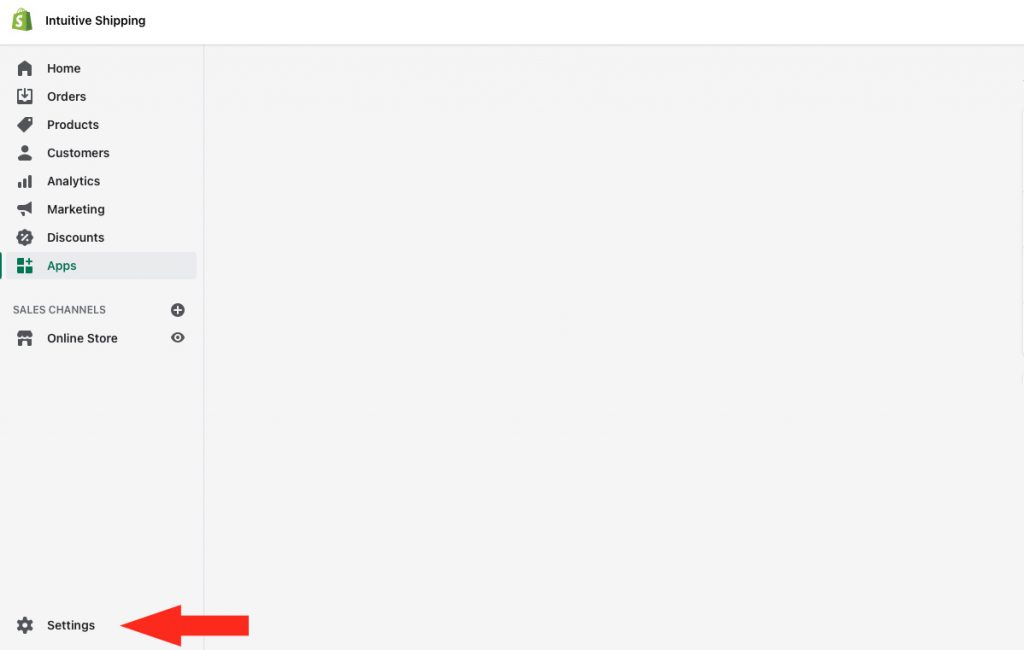
3) Click Markets on the Settings menu.
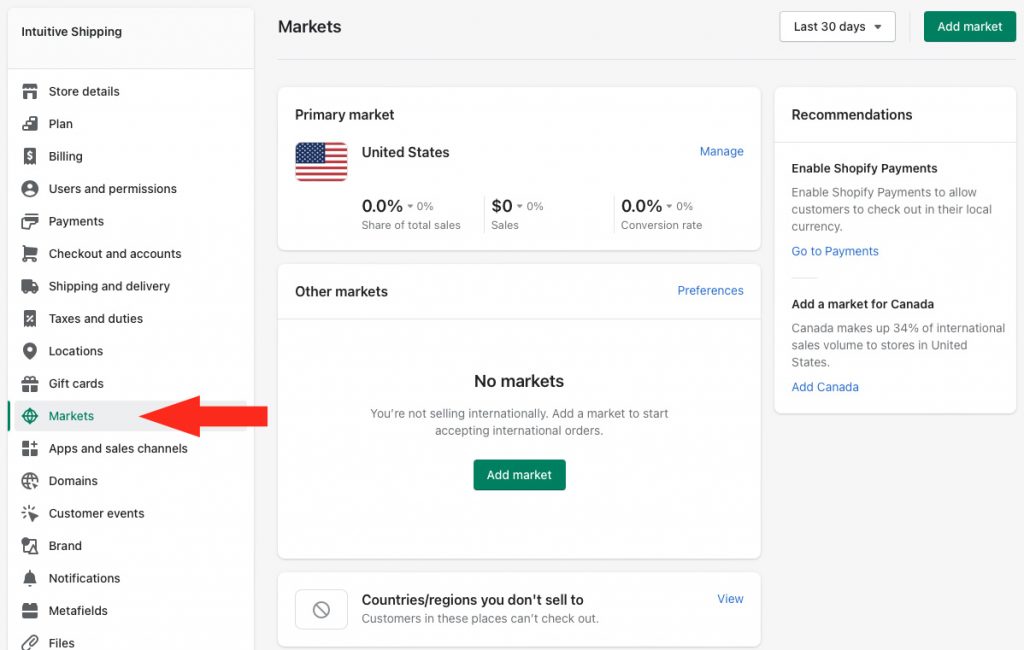
4) Click the Add market button.
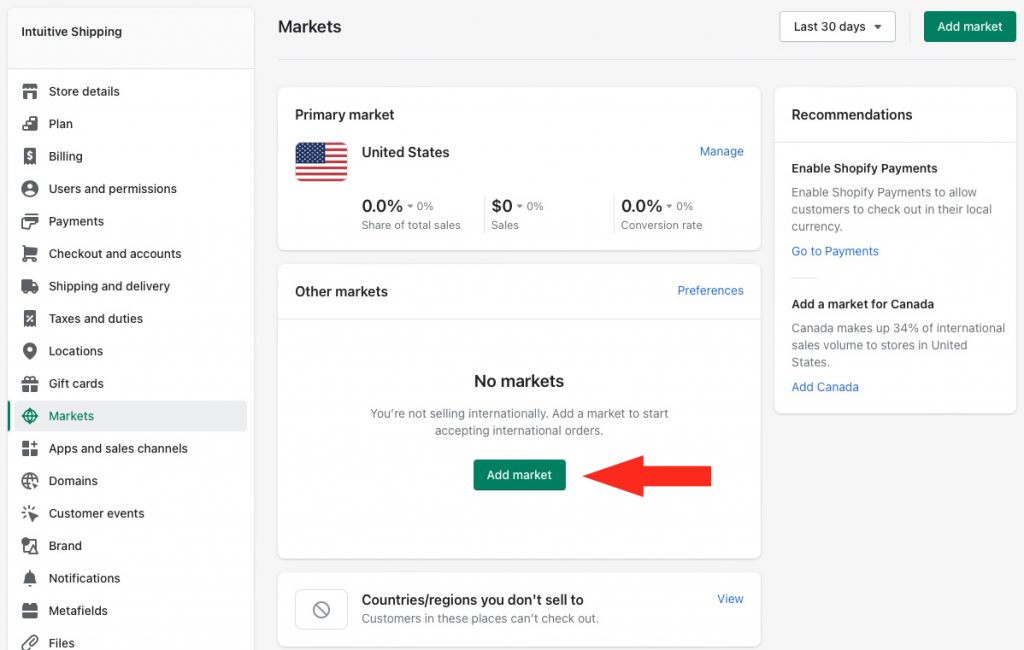
5) Enter a market name.
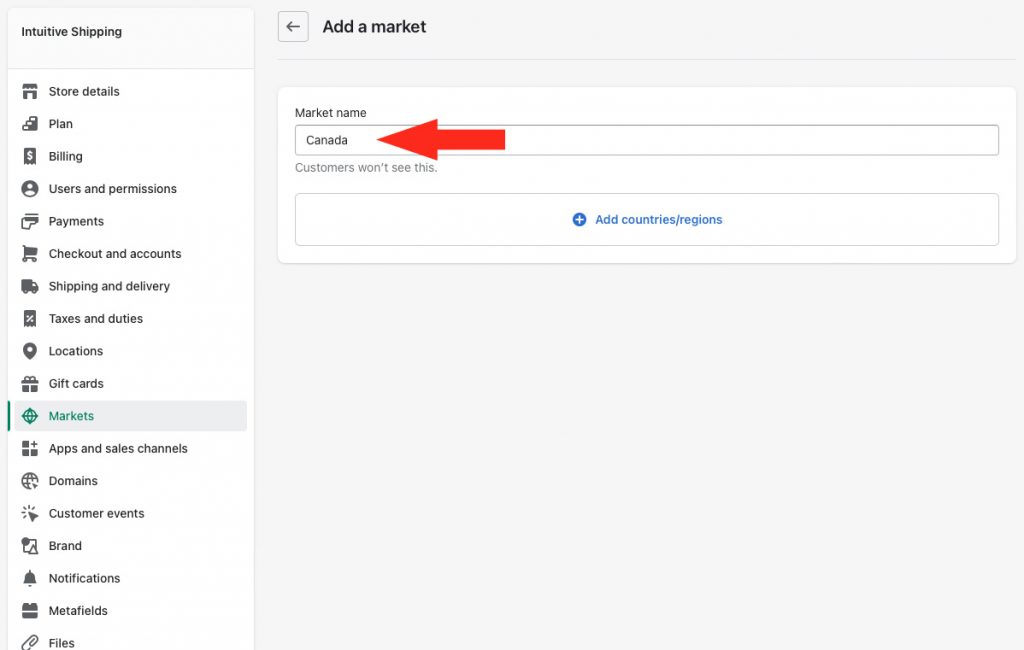
6) Click Add countries/regions.
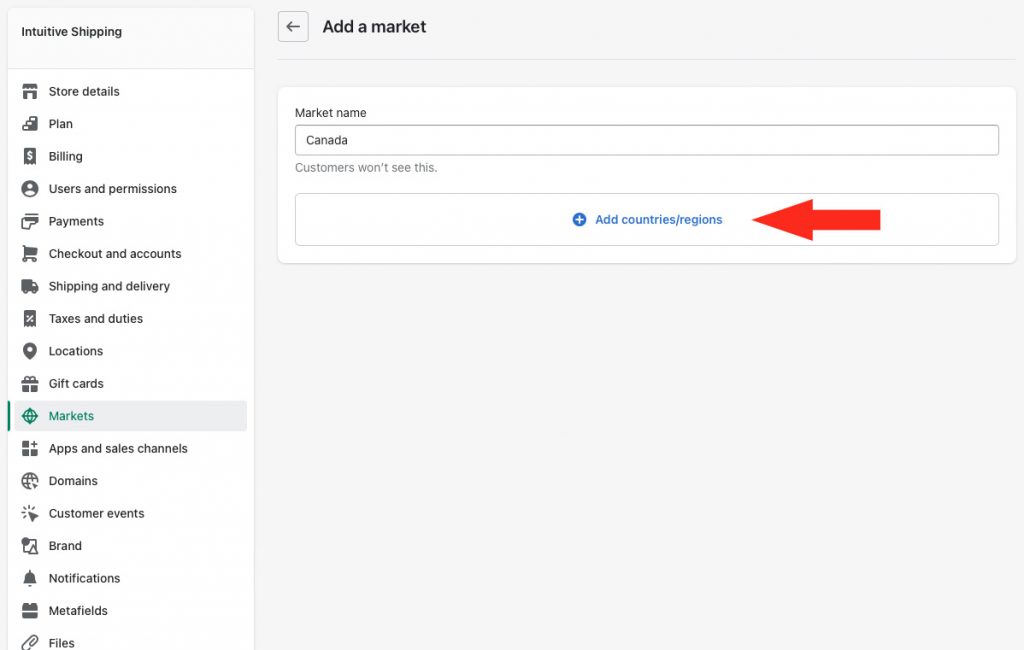
7) Select each country or region you want to include in your market.
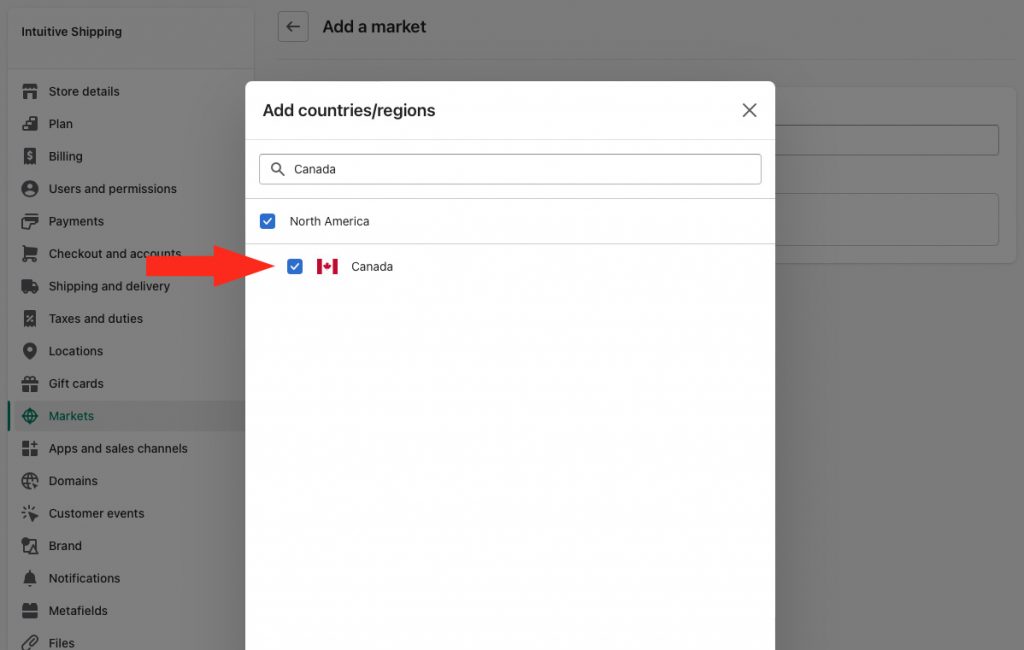
8) Click the Done button.
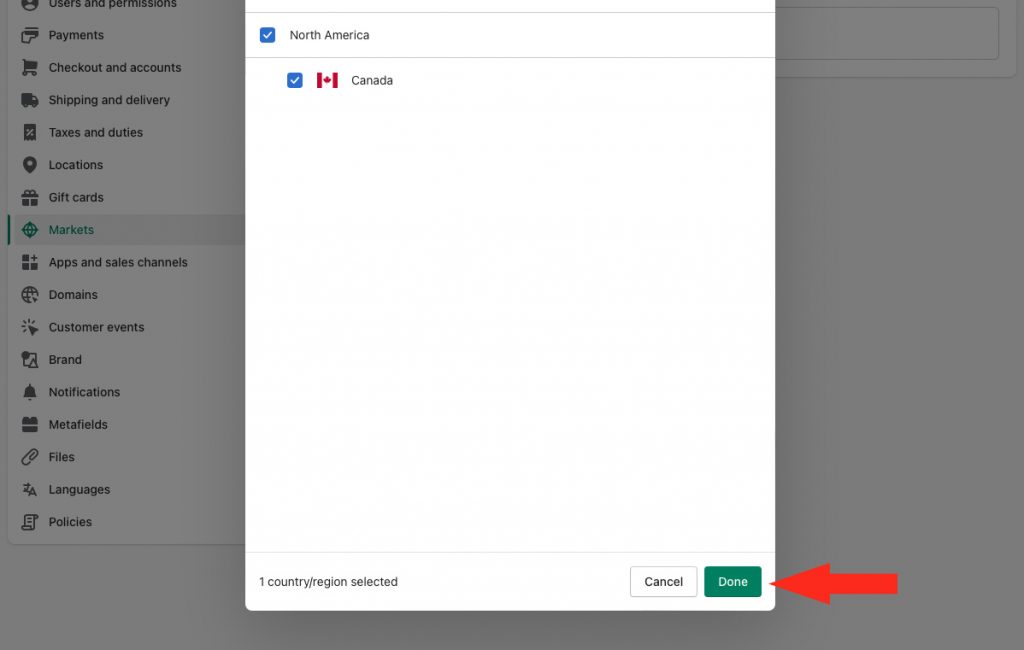
9) Click the Save button at the top of the screen to save your new market.
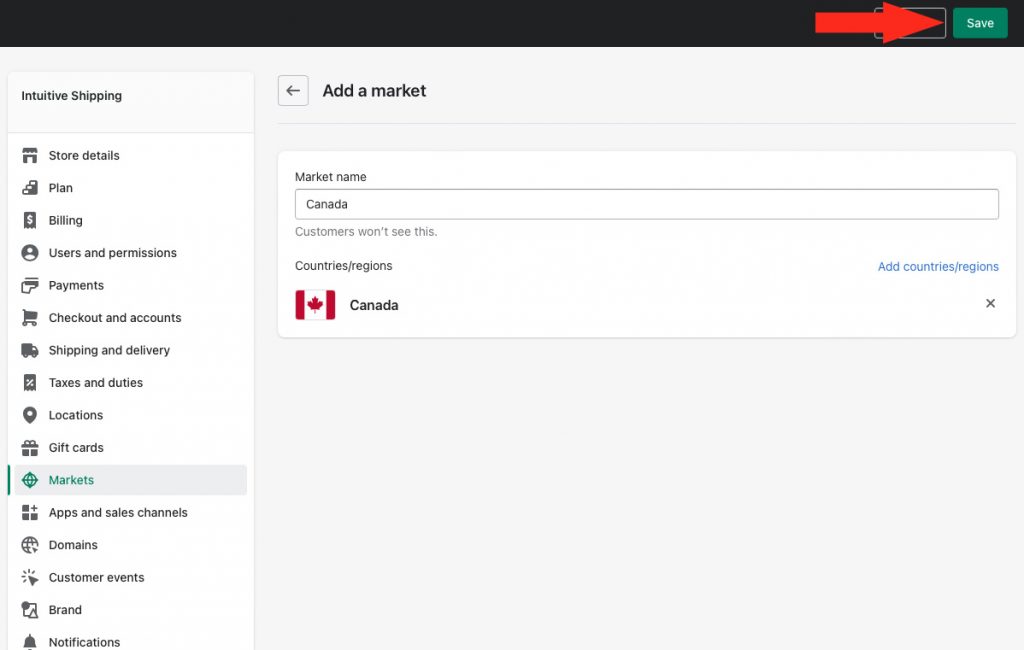
10) Review the Shipping section to ensure there is a ‘rate’ for the market. If there is a rate listed, click Manage, then continue to Step 11. If you do not see a rate listed and your see a yellow warning banner, skip ahead to Inactive Markets.
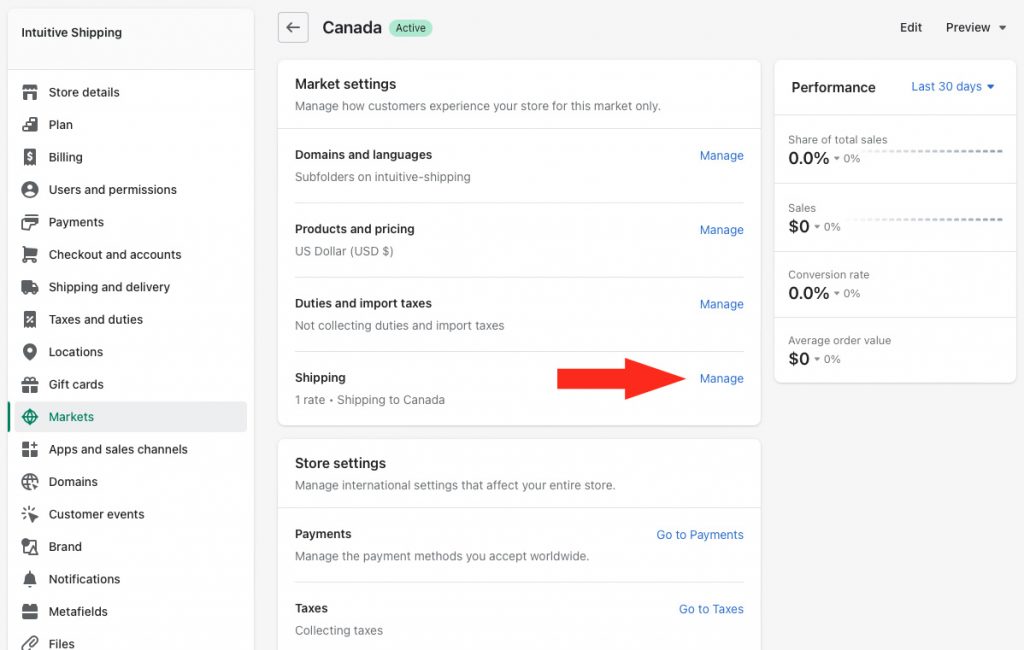
11) Review the General Profile section. If Intuitive Shipping is listed as the rates provider, no further action is needed within Shopify. Once your zones are configured and your rates are set up in Intuitive Shipping, customers from this market will be able to check out and see shipping costs.
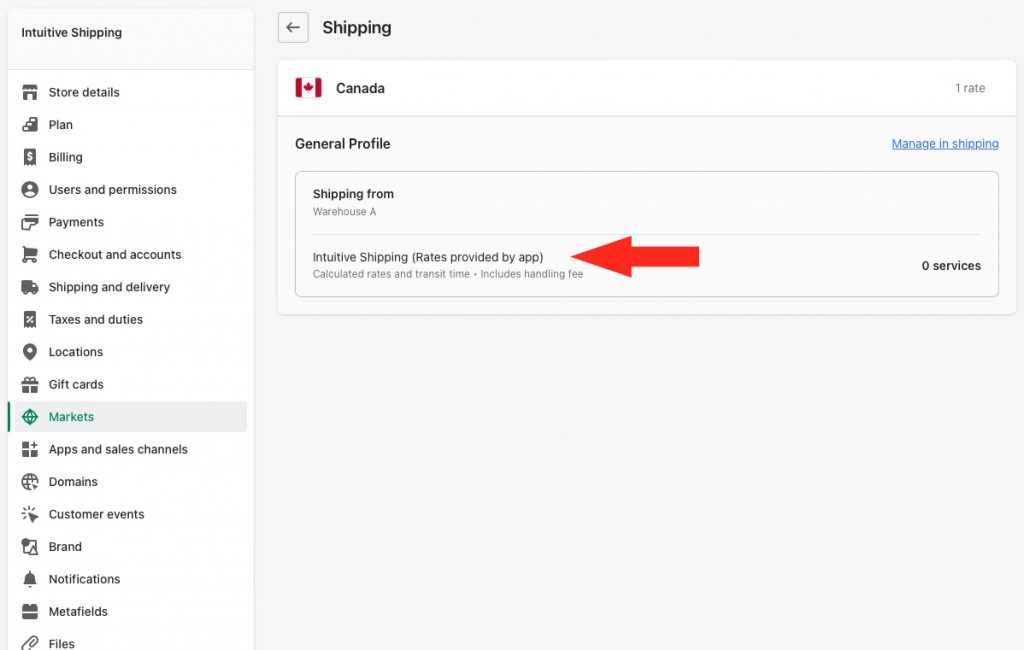
If Intuitive Shipping is not listed, go to the Shipping Zones section at the top of this guide to learn how to optimize your Shopify shipping zone settings and add Intuitive Shipping as a rate provider for this market.
12) Repeat Steps 4 to 11 for each additional market you wish to add.
Inactive Markets
If you set up a market and you see a grey banner indicating ‘This market is not active’ and you see a yellow warning banner in the Shipping section, it means the countries in your market are not configured in you Shipping and delivery settings. Until you add shipping zones and assign Intuitive Shipping as a rate provider, customers from this market will be unable to complete their checkout.
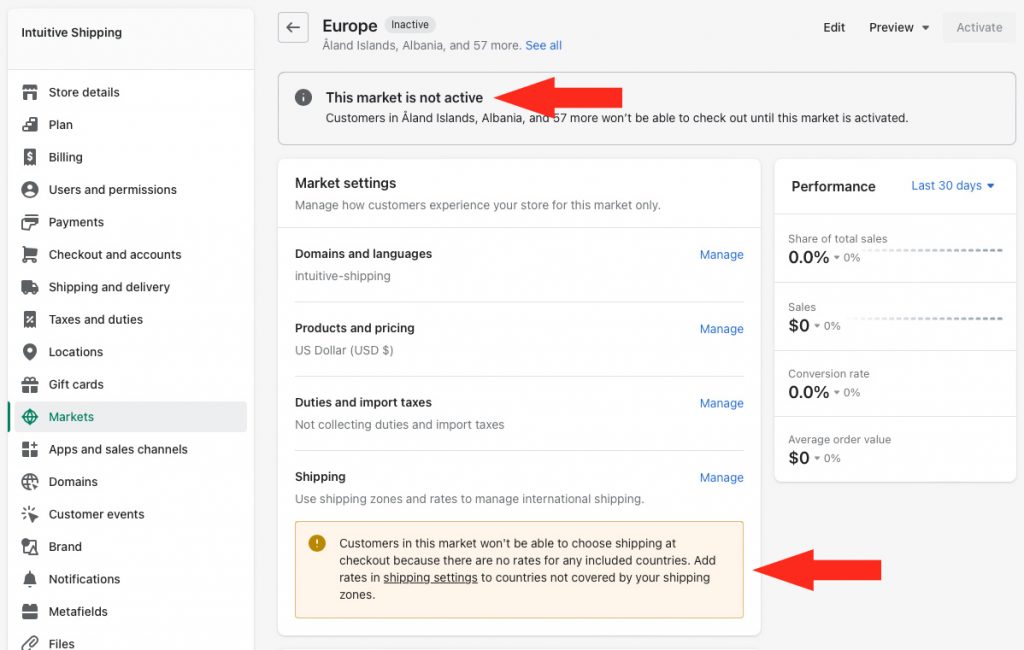
1) Go to the Shipping Zones section at the top of this guide to learn how to configure shipping zones. For this step, the ‘catch-all’ method may be the best option. You will need to create a shipping zone that includes at least all of the countries included in your market.
2) After setting up your new shipping zone and adding Intuitive Shipping as a rate provider, return to Markets in your Shopify settings.
3) Click Manage beside your ‘inactive’ market.
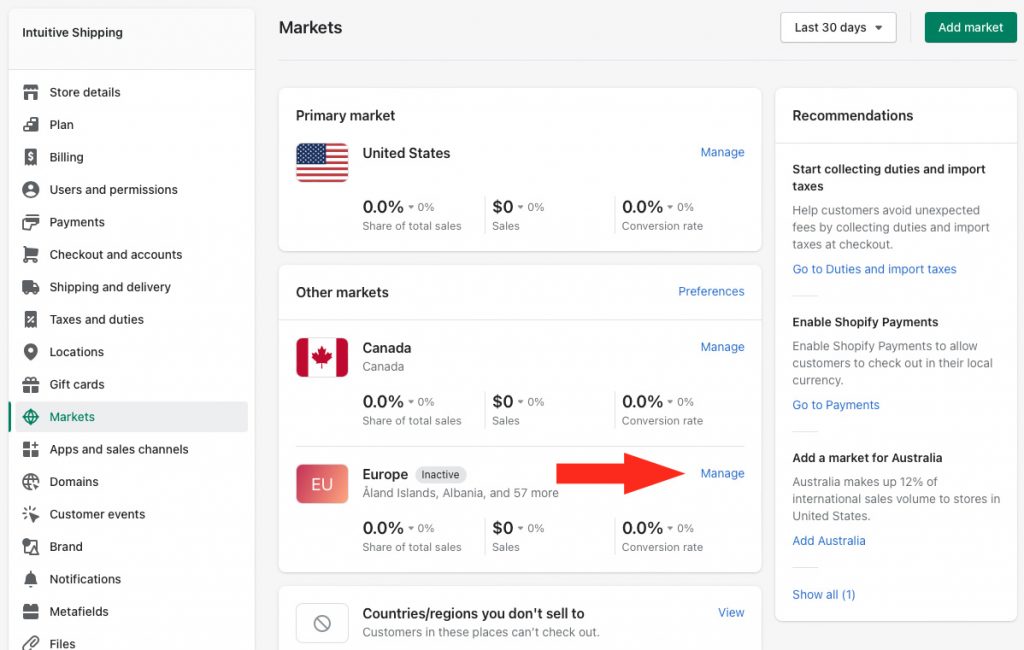
4) Click the Activate button at the top of the page to activate your market and allow customers from this market to complete their checkout.
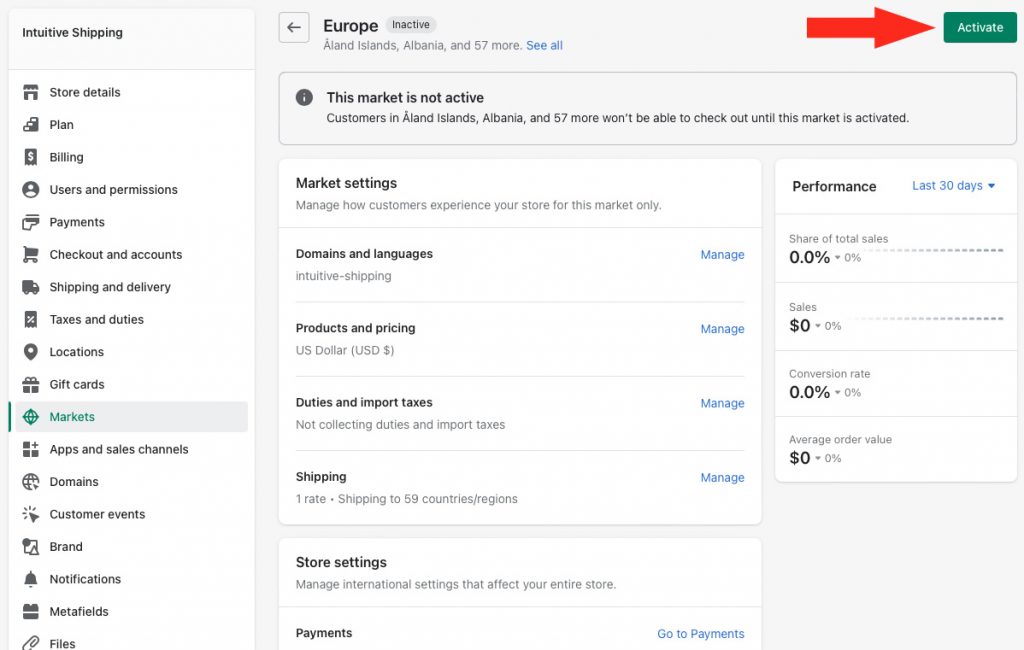
A green banner will be displayed near the top of the market page indicating that it is now active.
Locations
Shopify’s Locations feature lets merchants set up multiple shipping origin locations making it easier to manage inventory and regional deliveries. While there are a few exceptions, we generally advise against using multiple Shopify Locations with Intuitive Shipping as it may result in calculation errors such as missing or duplicated rates. Because of how Shopify passes information to us at checkout, we do not have visibility of Locations, nor do we have visibility of inventory. That means, in addition to the rate calculation risks, there is no way to set up conditions based on Shopify location or product inventory.
How To Prevent Missing Rates and Checkout Errors
If you do need to set up multiple Shopify locations, be sure to add Intuitive Shipping as a rate provider for each location, and the Shopify shipping zone (or zones) assigned to each location.
When a new location has been created, but has not been configured in your Shopify Shipping and delivery settings, and a customer attempts to order products with inventory at that location, an error will occur and no rates will be displayed at checkout, even if there are other products in the cart with properly configured locations.
Similarly, when a location has shipping zones, but those zones do not have any rates or rate providers assigned to them, and a customer attempts to order products with inventory at that location, the same error will occur and no rates will be displayed at checkout, even if there are other products in the cart with properly configured locations.
Here’s how to ensure all your Shopify locations are configured with Intuitive Shipping as a rate provider:
1) In Intuitive Shipping, click on your store name at the far right of the app header, then select Shopify admin from the drop-down list. This will open your Shopify admin screen in a new browser tab.
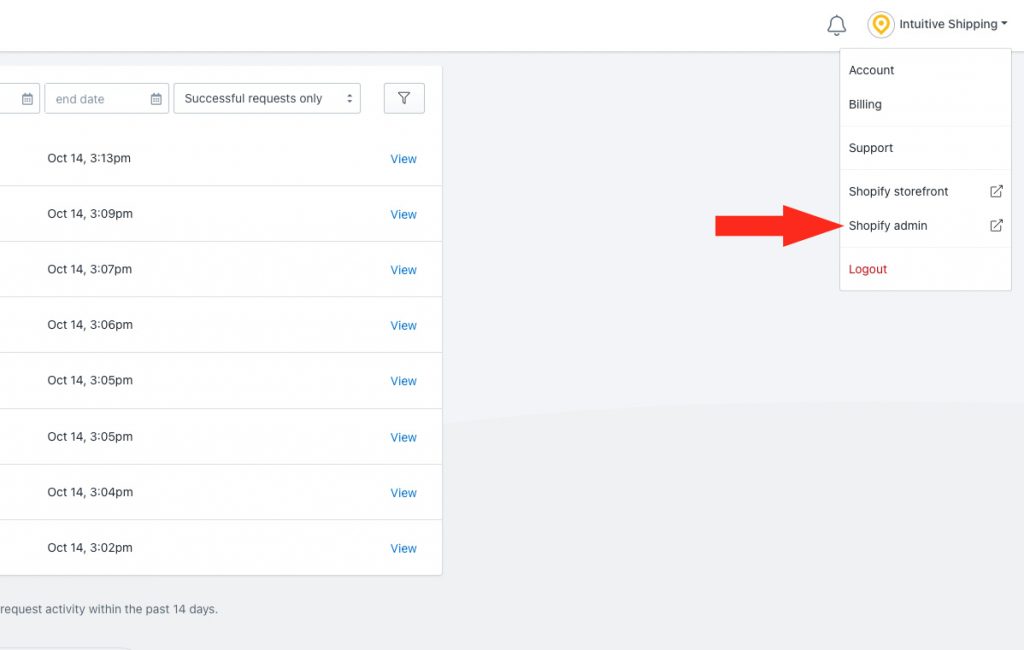
2) Click Settings on the Shopify admin sidebar menu.
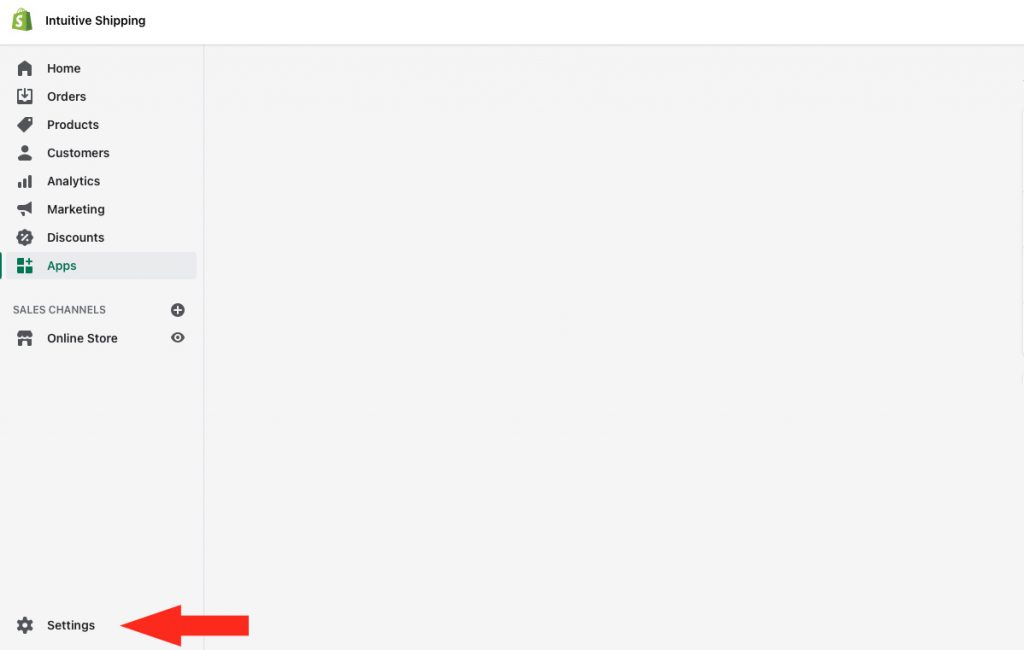
3) Click Shipping and delivery on the Settings menu.
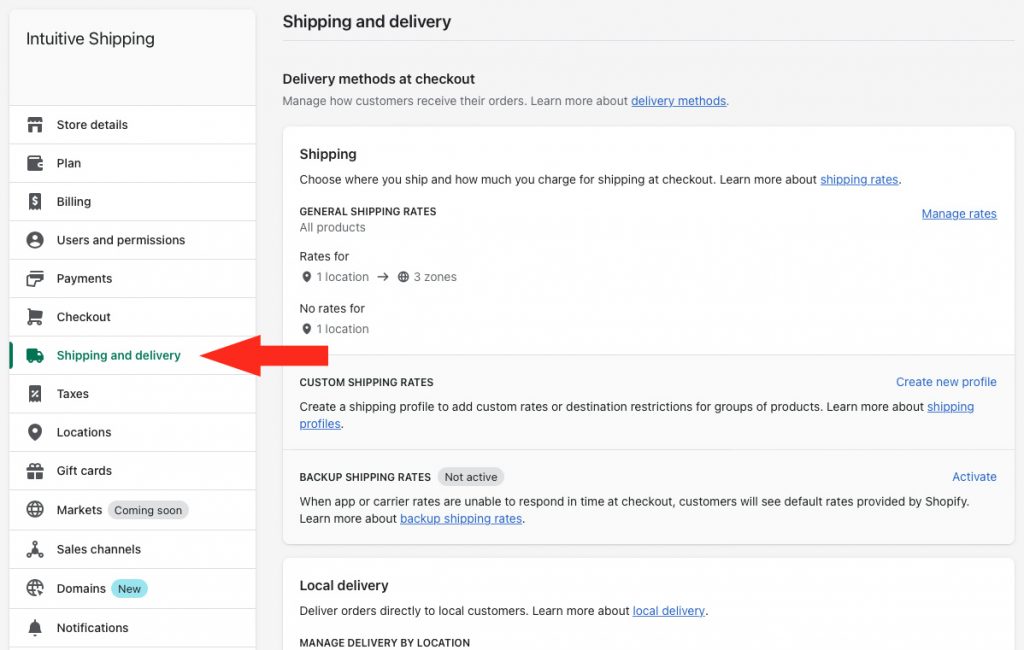
4) In the Shipping section, click Manage rates.
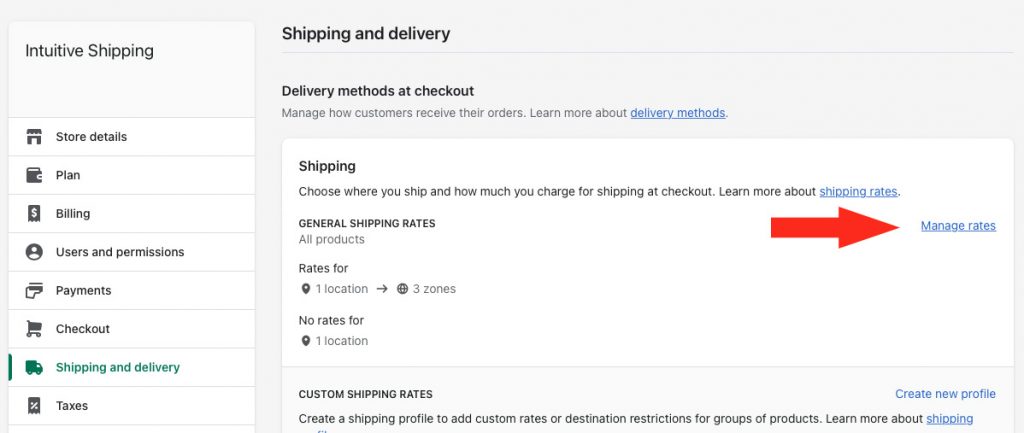
5) In the Shipping from section, check to see that all of your locations are listed together directly below the ‘Shipping from’ header, and that Intuitive Shipping is listed as a Carrier name in each shipping zone.
If your locations are set up like this, Intuitive Shipping is calculating rates for all of your locations. Skip ahead to How To Prevent Multiple Calculations. Otherwise, continue reading.
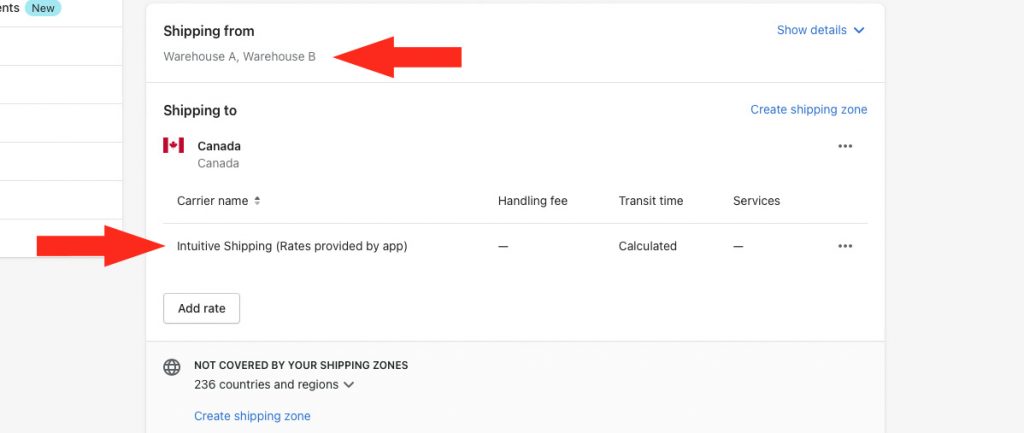
If locations are listed in a separate ‘Shipping from’ section with either a yellow ‘No zones or rates’ or a yellow ‘No rates’ banner, skip ahead to Step 7 a). Otherwise, continue to the next step.
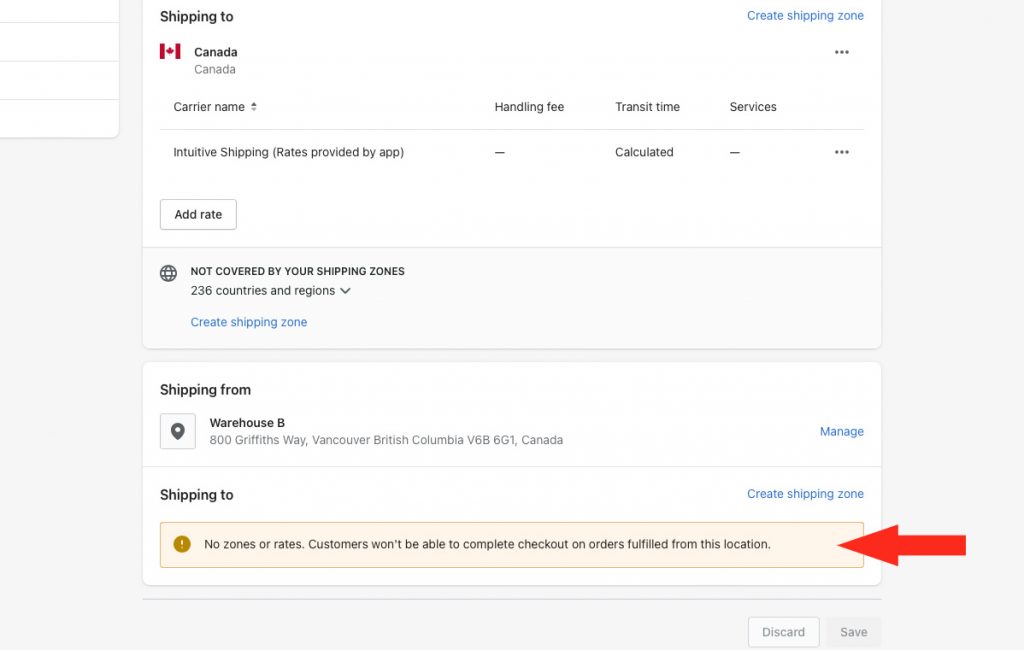
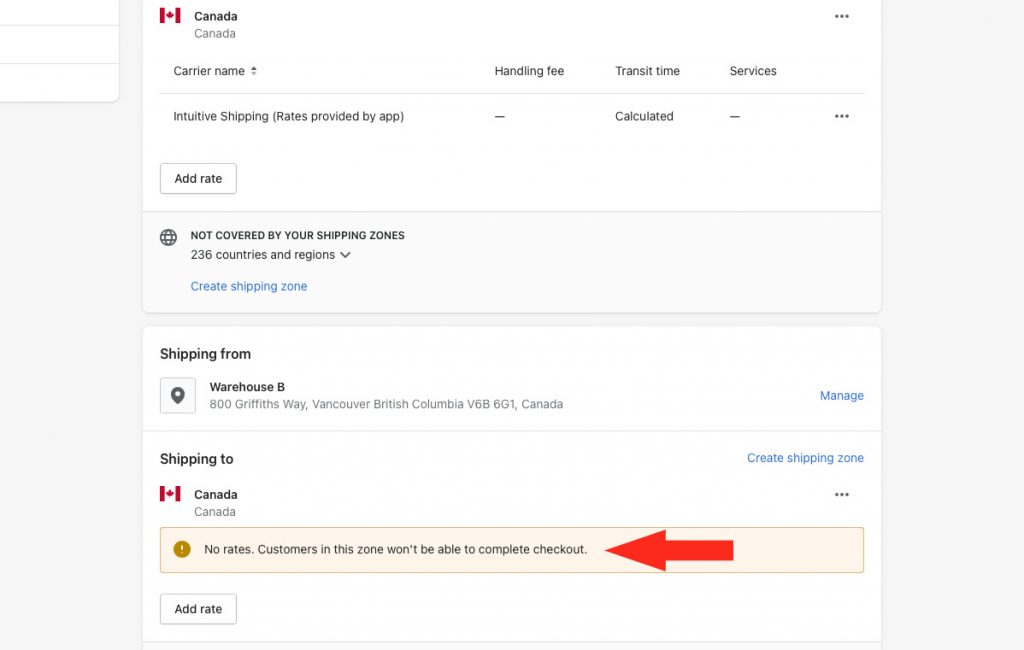
If locations are missing and not listed, either in the same ‘Shipping from’ section or a separate one, they will be listed in the ‘Not shipping from’ section at the bottom of the page. Continue to Step 6 a).
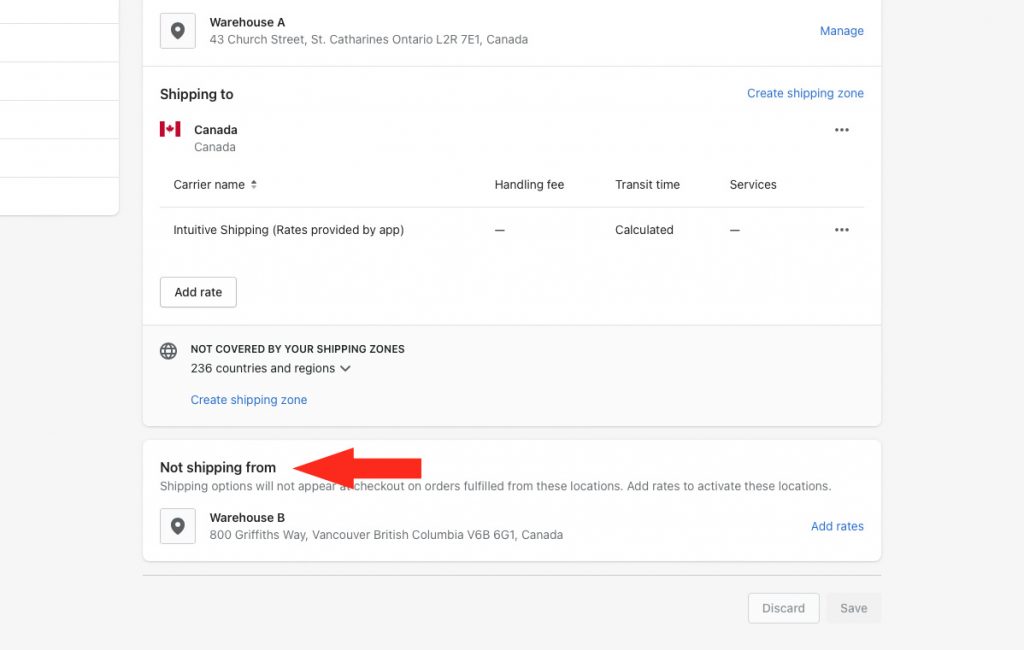
6 a) Click Add rates beside a location listed in the ‘Not shipping from’ section.
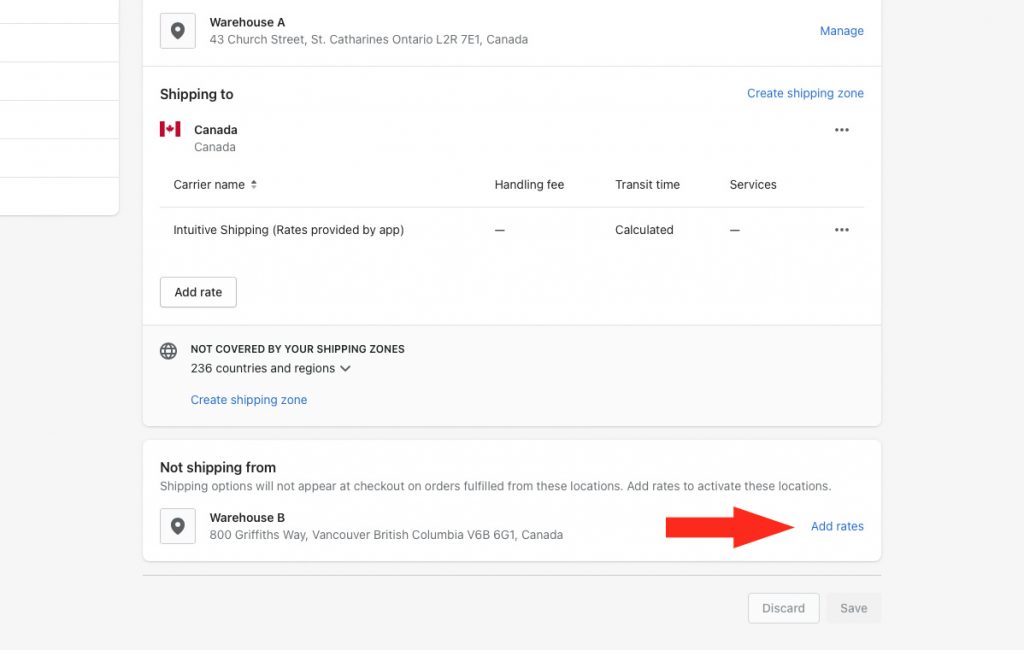
6 b) Under Use Same Rates As, select the Shopify location that is already connected to Intuitive Shipping.
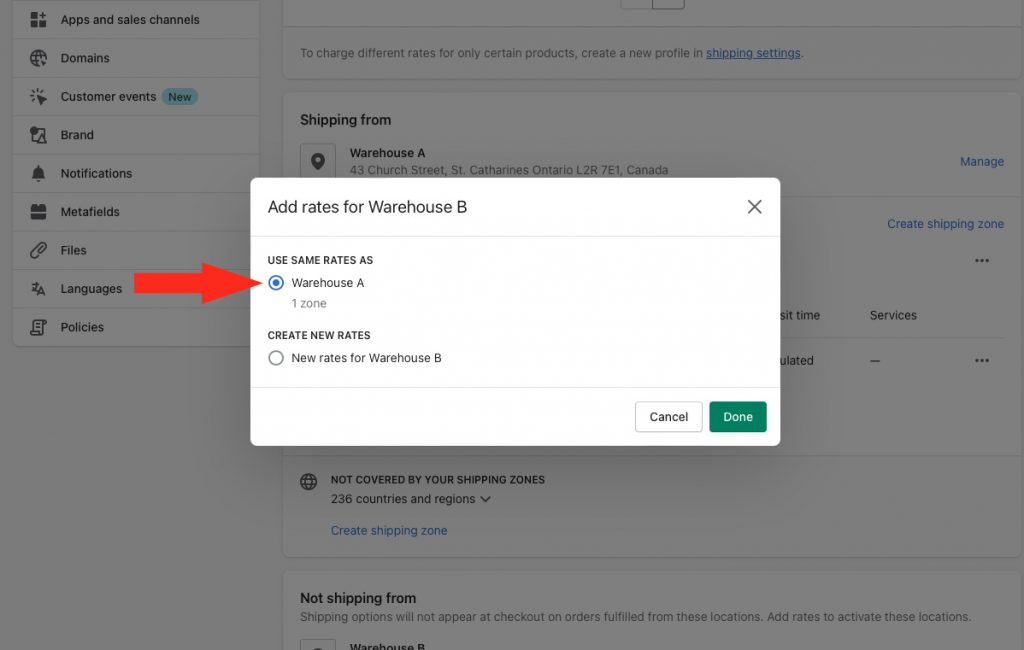
6 c) Click the Done button, then skip ahead to Step 8.
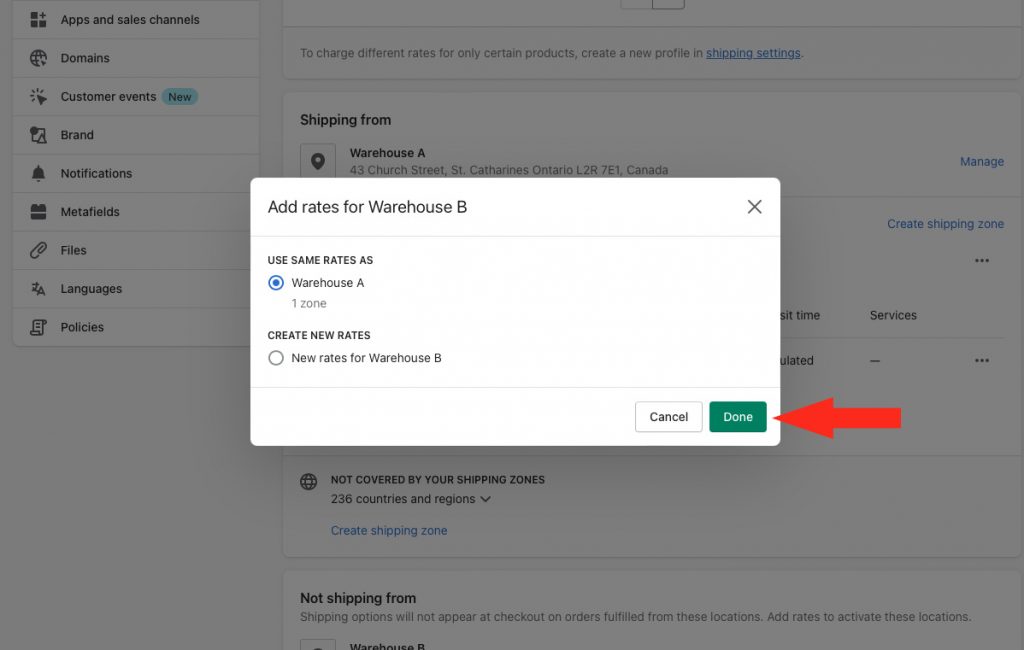
7 a) Click Manage beside the Location name. It doesn’t matter which yellow banner is displayed or whether or not their are zones.
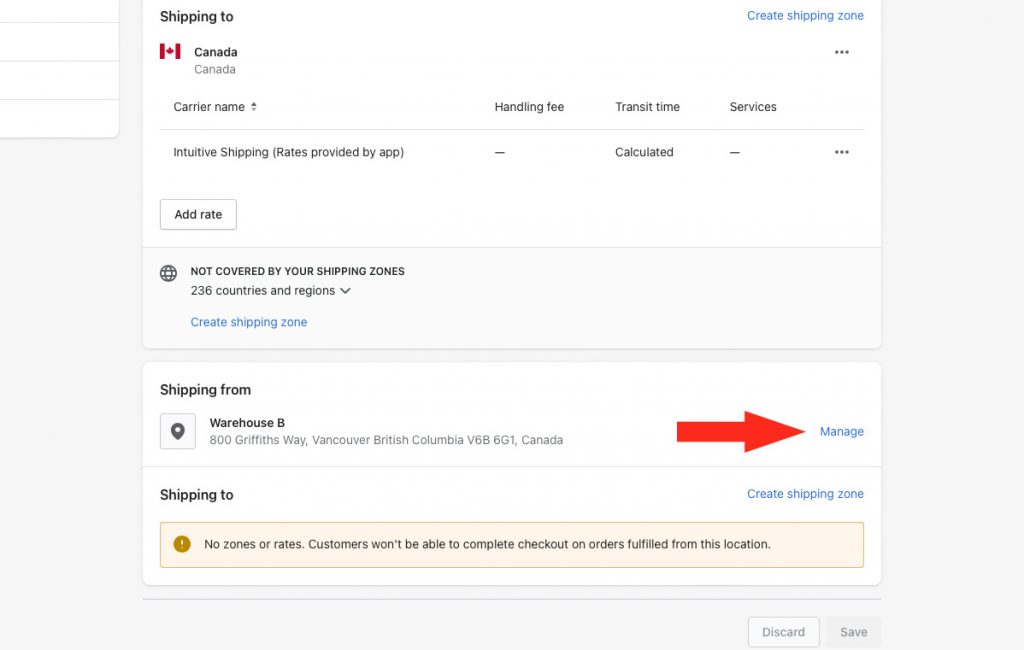
7 b) Under Use Same Rates As, select the Shopify location that is already connected to Intuitive Shipping.
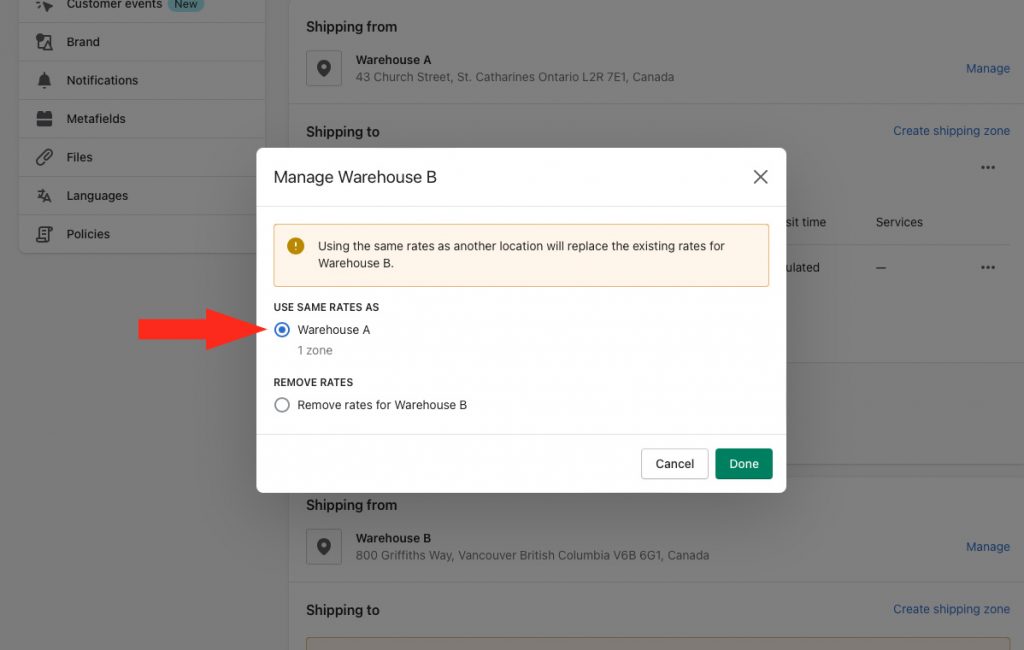
7 c) Click the Done button.
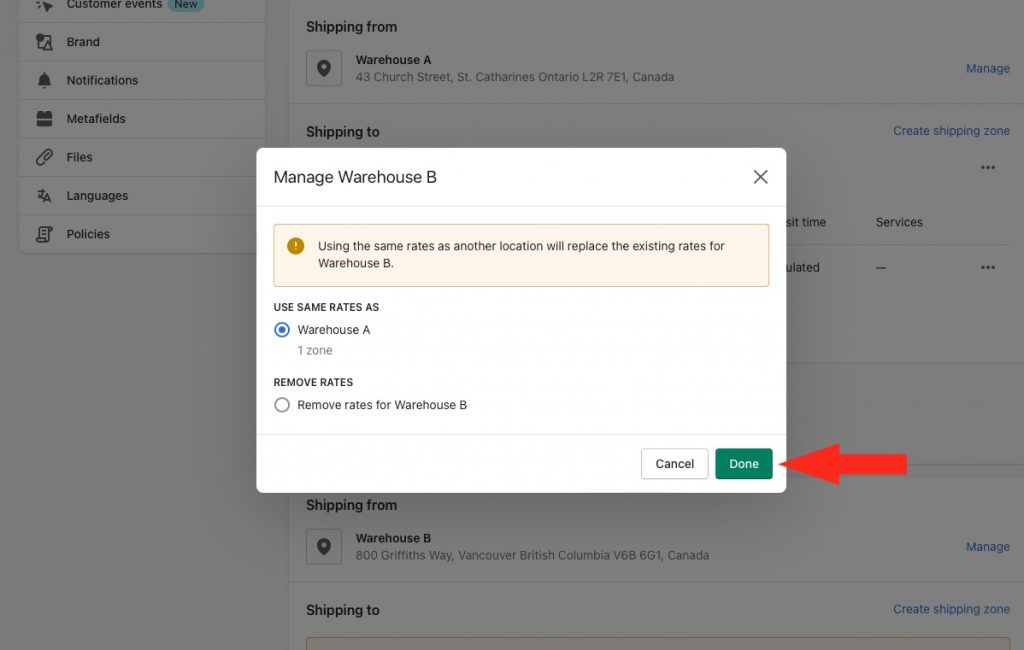
8) Click the Save button to save your location rate settings.
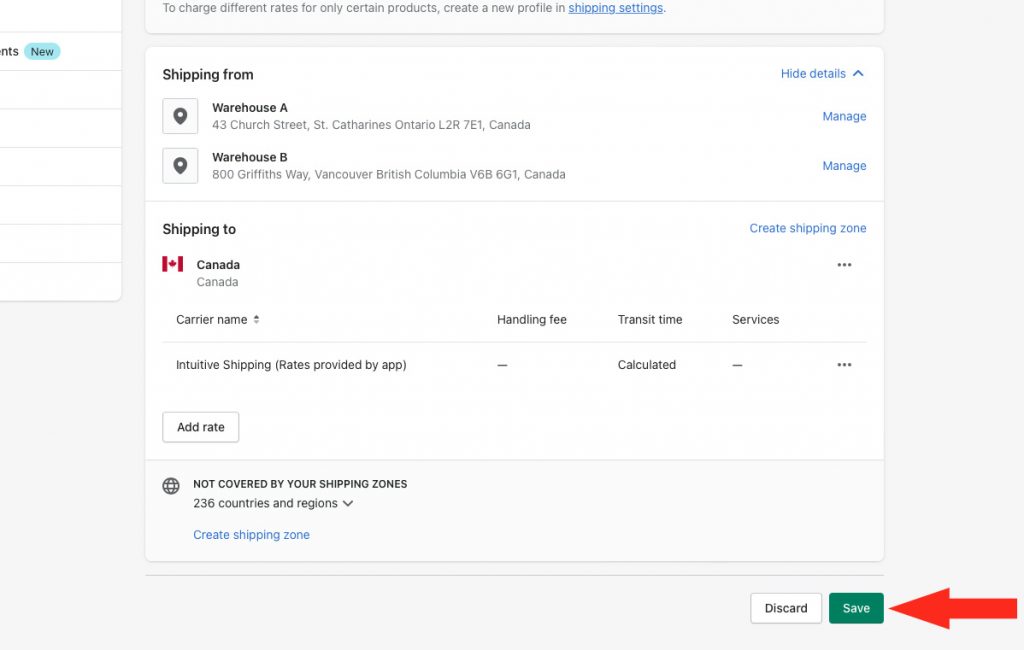
9) Repeat Steps 6 and 8 or Steps 7 and 8 for each additional location.
All of your locations should now be listed together below a single ‘Shipping from’ section, and Intuitive Shipping should now be listed as a Carrier name in each shipping zone.
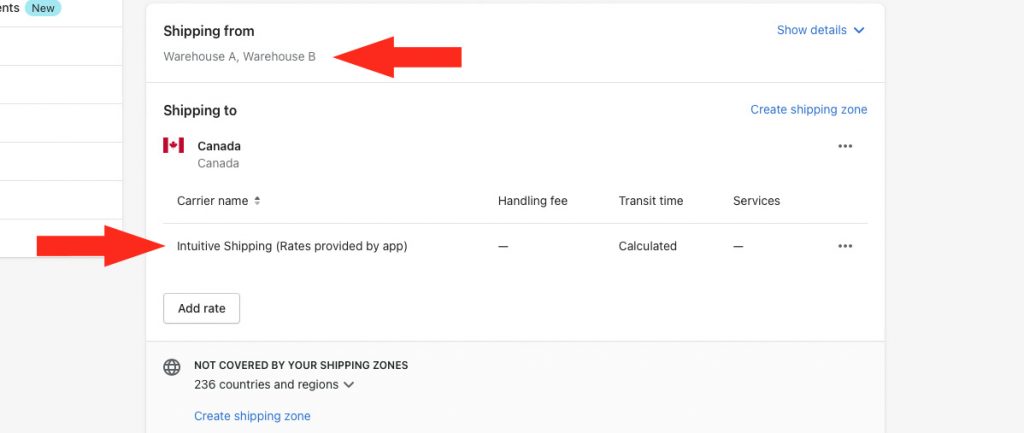
How To Prevent Duplicate or Partial Calculations
If you’re using multiple Shopify locations, you may still run into rate calculation issues, even if you follow the previous steps and assign Intuitive Shipping as a rate provider to each location.
Duplicated Rates
Lets say you have a baseball sporting equipment store. You’ve set up two (2) Locations in Shopify and Intuitive Shipping is connected to both.
- Location 1 warehouses sporting wear like caps, jerseys, pants and socks
- Location 2 warehouses equipment like gloves, bats, balls and bases
- You charge a flat shipping rate of $15.00 for regional customers
When a regional customer orders a cap and a jersey, they’ll be charged $15.00 for shipping at checkout because both products are at the same Location.
When the same customer adds a bat to their order, they’ll be charged $30.00 for shipping at checkout because one of the three products is at another location. That means, Shopify splits each location into sub-carts before sending us the cart information. Our system sees two sub-carts and calculates the flat rate for each one, then sends the information back to Shopify, who blend the shipping costs into a single combined rate.
This situation may be ideal, as you may want to charge a flat rate per location. However, if you prefer to charge a single flat rate, no matter what is ordered or which location it’s at, all of your inventory needs to be in the same location in order to avoid the duplicated rate.
Using the same example above, if you have, three Shopify locations instead of two, and a customer orders products from each one, they’ll be charged $45.00 for shipping at checkout. Each Shopify location is split into its own sub-cart, and each sub-cart is charged the flat rate.
Free Shipping and Partial Calculations
Another issue that can arise as a result of multiple Shopify locations is partial free shipping.
Using the same scenario we described above, let’s say you’ve decided to set up a free shipping threshold of $50.00.
When a customer orders a $20.00 baseball cap, which is warehoused at Location 1, and a $125.00 aluminum baseball bat, which is warehoused at Location 2, the cart is again split into two sub-carts. Since only one of the sub-carts – the baseball bat – meets the free shipping threshold, the customer will still be charged the flat rate for the baseball cap. That means, they’ll be charged $15.00 for shipping at checkout, even though the entire order exceeds $50.00
This issue can also affect cart conditions. Let’s say you have two weight-based Scenarios. For orders under 50 lbs, you charge a flat rate of $15.00. For orders of 50 lbs or more, you use live carrier rates from USPS.
When a customer orders sporting wear with a combined weight 5 lbs, and equipment with a combined weight of 48 lbs, for a total cart weight of 53 lbs, the customer will be charged the flat rate of $15.00 for shipping at checkout. That’s because our system sees two sub-carts from Shopify – one for 5 lbs and one for 48 lbs, neither of which meet the ‘greater than or equals 50 lbs’ condition in the Scenario with USPS live rates.
If the customer’s order was increased so that the equipment’s weight was 55 lbs, the customer would be charged a blended rate of $15.00 (for the sporting wear) plus whatever USPS calculates for the 55 lbs of equipment.
Mixed Inventory
If you have inventory of every product at each Shopify location, rates should calculate as expected because Shopify does not split the cart into sub-carts. That is, unless there isn’t enough inventory at one location to fulfill the order.
Let’s say you have plenty of inventory of blue and white baseball caps and jerseys at Location 1, but you’ve got less than 10 of each at Location 2. And while you have loads of bat inventory at Location 2, you only have two red aluminum bats left at Location 1.
When a customer orders 2 sets of blue and white baseball caps and jerseys, and 1 red aluminum bat, they’ll be charged the correct shipping rate at checkout. However, if they increase their order to 12 sets of caps and jerseys and 4 red bats, Shopify will split the cart into two sub-carts. That’s because there isn’t enough inventory of each product at a single location. The sub-carts will be calculated separately depending on the conditions and thresholds that each sub-cart meets, then blended together into a single combined rate at checkout.
To avoid issues with duplicated or partial charges due to multiple sub-carts, you will need to move all of your product inventory to either the same single Shopify location, or make sure you have enough inventory at all locations. If this isn’t feasible, unfortunately there is no workaround at this time.
If you’re using multiple Shopify locations for accurate live rate calculations from the appropriate location, or for managing local deliveries, you can set up unique shipping origin locations in Intuitive Shipping.
If you’re not sure how multiple Shopify locations are impacting your store, or if you would like more information, please contact us for assistance.
Profiles
Shopify’s Shipping Profiles feature lets merchants create custom profiles for products with unique shipping requirements, such as fragile products, or goods from different vendors with varying shipping charges. When customers order products from more than one profile, Shopify blends the shipping rates from each profile together for a single rate at checkout.
Intuitive Shipping is designed to be used with just one profile. That’s because of how Shopify sends us information at checkout. When multiple profiles are used, Shopify splits the order into sub-carts – one for each profile – before sending us the information. Our system calculates shipping for each sub-cart separately, then sends the information back to Shopify where the costs are then blended together into a single rate at checkout.
How Profiles Work
In your Shopify Shipping and delivery settings, you’re assigned one General Profile by default, which includes all of your products. Shopify gives you the option to create additional profiles, each with its out shipping rate.
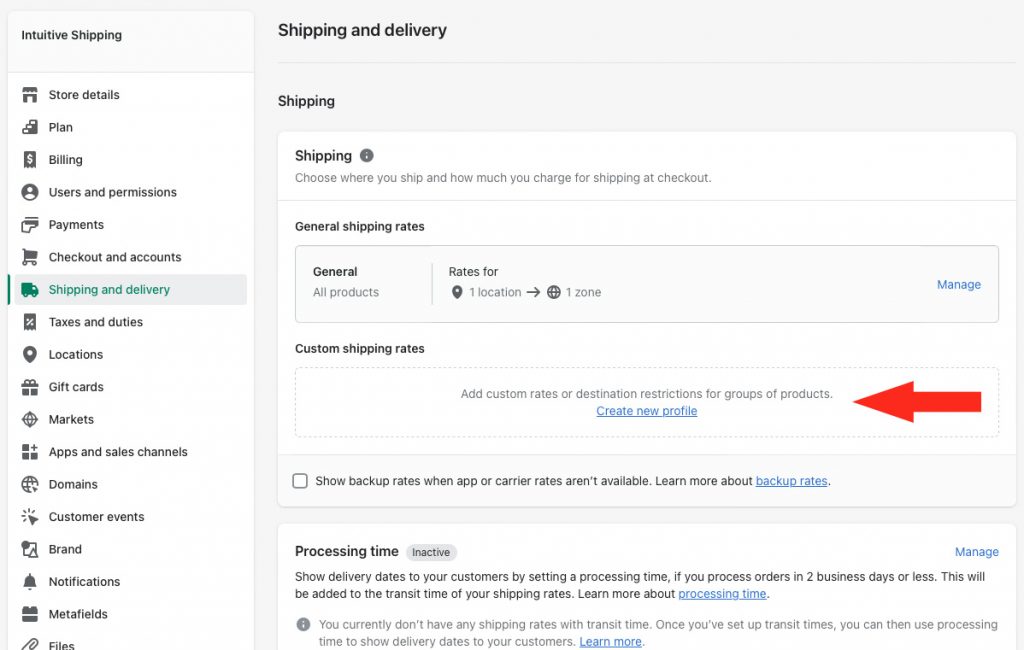
When you assign products to a new custom profile, they are removed from the General profile because products can only be assigned to one profile at a time. Within each profile, you can set up shipping zones, then add rates, just as you did with your General profile. This allows you to restrict some products from certain shipping zones, and lets you charge unique shipping rates based on one or more sets of products.
This method works well when your shipping requirements are straightforward and you simply want to blend multiple shipping rates together at checkout. However, if your shipping is more complex and you need Intuitive Shipping, multiple profiles can cause issues with rate calculations.
The good news is, if you’re using Intuitive Shipping, you don’t need profiles. More on that soon.
Assigning Intuitive Shipping to a Single Profile
Let’s say you have three different profiles – General, Clothing and Fragile, but you’ve only set up Intuitive Shipping as a rate provider for your General profile. Intuitive Shipping can only calculate rates for products in the profile it is assigned to. That means, Intuitive Shipping will only calculate shipping for products in your General profile, even if a customer orders products from other profiles on the same order.
For example, you may be using Intuitive Shipping to provide conditional free shipping where a customer must order more than $75.00 worth of products to qualify for free shipping. A customer might order a $60.00 product from your General profile, where Intuitive Shipping is a rate provider, along with a $20.00 product from your Clothing profile, where our system isn’t calculating rates. Your customer should be entitled to free shipping because they have ordered $80.00 worth of products. However, because Intuitive Shipping only sees the products in the General profile, our system assumes the customer only ordered $60.00 worth of products and is therefore not entitled to free shipping.
Unfortunately, while adding Intuitive Shipping as a rate provider to the other two profiles will resolve this issue, it creates another one.
Assigning Intuitive Shipping to Multiple Profiles
When you assign Intuitive Shipping to all three profiles, shipping rates may be duplicated or multiplied depending on the customer’s order. And, if you’re using free shipping thresholds, it may result in only partial free shipping.
Let’s use the same example as above. You have three Shopify profiles – one for General, one for Clothing and one for Fragile products. In this case, you’ve set up Intuitive Shipping as a rate provider for all three profiles.
In Intuitive Shipping, you’ve got a single, standard Scenario with no conditions, and you’re charging a flat rate of $15.00, but you’ve got a free shipping threshold of $75.00. When a customer orders a $60.00 product from you General profile along with a $20.00 product from your clothing profile, not only will they not be eligible for free shipping – for the same reason explained in the section above – but they’ll be charged $30.00 for shipping at checkout. That’s because Shopify sends us a separate sub-cart for each product’s profile. Each sub-cart is charged your flat rate of $15.00 (because neither sub-cart meets the free shipping threshold), then Shopify blends the two rates together at checkout for a total of $30.00.
Not only has your customer missed out on free shipping, they’ve been charged double your standard shipping rate.
If a customer increases their order – let’s say they buy two (2) $60.00 products from General (for a sub-total of $120.00), plus the $20.00 product from clothing, they’ll still be charged $15.00 for shipping at checkout. That’s because only the products from General meet the free shipping threshold. In order for the customer to get free shipping for the entire order, they must order at least $75.00 worth of products from each profile.
You Don’t Need Multiple Profiles
Because of how Shopify sends us information at checkout, there is no workaround for rate calculation issues with profiles. The only way to avoid these risks altogether is to remove any additional profiles and use only your ‘General’ profile.
That’s okay!
Shopify’s profiles feature was introduced to give merchants more flexibility and more customization with shipping rates. Thankfully, Intuitive Shipping is so powerful, robust and flexible that you can do everything profiles were intended to do and much, much more!
If you need to set up separate rates based on product type because some products have different shipping requirements, you can create multiple product-base Scenarios with product conditions, then use simple rate blending to have each product-based rate blended together at checkout.
Or, if one of your product rates is the dominant rate as long as a customer orders that product, regardless of what else is in the cart, Intuitive Shipping gives you that option.
Remove Custom Profiles
To ensure Intuitive Shipping is calculating rates properly, we encourage you to remove all custom profiles, leaving only your General (default) profile.
1) In Intuitive Shipping, click on your store name at the far right of the app header, then select Shopify admin from the drop-down list. This will open your Shopify admin screen in a new browser tab.
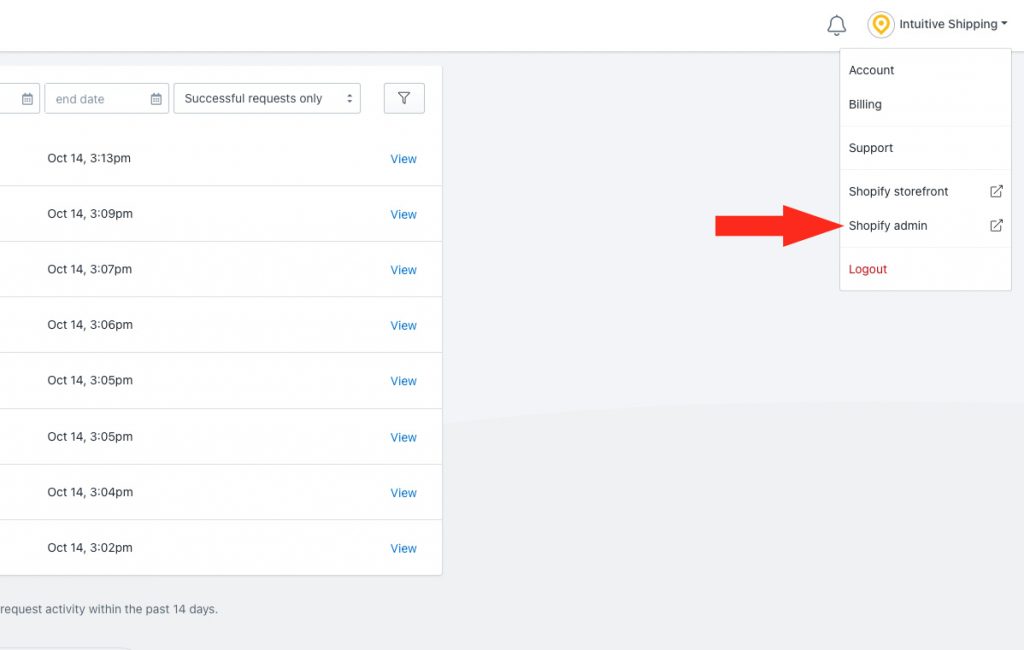
2) Click Settings on the Shopify admin sidebar menu.
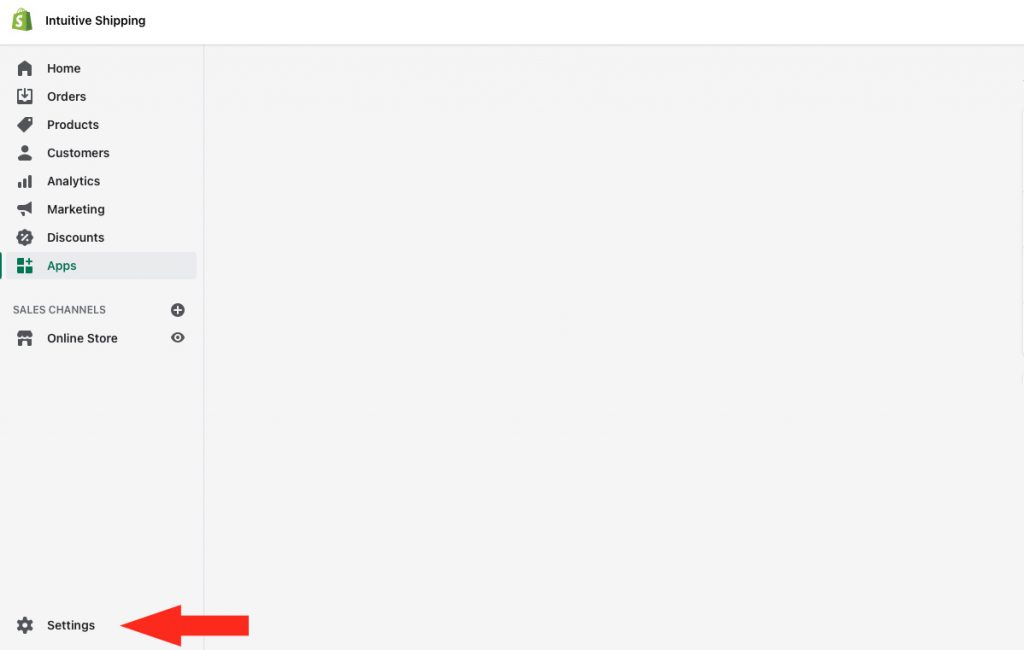
3) Click Shipping and delivery on the Settings menu.
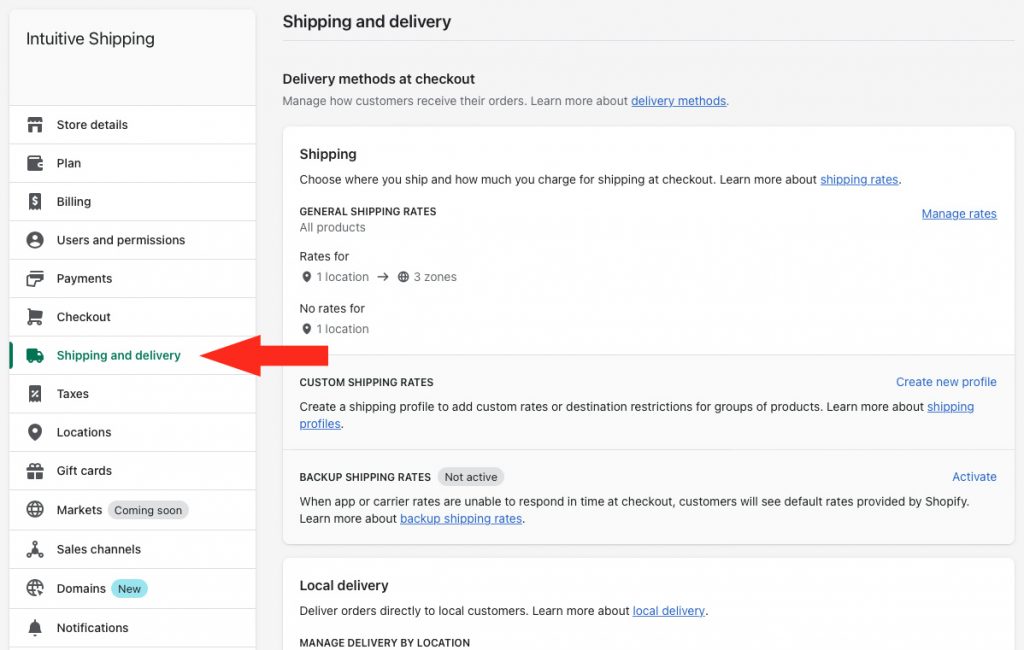
4) In the Custom Shipping Rates section, click Manage beside one of your custom profiles.
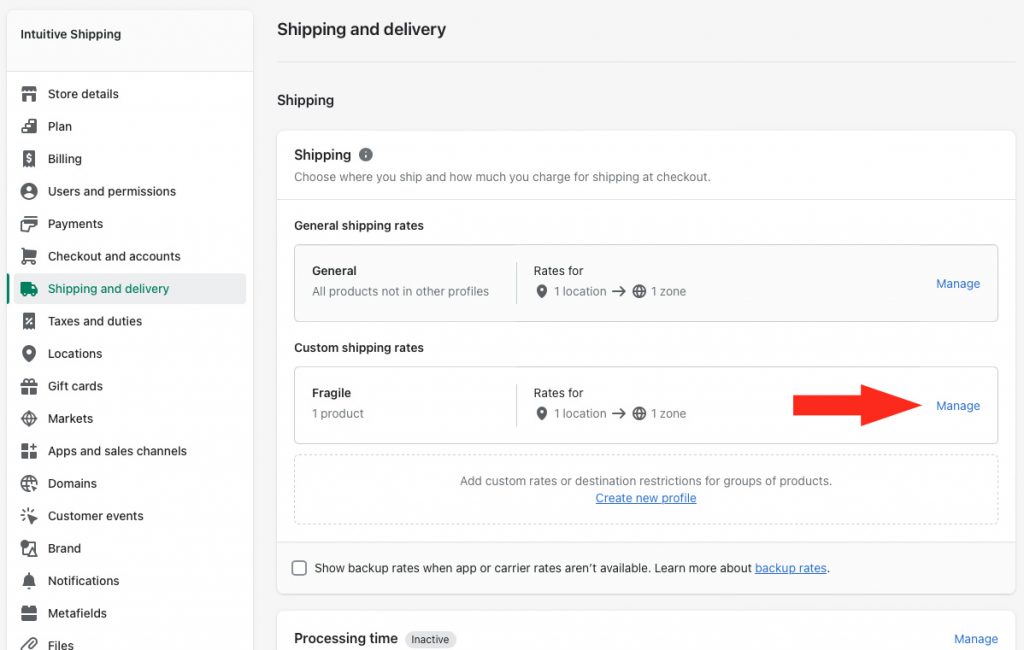
5) Scroll to the bottom of the page, then click the Delete profile button.
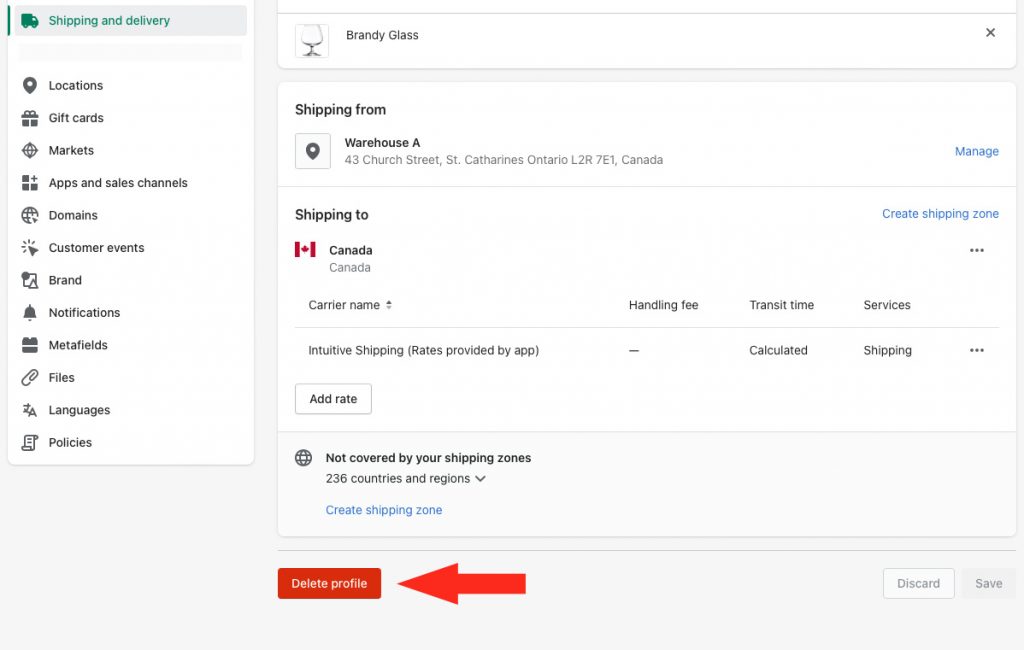
6) When prompted by the pop-up box, click the Delete profile button to confirm you want to delete your custom profile.
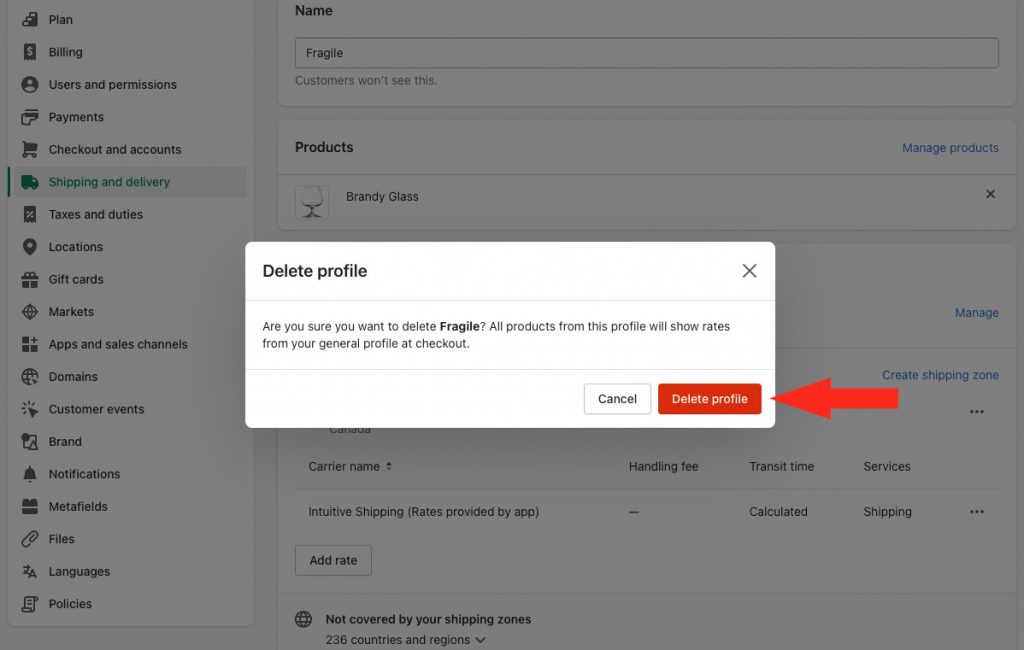
Any products assigned to the deleted profile will automatically be added back to your default General profile.
7) Repeat Steps 4 to 6 for each additional custom profile until only your General profile remains.
Products
When you install Intuitive Shipping, all of your products are synced with our system during the onboarding process. This enables us to access product information that might be needed for rate calculations, such as product names, collections, types, tags and vendors that are used for Scenario product conditions.
Any time you make changes to product information settings in Shopify, our system needs to know, whether it’s adding or removing product, or editing existing ones. It’s important to make sure Intuitive Shipping has the latest product information available to prevent calculation errors or missed rates.
Update Your Product Catalog Changes
Product catalog changes are synced automatically when you have activated a billing plan.
However, we do recommend manually importing product catalog changes if you make significant changes, such as adding, removing or updating several products at one time.
Before billing has been activated, while you’re in Sandbox mode, any changes you make to your product catalog must be synced manually.
While you are in Sandbox mode, we recommend importing product changes when you:
- Add or remove products or variants
- Change product or variant names
- Add or remove product tags
- Assign or remove product vendors
- Update product collections
- Update product prices
- Update product types
- Update product images
- Update fulfillment services
1) Click Shopify connection on the sidebar menu.
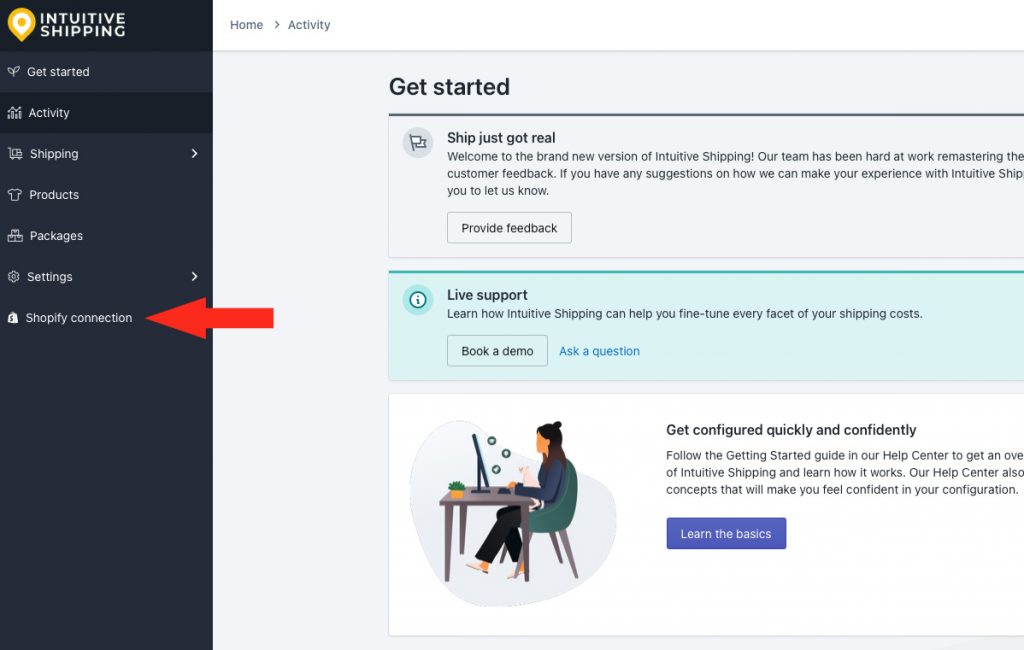
2) Click the Import product catalog changes button.
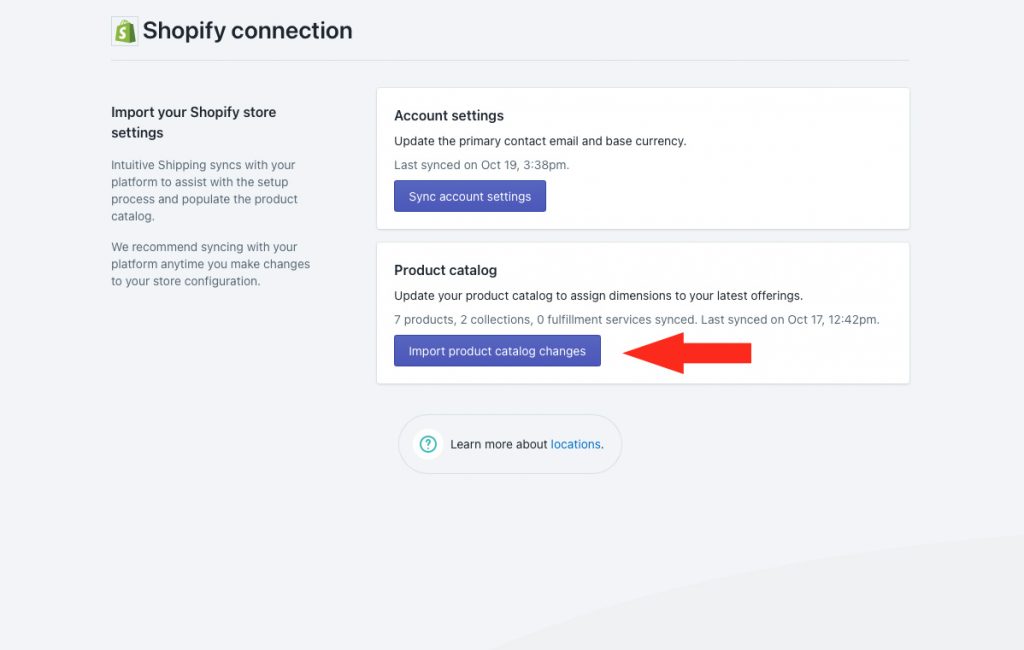
The number of products, collections – and, if applicable, fulfilment services – synced, and the date and time of your last sync are displayed above the button. Once you click the button, the summary and time stamp will be updated.
While syncing is being completed, the button will be replaced by a message: ‘Syncing in progress. Please check back shortly.’
Importing changes may take anywhere from a few seconds to a few minutes, depending on how many products you have in your store. You can leave the page and do other things in the app while updates are taking place. However, we strongly encourage you to not make any changes to your Intuitive Shipping product settings or perform any test checkouts while the update is running.
2) Check back and review the time stamp to confirm the update was completed.
Product Weight
Product weight is required whenever you’re using:
- a parcel service or freight service shipping method to calculate live carrier rates
- product weight or cart weight Scenario conditions to restrict shipping
- weight as a Scenario product filter
- a weight-based rate type to calculate custom shipping rates
- a weight-based threshold to offer free shipping
Each Product Information Listing in Shopify contains a field for product weight. When weight is required by Intuitive Shipping in any of the situations above, our system looks at the product in Shopify for weight.
If weight is required for the calculation, and at least one product is missing a weight value, the entire calculation will fail.
When product weights are required, but missing in Shopify, there are two ways you can resolve any calculation errors.
Add Weight To Shopify Product Information Listing
The first option is to update a product’s weight within Shopify. When the product weight is required, Intuitive Shipping will look for this weight at checkout and use the weight value to calculate shipping.
1) In Intuitive Shipping, click on your store name at the far right of the app header, then select Shopify admin from the drop-down list. This will open your Shopify admin screen in a new browser tab.
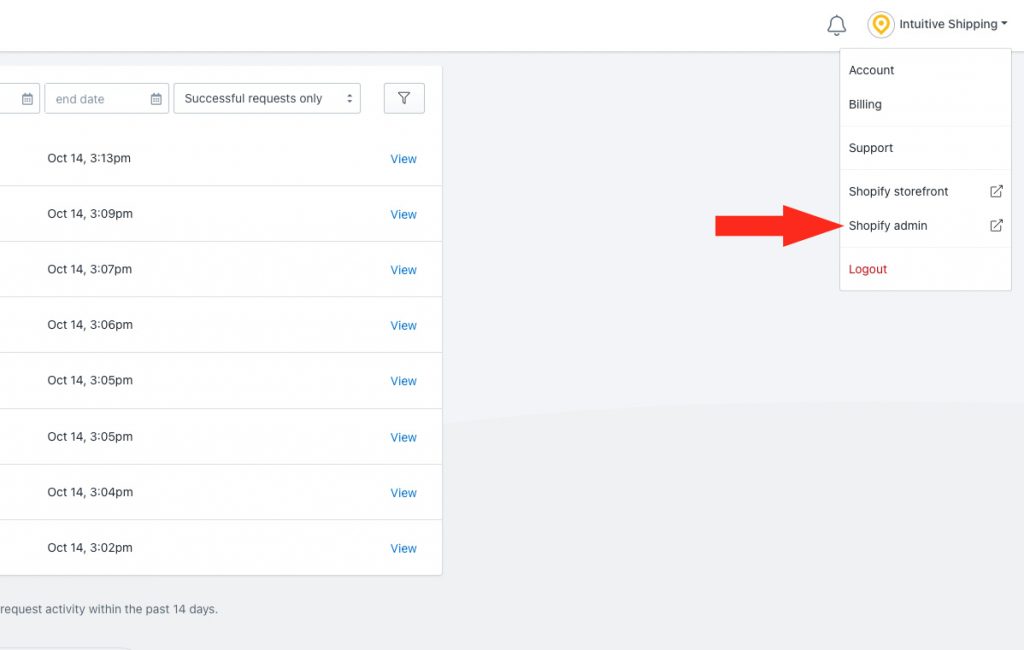
2) Click Products on the Shopify admin sidebar menu.
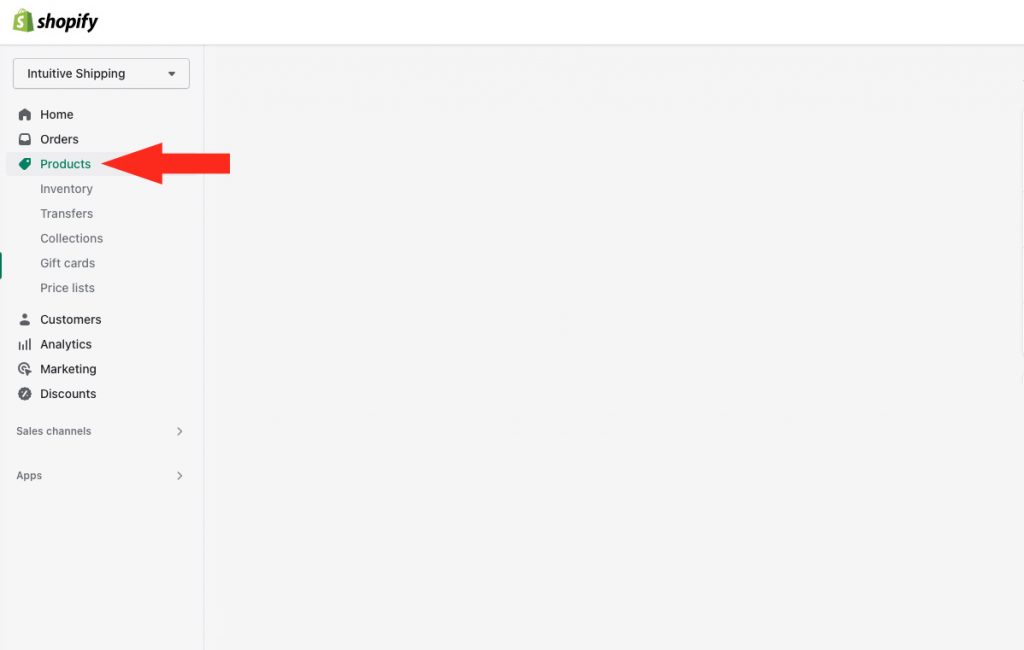
3) Click on any product from your product list that requires a weight.
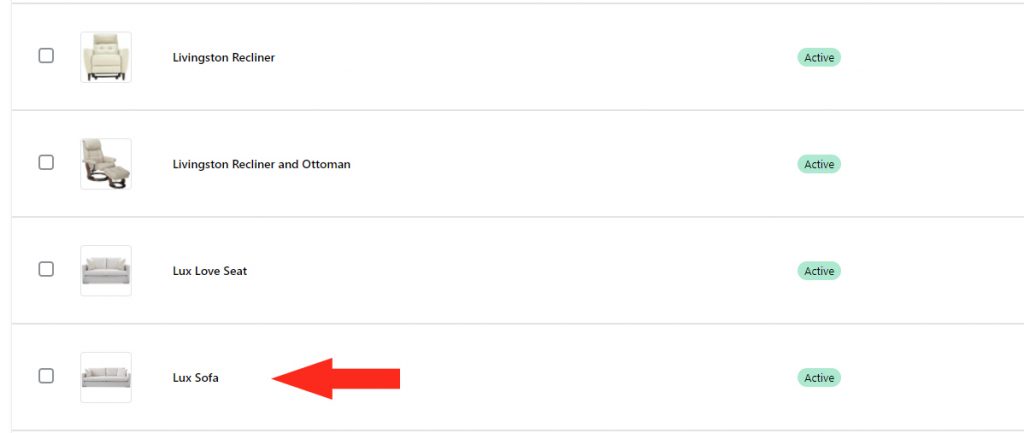
4) Scroll down to the Shipping section of the product listing, enter a weight value for the product, then Save your product settings changes.
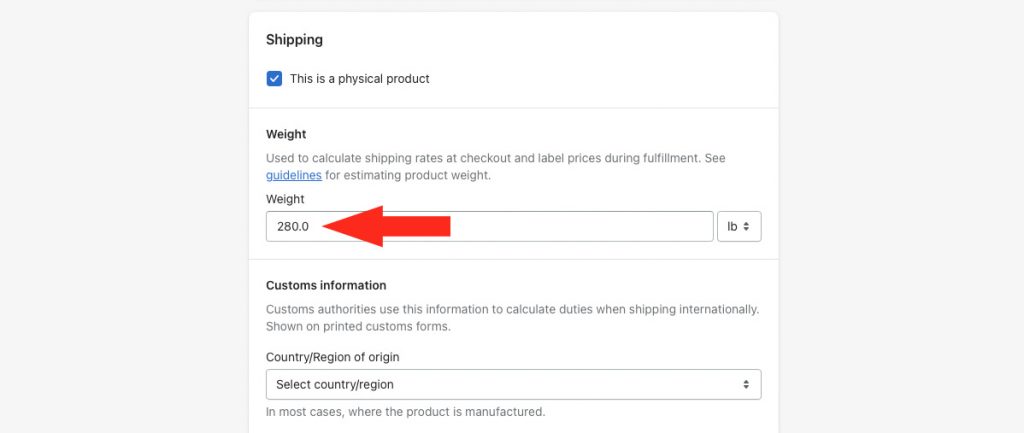
For example, if your default unit of measure in Intuitive Shipping is kilograms (kg), we recommend using kg in Shopify as well. If the units of measure are different – for example, you’re using kg in Intuitive Shipping and lbs in Shopify – the weight value will be converted during the calculation, which may result in discrepancies which could affect rates.
5) Repeat Steps 3 and 4 for each product that requires a weight value.
Add Weight To Intuitive Shipping
You may find it easier to simply add required products weights directly to Intuitive Shipping. You can add a weight to any product, whether it already has a weight in Shopify or not. The product weight in Intuitive Shipping will override the weight in your Shopify Product Information settings.
If you have product variants, you can add different weights for variants if required, or apply the same weight to all variants. And, if your product ships in multiple pieces, such as a dining room set, you can add a shipping weight to each piece.
That means, we only look for a weight in Shopify when it’s required. If weight is required, we first look at the product listing in the app. If it’s there, we use it for the calculation. If it’s not there, we look at the product listing in Shopify.
To add product weights to Intuitive Shipping, check out our Update Product Settings help guide and refer to the ‘Physical Attributes’ section for information on adding individual product weights. Or, using the same guide, scroll down to the ‘Add Physical Attributes For Multiple Products’ section to learn how to add product weights in bulk using a CSV file.
Product Dimensions
Product dimensions are only required when you’re using volume-based product or cart conditions, or either our volume-based or Smartboxing™ packing algorithms.
When product dimensions are needed, Intuitive Shipping requires a dedicated value for length, width and height. Because Shopify doesn’t include these fields in your Shopify product information listings, any product dimensions you’ve added to Shopify are not provided to us at checkout. The only way to prevent calculation errors due to missing dimensions is by adding them directly to Intuitive Shipping.
To add product dimensions to Intuitive Shipping, check out our Update Product Settings help guide and refer to the ‘Physical Attributes’ section for information on adding dimensions for individual products. Or, using the same guide, scroll down to the ‘Add Physical Attributes For Multiple Products’ section to learn how to add product dimensions in bulk using a CSV file.
Automated Collections
When you have an active billing plan with Intuitive Shipping, product changes such as names, prices, tags and vendors and manually created collections, are synced automatically with our system, and we generally recommend that you perform a manual update only when you make significant changes in a short amount of time.
The exception to this is Shopify’s automated collections feature. Information about automated collections is not passed to us through the same mechanism as other product updates. As a result, we recommend not using automated collections with Intuitive Shipping if possible.
If it is required, you will need to perform a manual product change update any time there are changes made to automated collections, including adding or removing products, or adding or removing entire collections.
Learn how to do more with Intuitive Shipping or check out our FAQ.
