Creating separate Retail and Wholesale shipping Scenarios is one of the most common uses of Intuitive Shipping. Using Customer Tags, you can add Conditions to your Scenarios that separate shipping rates for your Retail and Wholesale customers.
That means, if a customer with a ‘wholesale’ tag uses a quick pay service that does not pass customer tags to our system, the customer tag Condition used in this setup will be ignored and your Wholesale shipping rate will not be activated. Instead, the customer will see your Retail shipping rates at checkout.
Some quick pay services like PayPal do pass customer tags. Others, like Shop Pay, do not. For more information about how quick pay services work with Intuitive Shipping, check out the ‘Setups’ section on our FAQ page.
Add a Retail Shipping Scenario
1) Click Shipping on the main menu, then select Scenarios from the drop-down list.
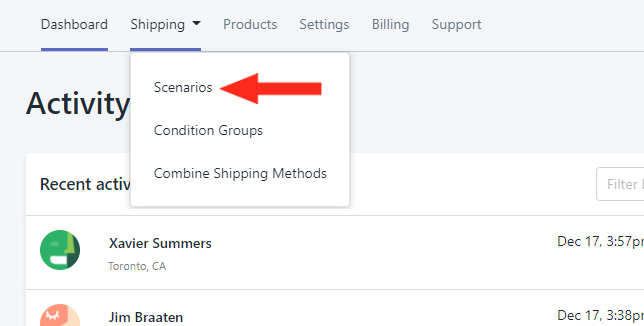
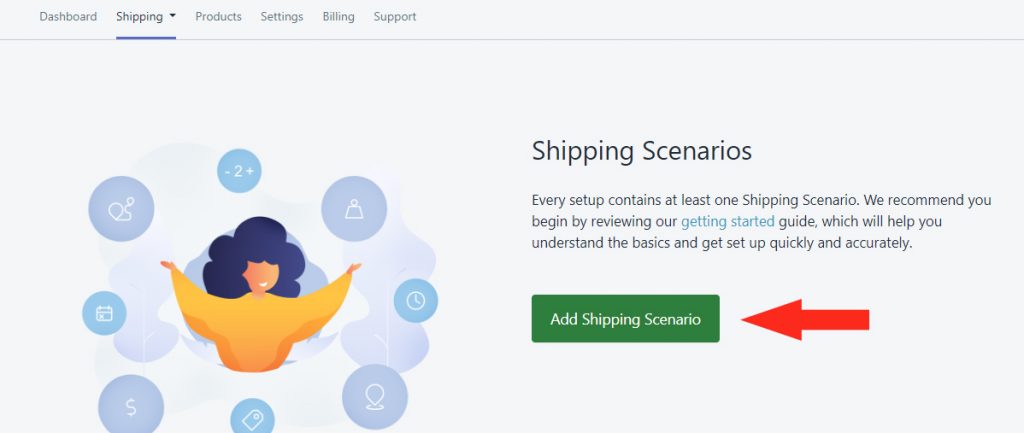
3) Set Visibility to On.

4) Enter the Shipping Scenario Title as ‘Retail’.
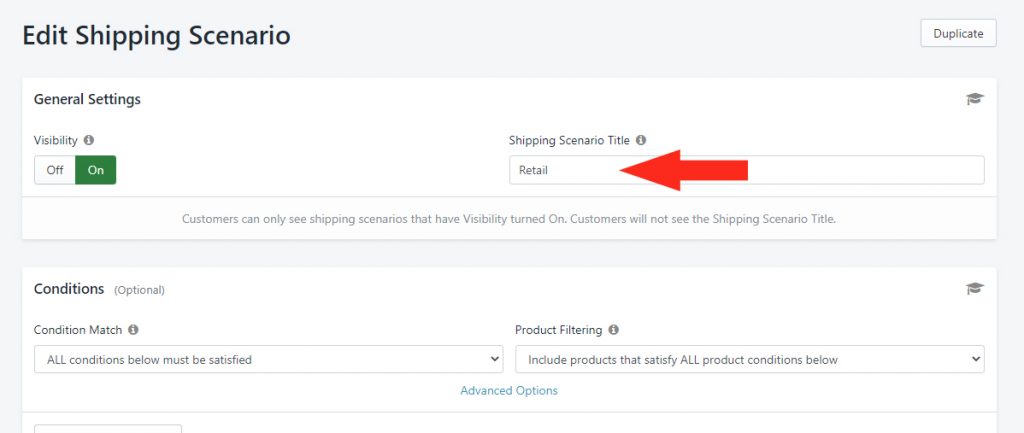
Set The Retail Condition
Rather than setting a Condition that specifically includes your Retail customers, you’re going to set a Condition that excludes Wholesale customers.
1) Leave the settings under Condition Match, Product Filtering, and Advanced Options on their Default settings.
2) Click the Add Another Condition button.

3) Click the Condition field, then select Tag from the Customer Conditions group.
4) Set the Condition logic to Does Not Equal.
5) Enter the Value as ‘wholesale’
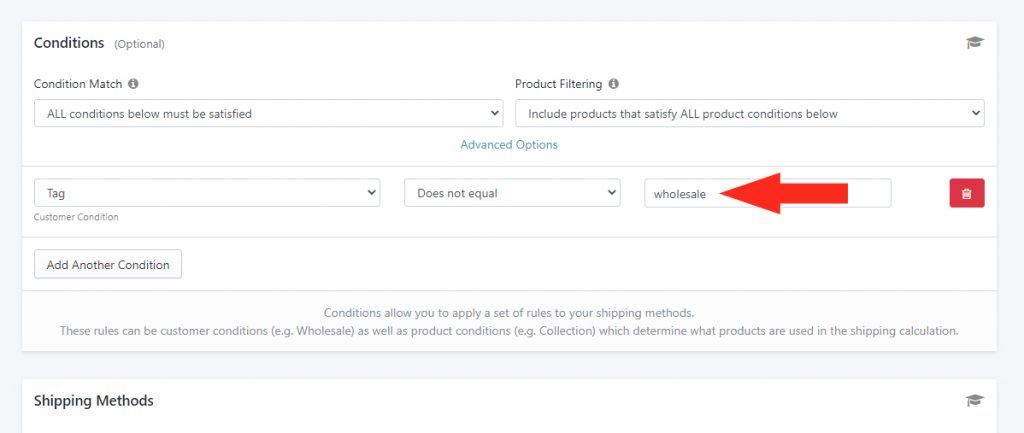
Add Retail Shipping Methods
1) In the Shipping Methods section, click Add Shipping Method beside a Shipping Zone that qualifies for Retail shipping.

To learn how to add a Custom Shipping Method with flat shipping rates or a table of pre-determined rates, click here. To learn how to add a Live Rate Shipping Method with real-time shipping rates from your preferred carrier, click here.
2) If desired, copy Step 1 to add more Shipping Methods to the same Shipping Zone or other Shipping Zones, then skip ahead to Save Your Settings.
3) Or, to create an exact copy of the original Shipping Method, click Edit.
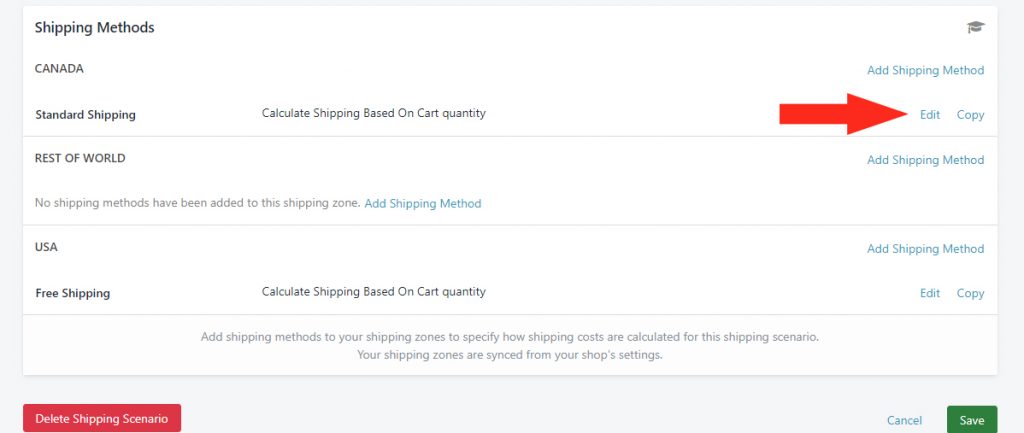
4) Select another Shipping Zone from the Copy Shipping Method popup box.
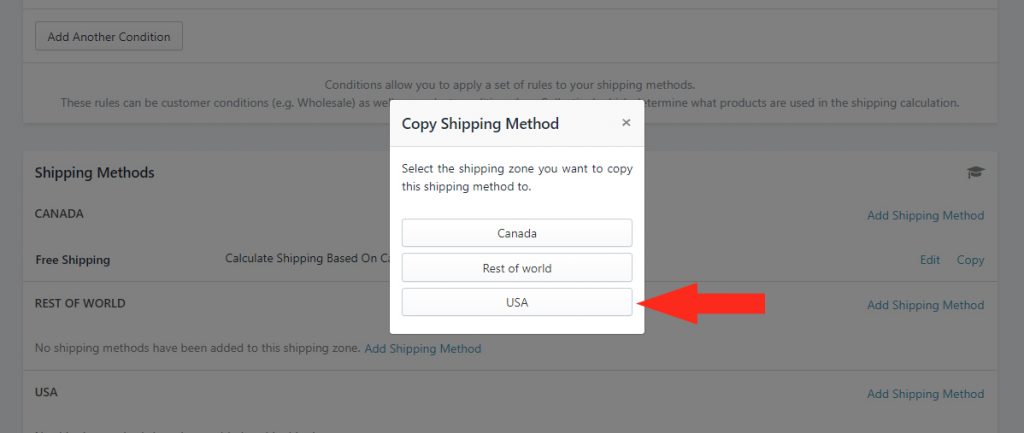
If you want to exclude certain Zones from having Retail Shipping, do not add or copy a Shipping Method to those Zones.
Save Your Settings
1) Click the Save button!
Add a Wholesale Shipping Scenario
To simplify the process, you can make a Duplicate of your Retail Scenario, then make minor adjustments to the Condition and Shipping Methods, rather than creating a new Scenario from scratch.
1) Click Shipping on the main menu, then select Scenarios from the drop-down list.
2) Click Edit beside your Retail Scenario.
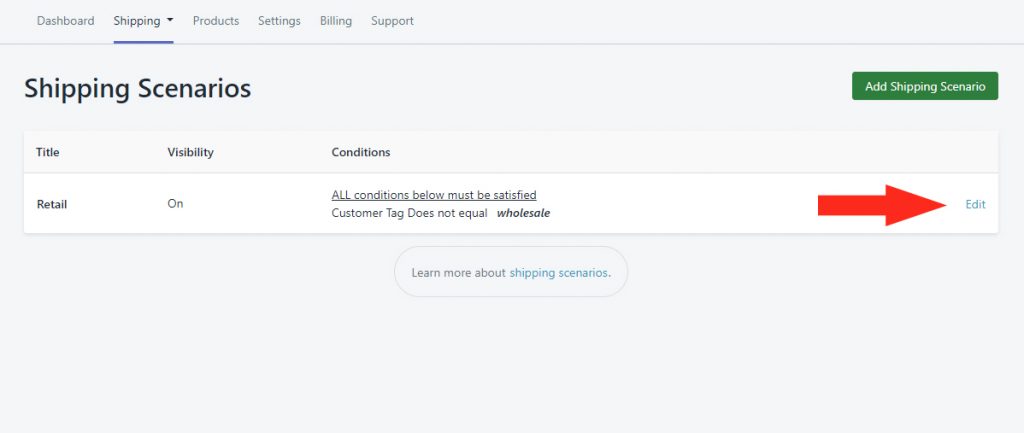
3) Click the Duplicate button in the top right. This will create an exact copy of the Retail Scenario, including any Shipping Methods.
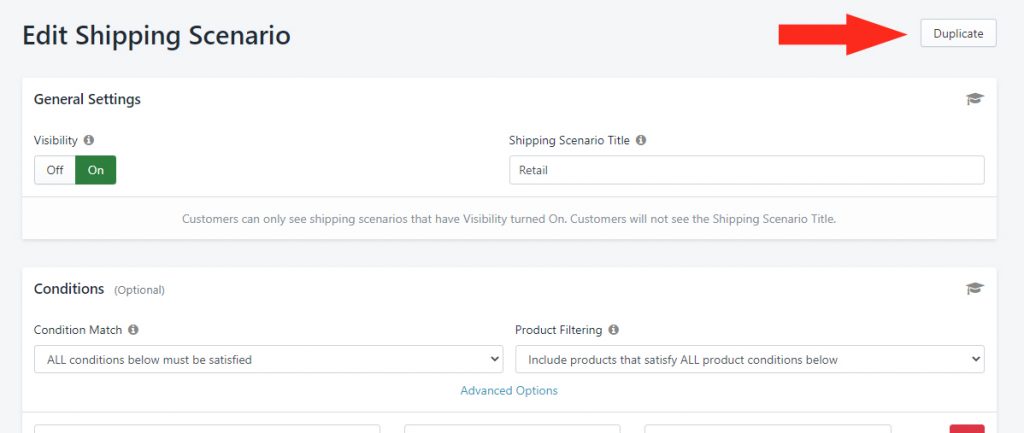
4) Confirm Visibility is set to On.
5) Change the Shipping Scenario Title from ‘Copy of Retail’ to Wholesale.
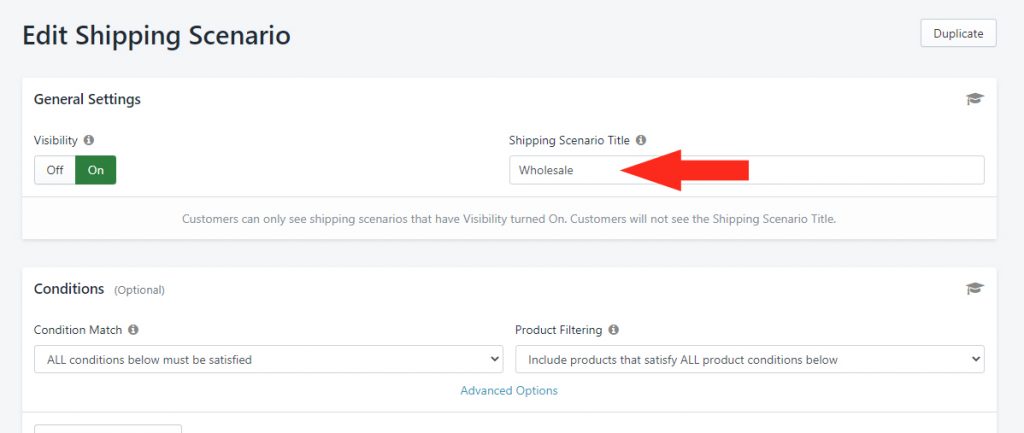
Set The Wholesale Condition
1) Leave the settings under Condition Match, Product Filtering, and Advanced Options on their Default settings.
2) Leave the Condition type set to Tag from the Customer Conditions group.
3) Change the Condition logic to Equals.
4) Leave the Value as ‘wholesale’
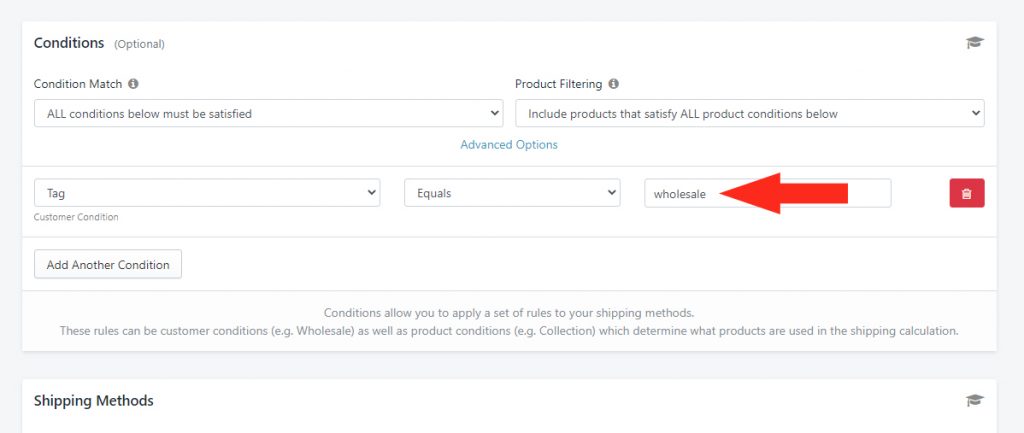
Update Wholesale Shipping Methods
When you created a Duplicate of the Retail Scenario, it included exact copies of the Shipping Methods you added to your Retail Scenario.
For your Wholesale Scenario, you may wish to add new Shipping Methods from scratch, remove Shipping Methods that don’t apply to Wholesale or copy an existing Shipping Method and make minor adjustments – e.g. the Shipping Cost.
Add New Shipping Methods
1) In the Shipping Methods section, click Add Shipping Method beside any Shipping Zone that requires a brand new Shipping Method for Wholesale. You can add a new Shipping Method to any Shipping Zone, whether it has an existing Shipping Method or not.
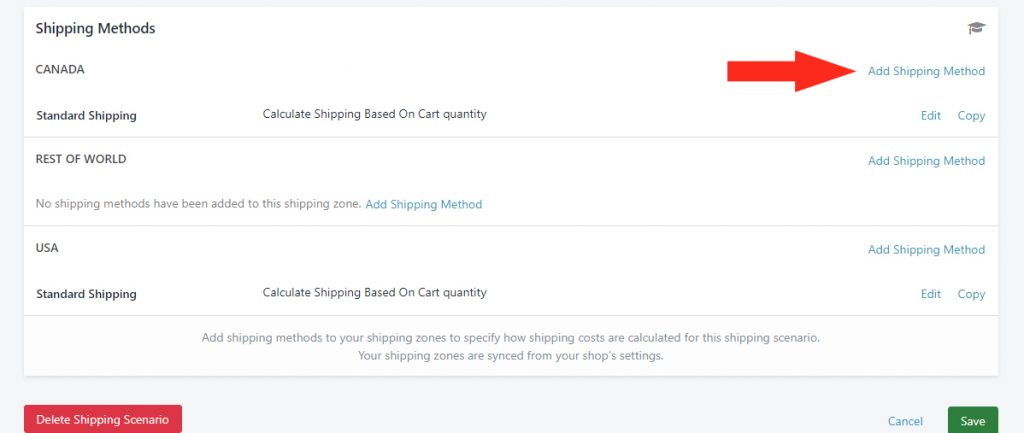
To learn how to add a Custom Shipping Method with flat shipping rates or a table of pre-determined rates, click here. To learn how to add a Live Rate Shipping Method with real-time shipping rates from your preferred carrier, click here.
Remove Shipping Methods
1) To remove a Shipping Method (copied from your Retail Scenario) that is not required for Wholesale, click Edit beside the Shipping Method.
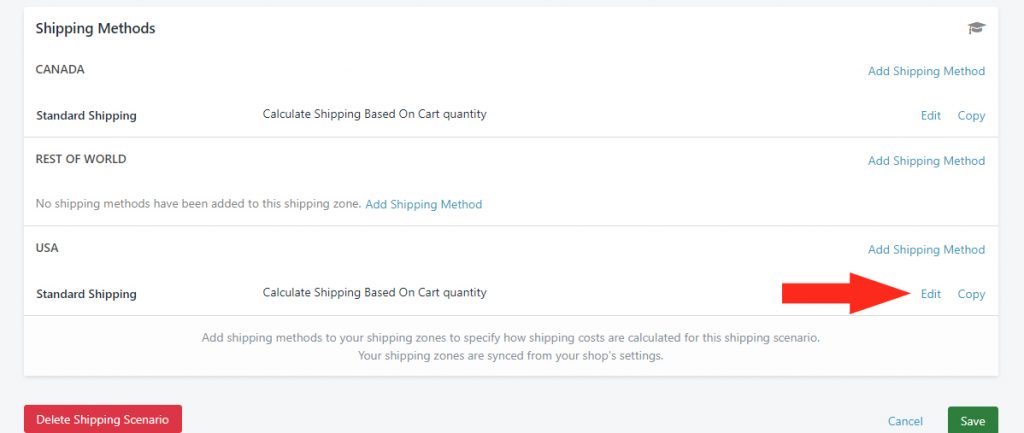
2) Scroll to the bottom of the Shipping Method screen, then click the Delete Shipping Method button.
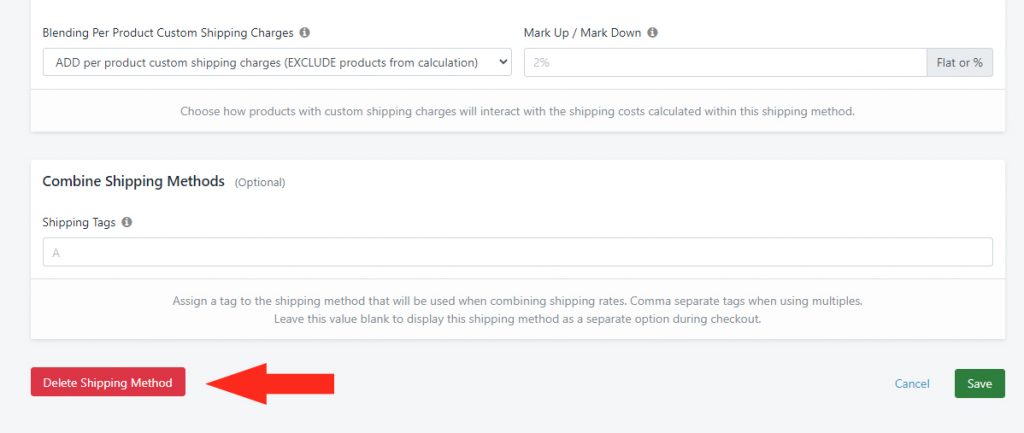
Edit Shipping Methods
If you want to use a similar Shipping Method in your Wholesale Scenario, and only make minor changes – e.g. the Shipping Cost – you can simply edit any Shipping Method that was copied from your Retail Scenario.
1) Click Edit beside the Shipping Method.
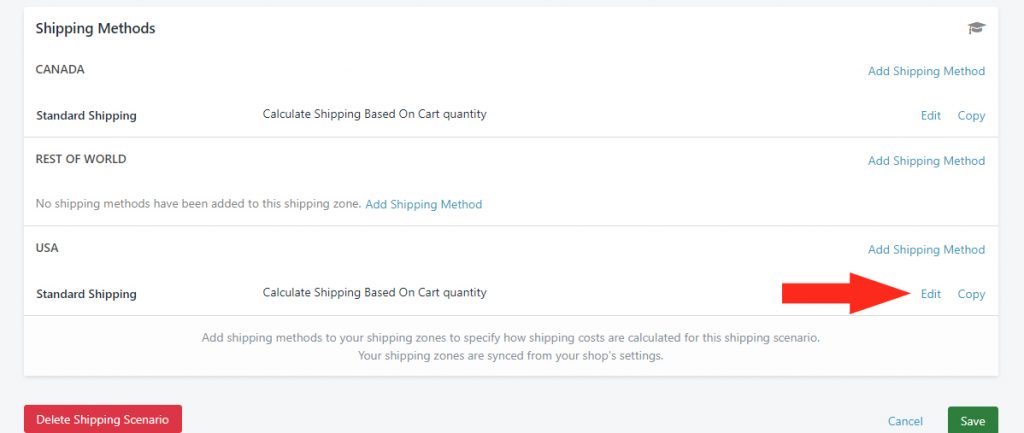
2) Make any desired changes to the Shipping Method settings.
Save Your Settings
1) Click the Save button!
Review Your Scenarios
1) Click Shipping on the main menu, then select Shipping Scenarios from the drop-down list. You’ll now see Shipping Scenarios called Retail and Wholesale on the Scenarios list.
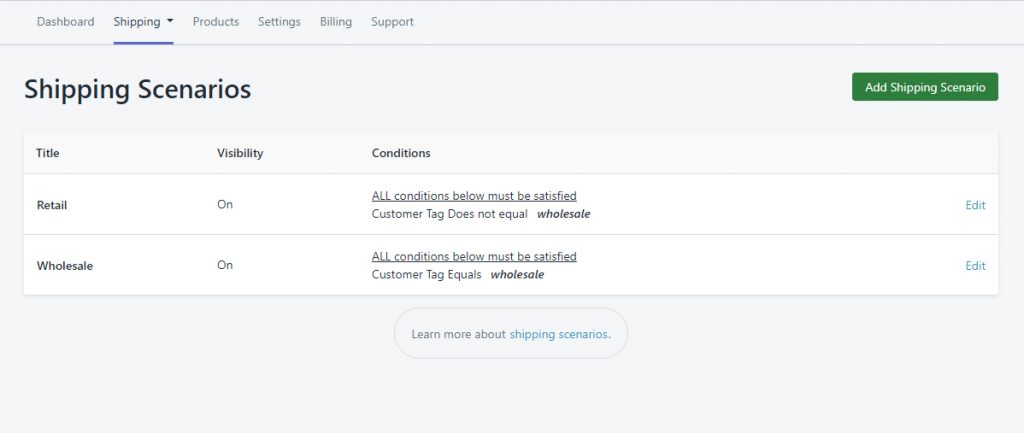
What’s Next: Test Your Setup or check out more Common Setups
