Do you use shipping discounts as a promotional tool? Intuitive Shipping helps you set up free or discounted shipping options that you can run for limited times, such as during seasonal or holiday periods like Black Friday. Promotional shipping options can be activated manually or set to run automatically during the promotional period.
How It Works
Let’s say you want to offer free or discounted shipping during a holiday period like Black Friday, but you don’t want to mess around with your existing shipping costs.
If you don’t currently use Scenario conditions, or your standard Scenario conditions are the same regardless of the sales period, you can add a free or discounted shipping method option to your standard Scenario (or Scenarios). Then, using the Status setting, you can toggle the promotional shipping method on for a limited time while turning your standard shipping method off temporarily.
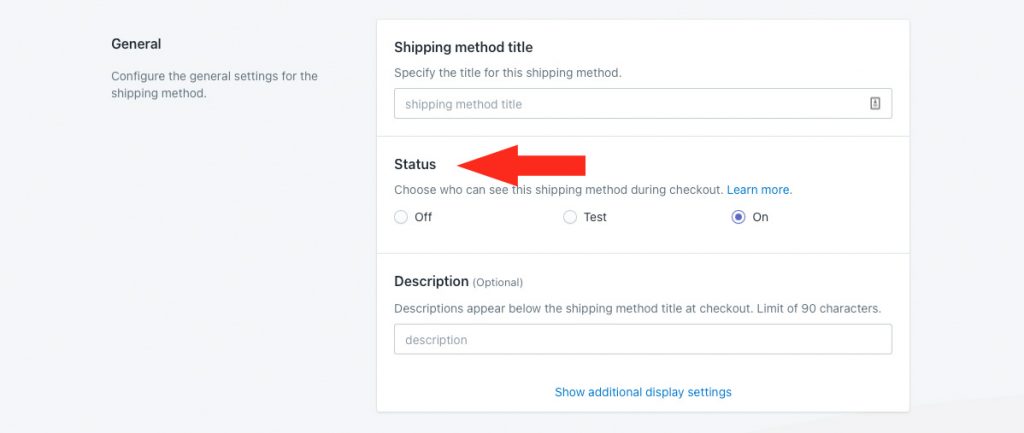
When your standard shipping methods are set to ‘Off’, they simply won’t activate at checkout, leaving only your promotional shipping method to be displayed.
If you’re worried about forgetting to change the status, you can create a new Scenario just for the promotional period, then use current date conditions to automatically switch your promotional shipping option on. To ensure that your standard shipping methods aren’t appearing during the promotional period, you can add current date conditions to them as well.
Create A Promotional Shipping Method
This guide will show you how to add a promotional free or discounted shipping method to your existing Scenario or Scenarios that can be manually turned on during the promotional period.
If you want to automate this process, skip ahead to Create An Automated Promotional Shipping Method.
1) Click Shipping on the sidebar menu, then select Scenarios from the drop-down list.

2) Click Edit beside an existing Scenario where you want to assign a promotional shipping method.
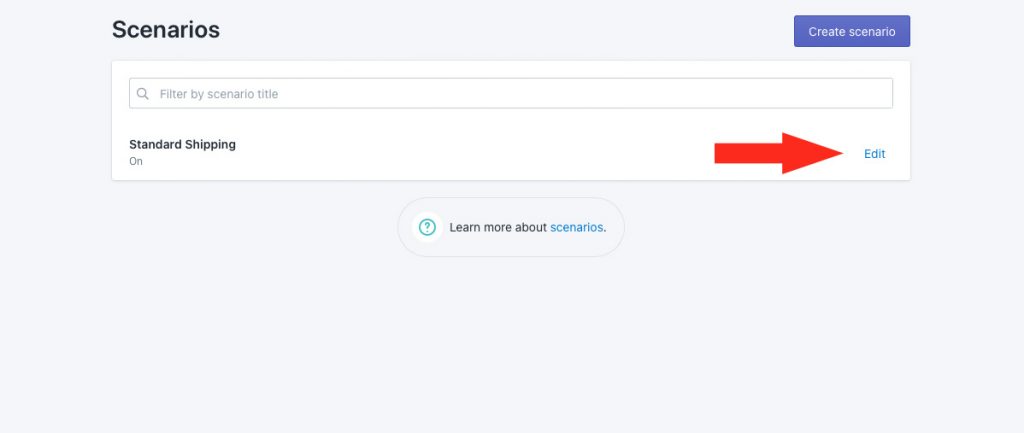
Add A Free Shipping Method (Option 1)
If you want to offer discounted shipping instead of free shipping, skip ahead to Add A Discounted Shipping Method (Option 2).
1) Scroll down to the Shipping rates and services section, then click the Create shipping method button. Leave your standard shipping method as-is.
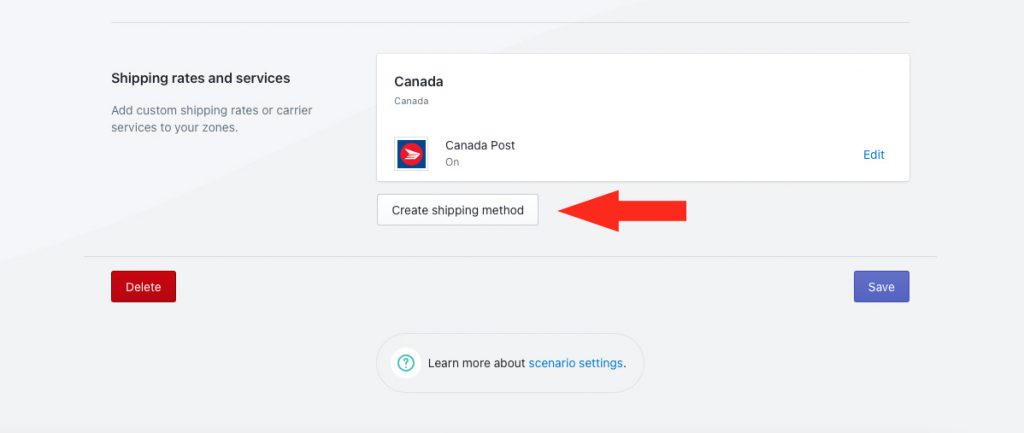
Select A Custom Service
1) Click the downward arrow beside Custom services to display a list of options.

2) Select Free shipping from the list.
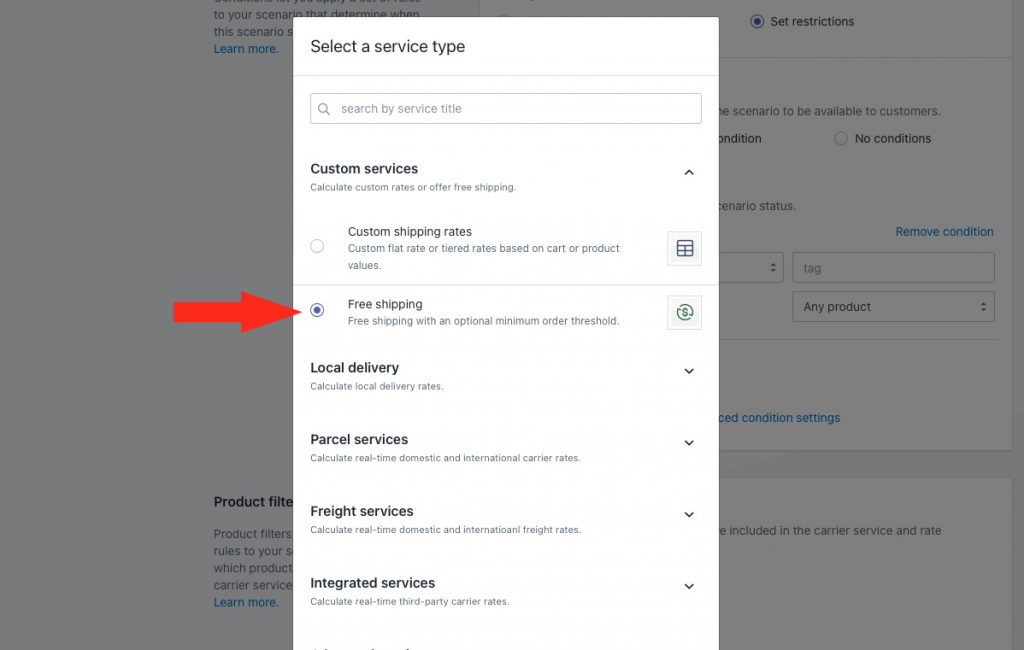
3) Click the Next button.
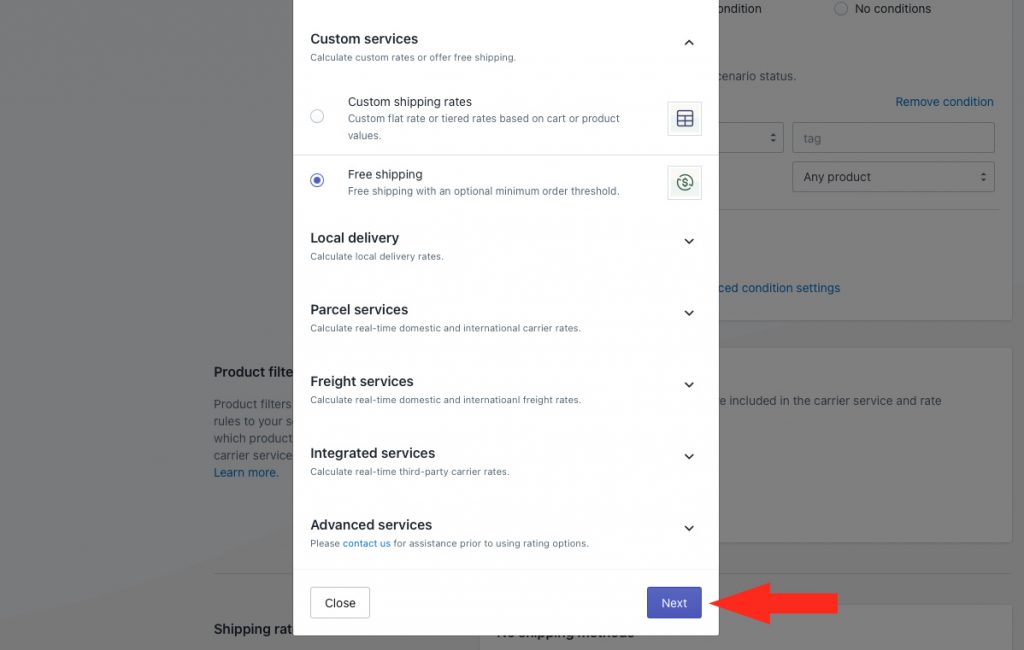
4) Select the same zone you use for your standard shipping method.

5) Click the Configure shipping button.

General
1) Enter a shipping method title, like ‘Free holiday shipping’. The title entered here will be visible to customers.
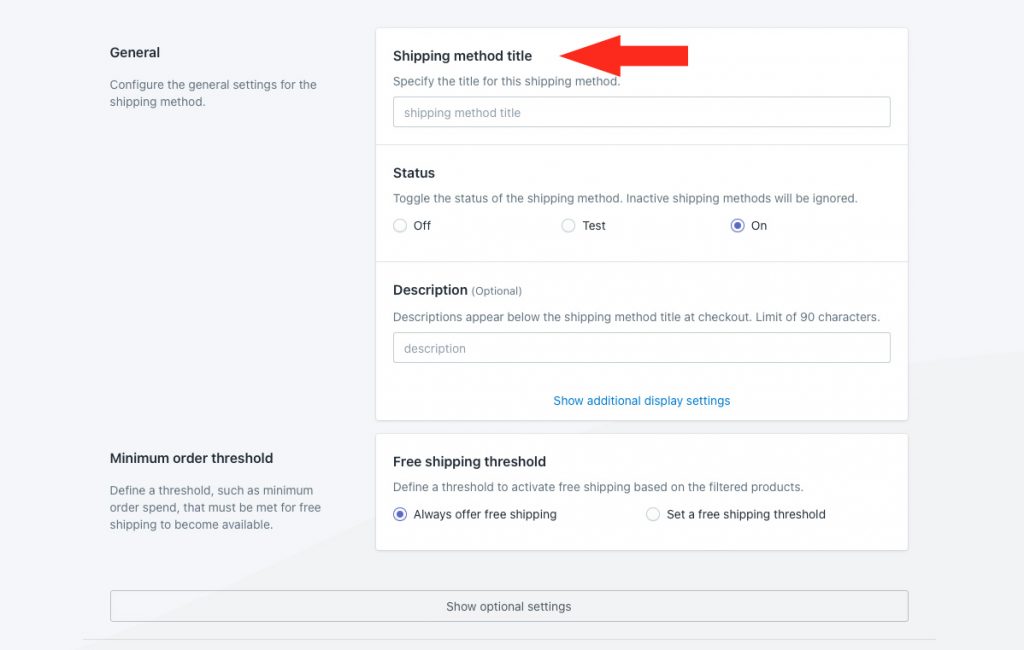
2) Set the shipping method status to ‘Off’.
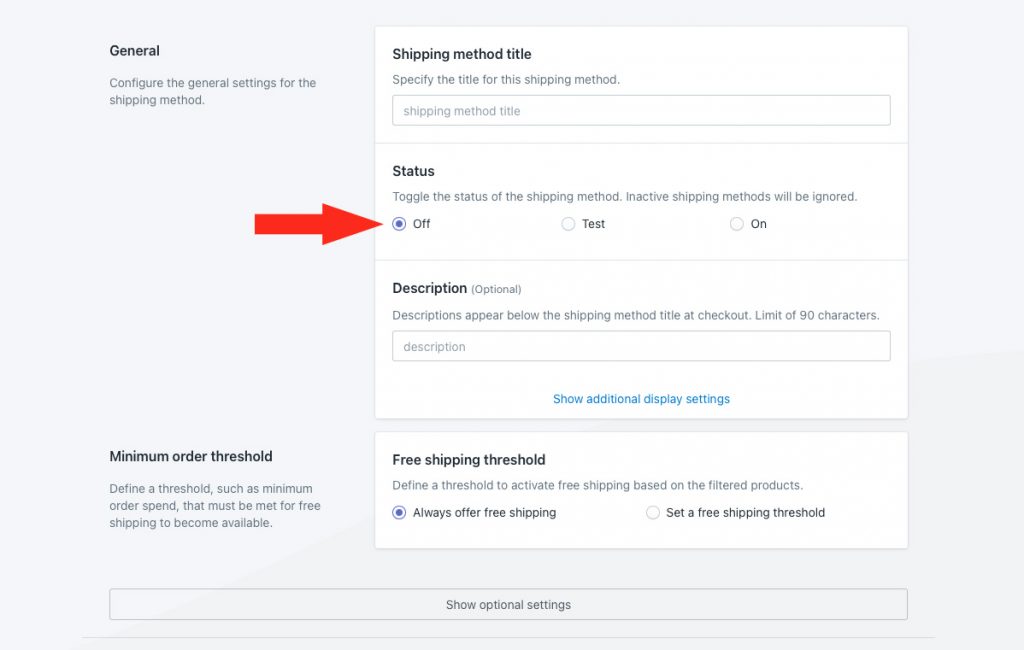
If you want to test your promotional free shipping method before the promotion begins, set the status to ‘Test’. The free shipping method will only be displayed when you use ‘Intuitive’ as either the customer’s first or last name at checkout. Be sure to set the status to ‘Off’ when you finish testing.
3) If desired, enter a description for your free shipping method, such as ‘Free shipping during Black Friday Weekend’. We recommend limiting your description to 90 characters or less to ensure it displays properly on the checkout page.
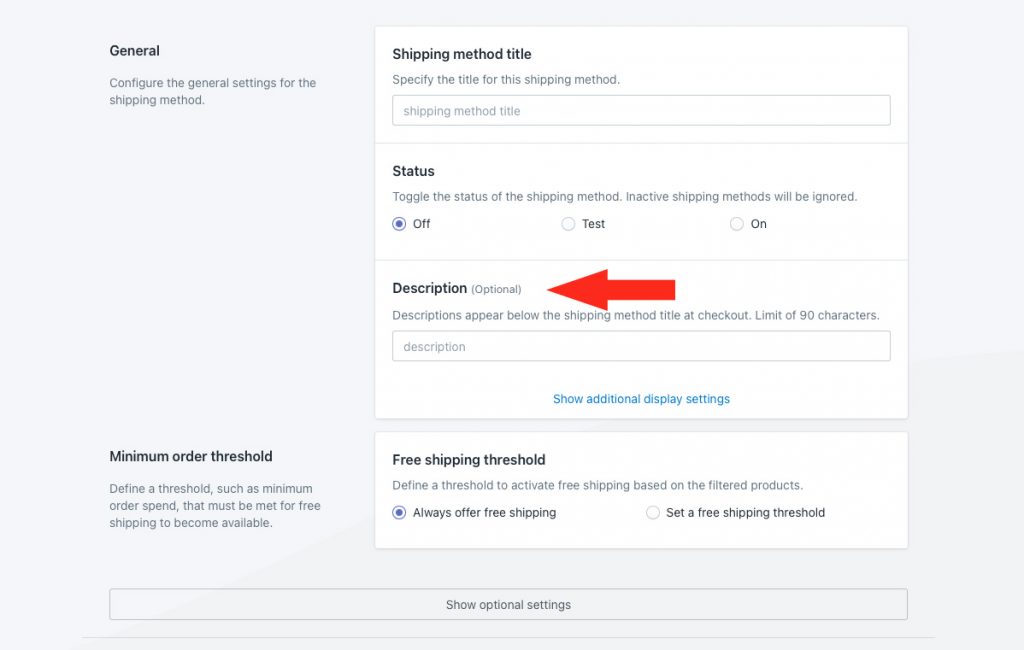
Additional display settings are available for delivery times and service codes. If you do not need to adjust these settings, skip ahead to Minimum Order Threshold. Otherwise, continue to Step 4.
4) Click Show additional display settings, then adjust the settings for custom delivery time and service code as needed.
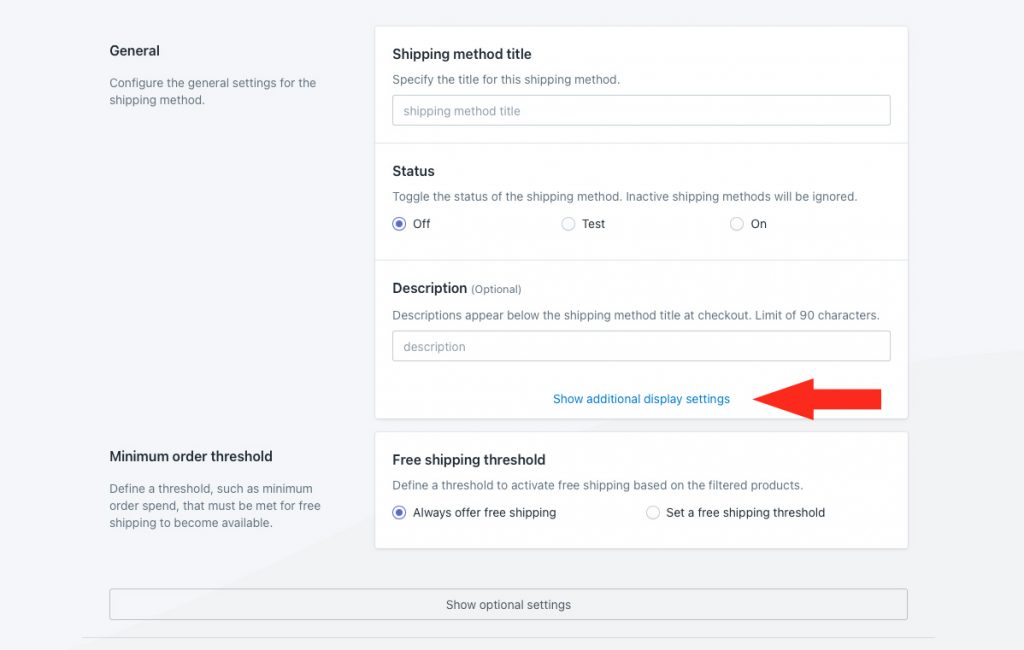
Minimum Order Threshold
1) Leave Free shipping threshold set to ‘Always offer free shipping’ if you want free shipping to be displayed during the promotional period no matter what is in the cart.
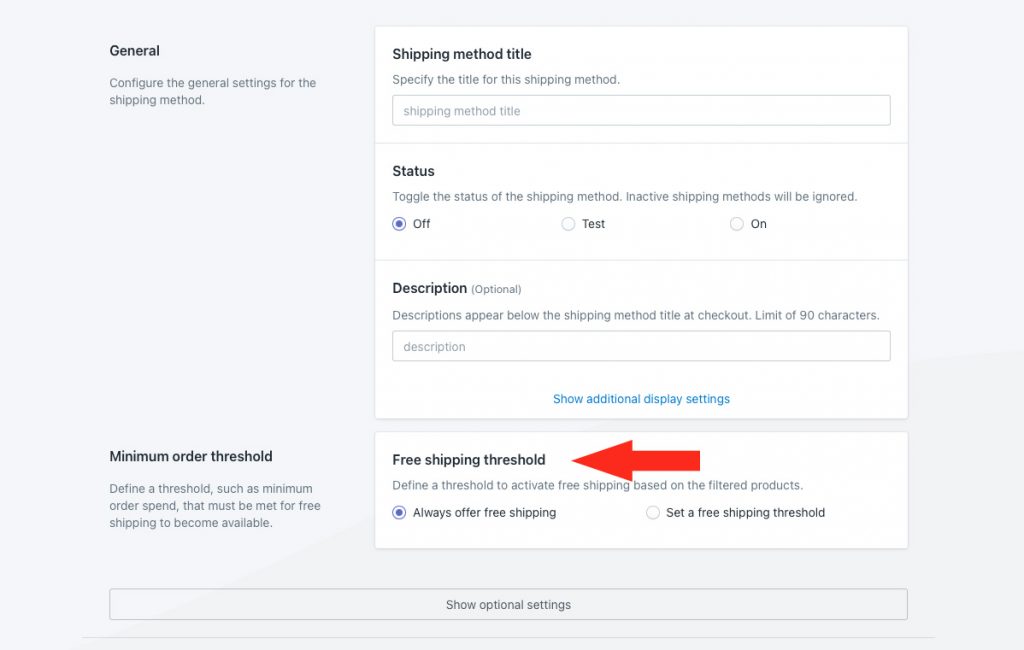
Alternatively, if you choose to set a free shipping threshold, the free shipping method will only be displayed at checkout if the customer order meets the threshold. That means, if the threshold is not met, and your standard shipping method has been turned off for the promotional period, no shipping options will be displayed.
Optional settings are available for custom shipping blending and rate blending.
Rate blending is not required since free shipping is the only shipping rate that will be displayed at checkout.
If you don’t have products with custom shipping prices and you don’t need custom shipping blending, optional settings are not applicable for this setup.
1) If you have custom shipping prices, click Show optional settings. Otherwise, skip ahead to Save Your Settings.
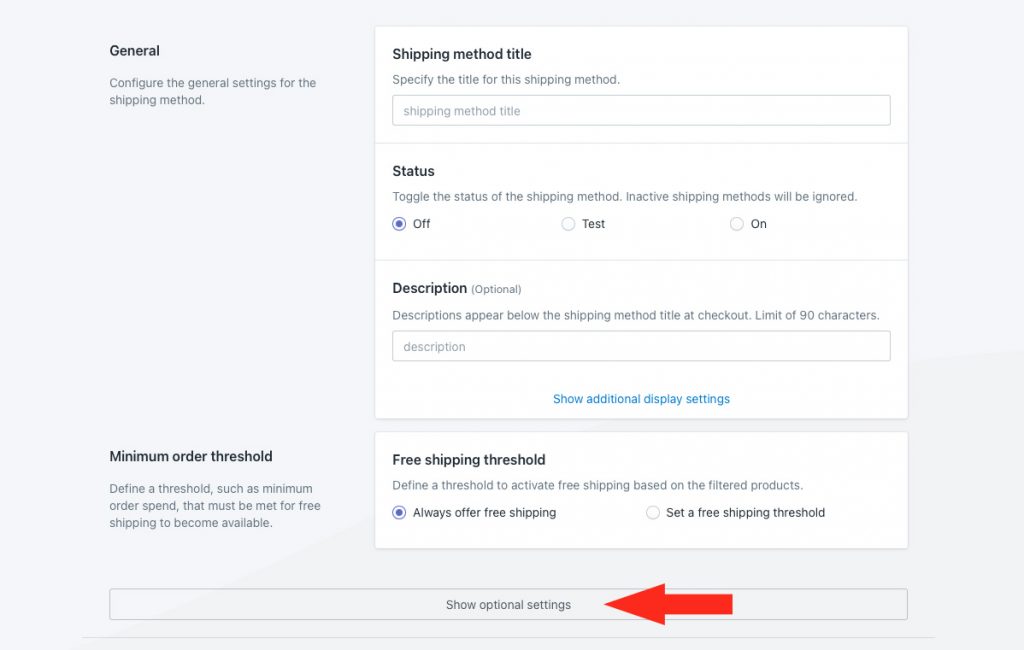
Custom Shipping Blending
If you have products with custom shipping prices, you have the option to include them in the free shipping promotion by ignoring those custom prices, or you can blend custom shipping prices with free shipping so that customers still pay to have those products shipped.
Let’s say you have a product with a $100.00 custom shipping price. That means you always charge $100.00 to ship that product, regardless of what else is in the cart. When a customer orders one of these products along with products that do qualify for free shipping, the customer can still be charged $100.00 for shipping at checkout if desired.
Custom shipping prices can be added in your Intuitive Shipping product settings.
For situations like this, we recommend that you include details in your free shipping delivery description (see General Step 3 above). For example, ‘Free shipping during the holidays. Some items excluded’.
1) Select a custom shipping blending option.
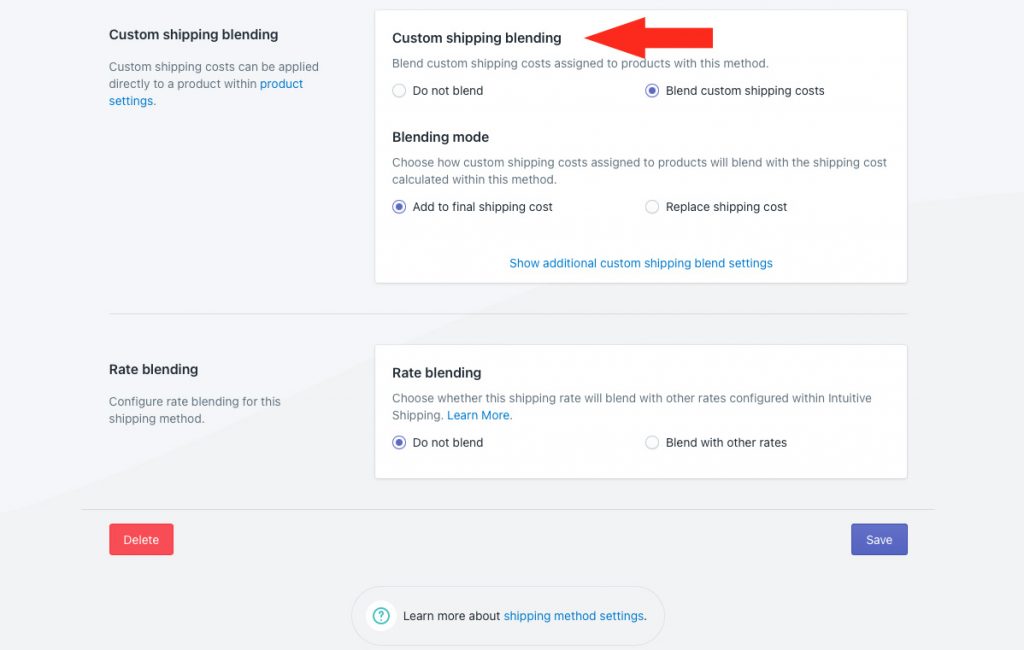
You have two (2) options to choose from:
Do not blend – custom shipping costs are ignored by this shipping method. For example, if you have a product with a $100.00 custom shipping cost, a customer ordering the product with custom costs will still get free shipping.
If you choose this setting, skip ahead to Save Your Settings.
Blend custom shipping costs – custom shipping costs are blended with this free shipping method. Using the same example, a customer ordering the product with custom costs will be charged $100.00 for shipping at checkout. This is the default setting.
2) Leave Blending mode as-is.
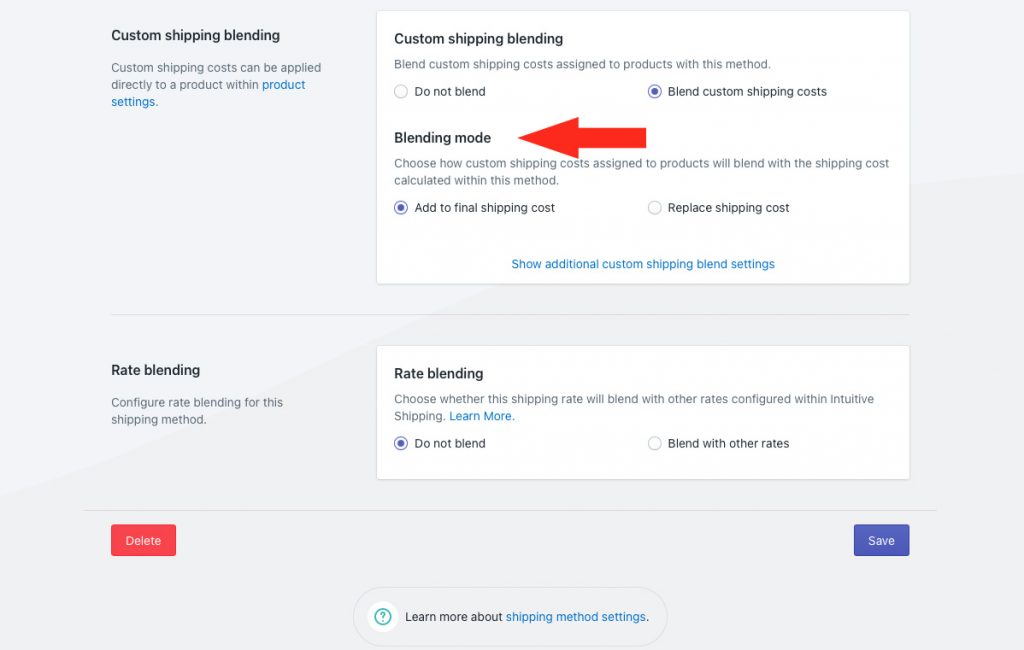
Because this is a free shipping method, it doesn’t matter which Blending mode setting you choose – the end result will be the same. If you choose ‘Add to final shipping cost’, the custom prices will be added to free shipping. If you choose ‘Replace shipping cost’, the custom prices will replace free shipping. In either case, the customer will pay shipping for the products with custom shipping while getting free shipping for everything else in the cart.
Additional custom shipping blending settings are available for filtering, mark ups and discounts.
Filtering is not applicable to the setup. If you don’t need to apply cost adjustments to custom shipping prices, skip ahead to Save Your Settings. Otherwise, continue to Step 3.
3) Click Show additional custom shipping blend settings.
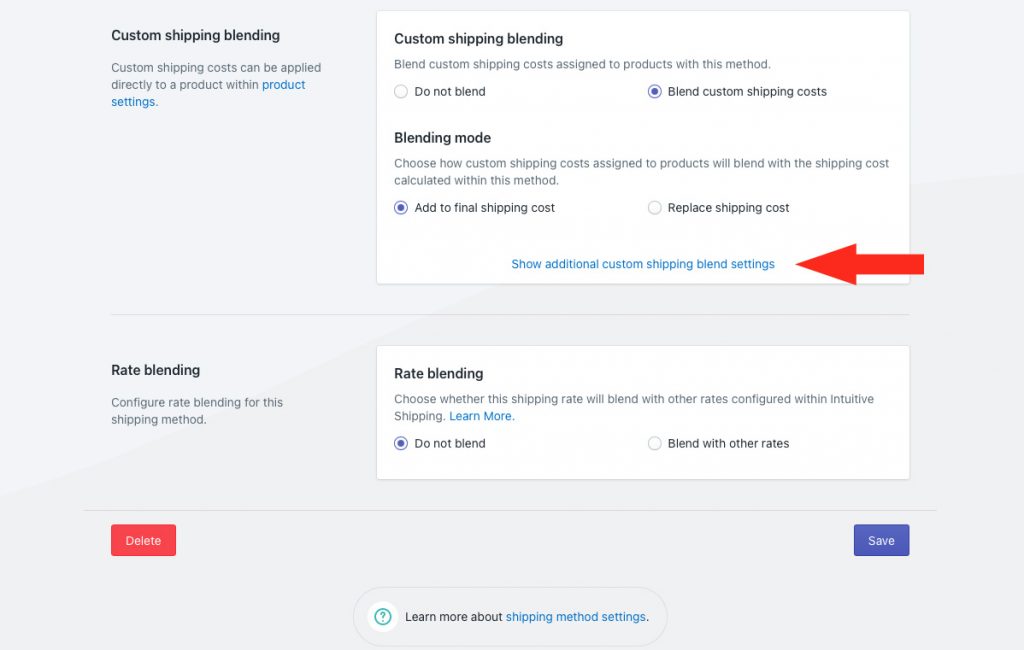
Filter products settings are not applicable for this setup unless you’re using a free shipping threshold (see Minimum Order Threshold above). For this example, a threshold is not being applied.
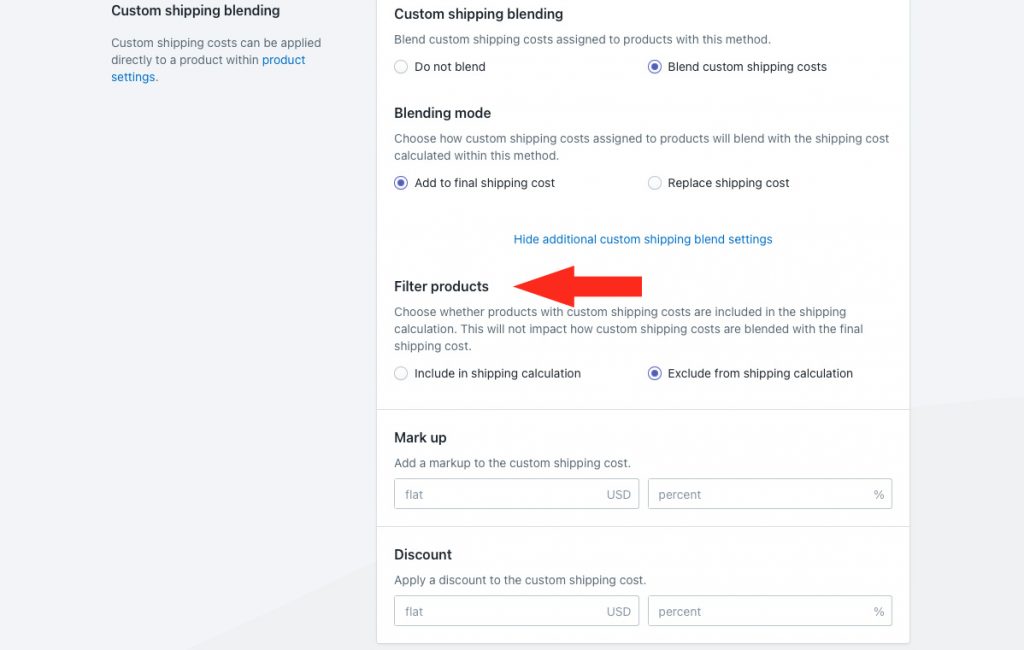
4) If desired, add a mark up to the custom shipping costs. This is useful if you want offset some of the cost of offering free shipping on standard products by marking up the cost of products that can’t be shipped for free.
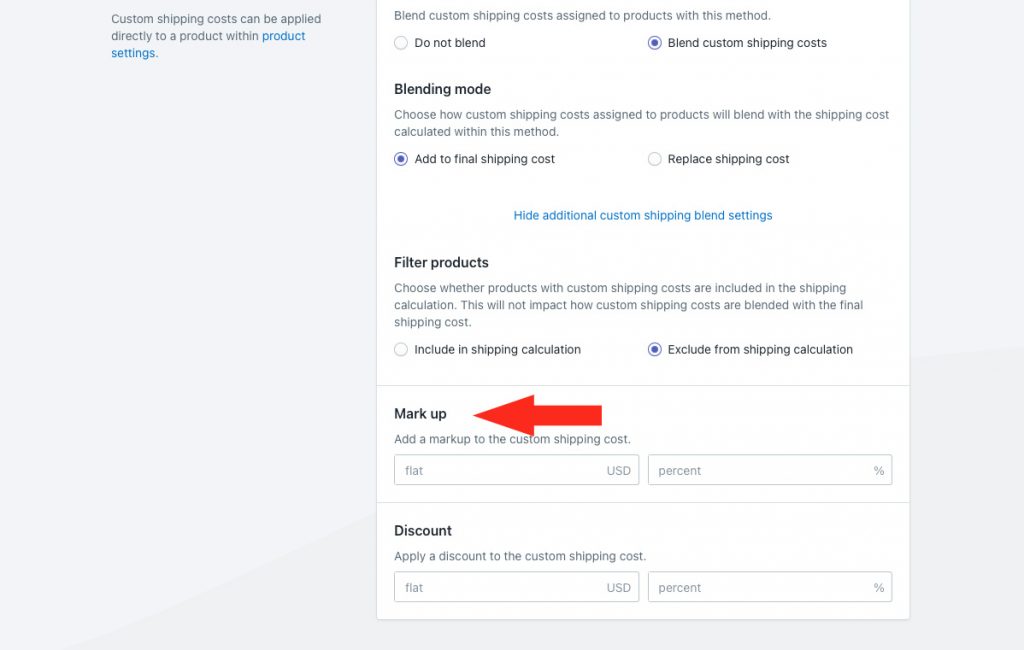
You have two (2) settings to choose from:
Flat – when there are products with custom shipping costs in the cart, this amount will be added to their combined shipping costs. The adjusted custom shipping costs will then be blended with free shipping.
For example, if you have 2 products with custom shipping costs of $50.00 and $30.00 respectively, and you add a $10.00 flat mark up, the custom shipping cost will be adjusted to $90.00, then blended with free shipping.
Percentage – when there are products with custom shipping costs in the cart, this percentage of their combined shipping costs will be added to that cost. The adjusted custom shipping costs will then be blended with free shipping.
For example, if you have 2 products with custom shipping costs of $50.00 and $30.00 respectively, and you add a 10% mark up, the custom shipping cost will be adjusted to $88.00, then blended with free shipping.
6) If desired, apply a discount to the custom shipping prices. This is useful if you want to continue using custom shipping prices during the promotional period, but want to offer them at a lower cost.
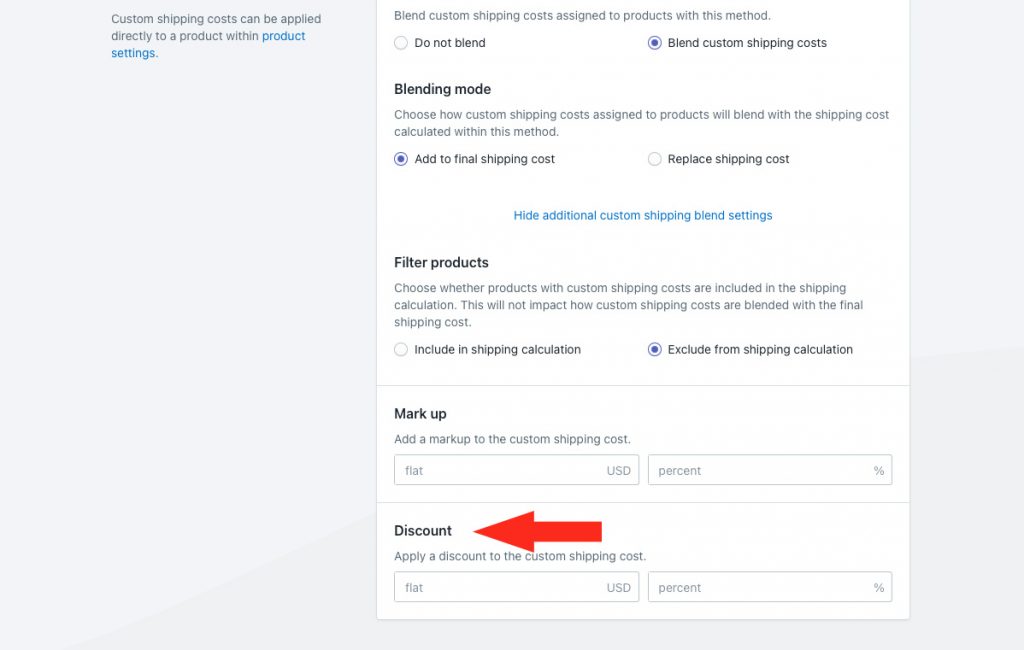
You have two (2) settings to choose from:
Flat – when there are products with custom shipping costs in the cart, this amount will be subtracted from their combined shipping costs. The adjusted custom shipping costs will then be blended with free shipping.
For example, if you have 2 products with custom shipping costs of $50.00 and $30.00 respectively, and you apply a $10.00 discount, the custom shipping cost will be adjusted to $70.00, then blended with free shipping.
Percentage – when there are products with custom shipping costs in the cart, this percentage of their combined shipping costs will be subtracted from that combined cost. The adjusted custom shipping costs will be blended with free shipping.
For example, if you have 2 products with custom shipping costs of $50.00 and $30.00 respectively, and you apply a 10% discount, the custom shipping cost will be adjusted to $72.00, then blended with free shipping.
Save Your Settings
1) Click the Save button to save your free shipping method.
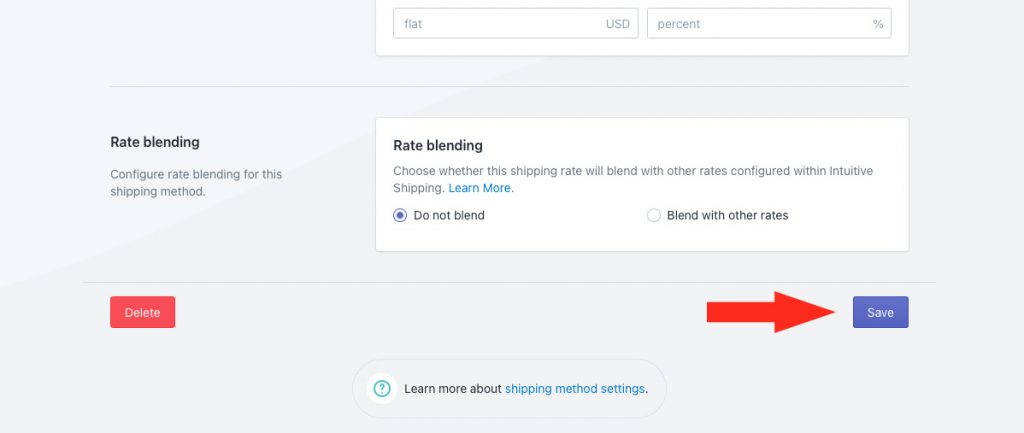
Change The Shipping Method Status
When you’re ready to start your promotional free shipping period, you’ll need to change the status of both your standard shipping method and your promotional free shipping method.
1) Click Shipping on the sidebar menu, then select Scenarios from the drop-down list.

2) Click Edit beside the Scenario you assigned your promotional free shipping method to earlier in this setup.

3) Scroll down to Shipping rates and services, then click Edit beside your standard shipping method.
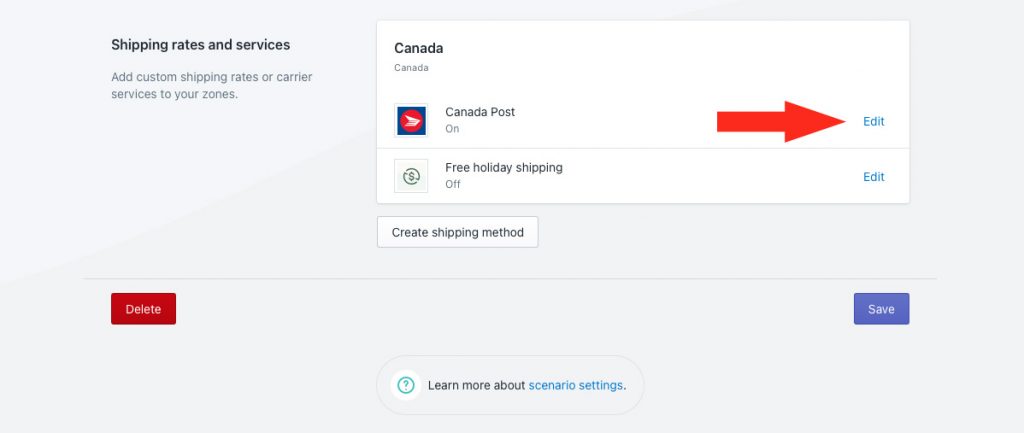
4) In General, set the status to ‘Off’.
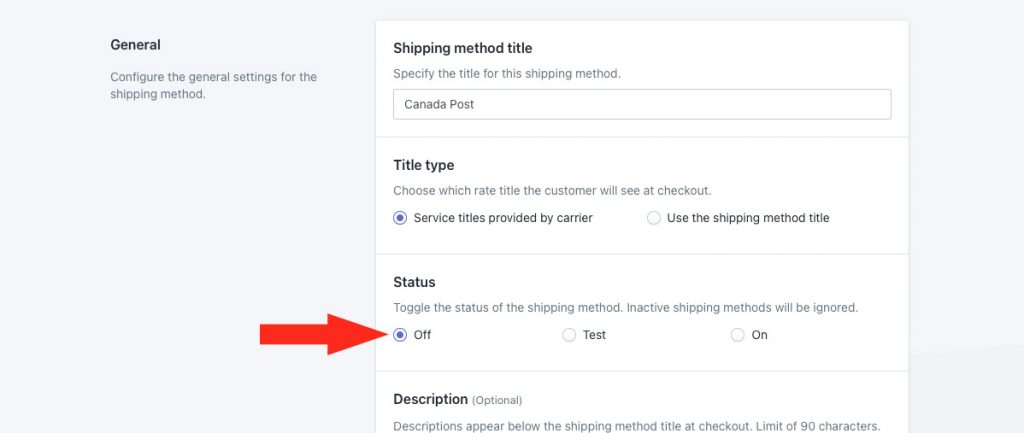
5) Scroll to the bottom, then click the Save button to save your settings.
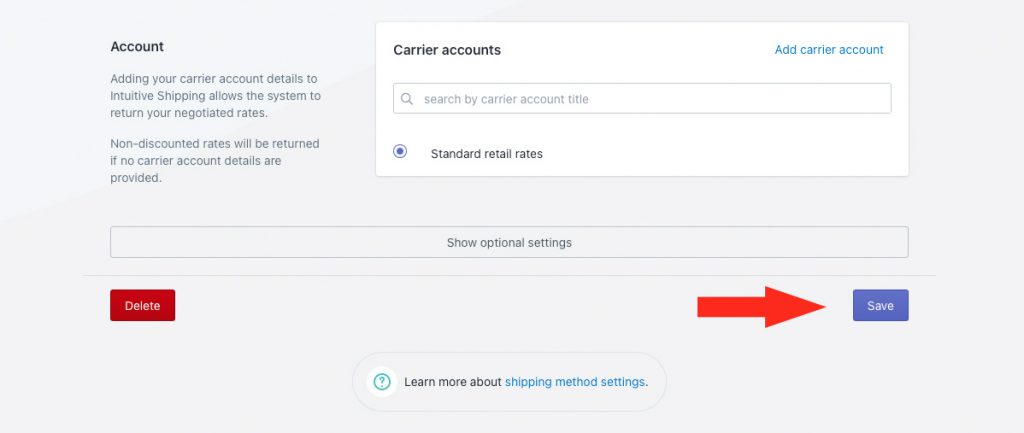
6) Scroll back to the top of the page, then click the back button above the shipping method header. This will return you to the Scenario page.
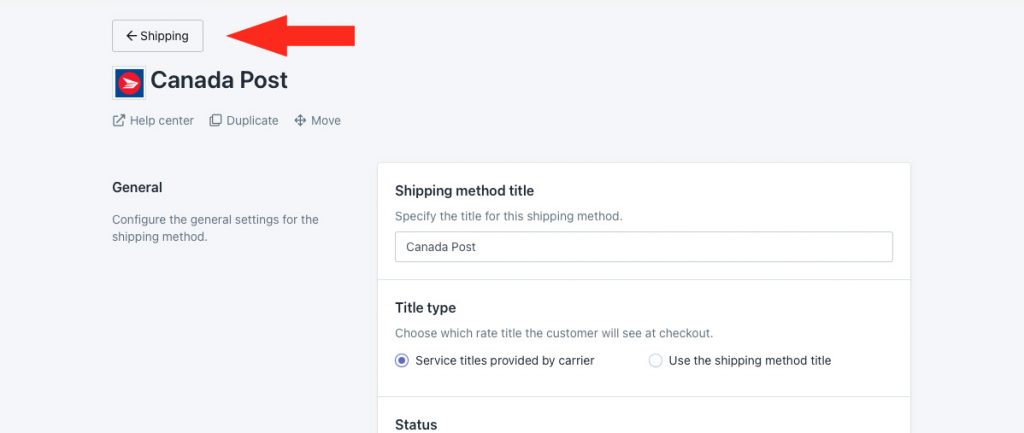
7) Scroll to the bottom of the page, then click Edit beside the promotional free shipping method you created earlier in this setup.
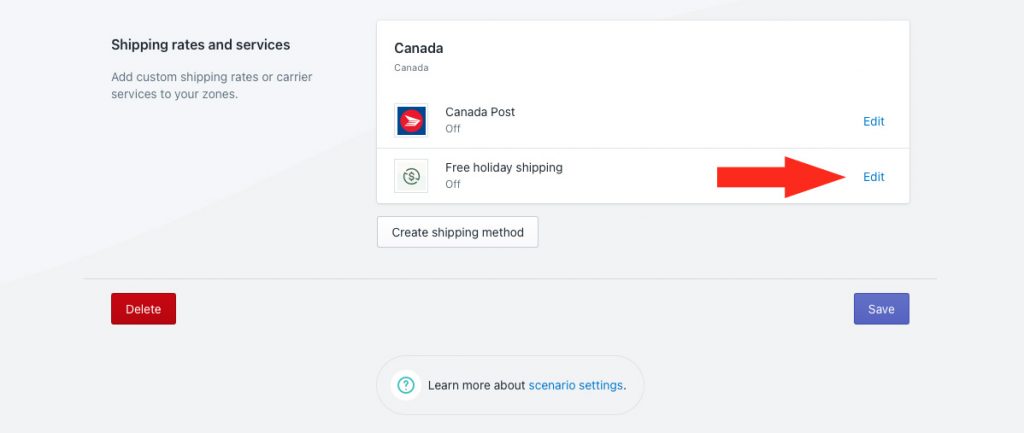
8) In General, set the status to ‘On.
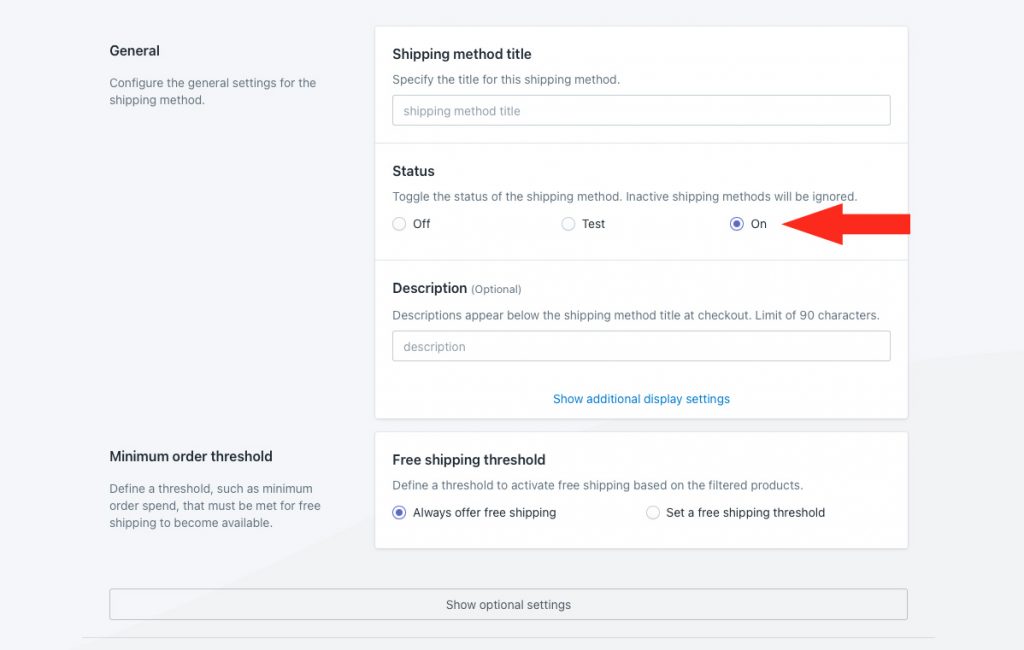
9) Scroll to the bottom, then click the Save button to save your settings.
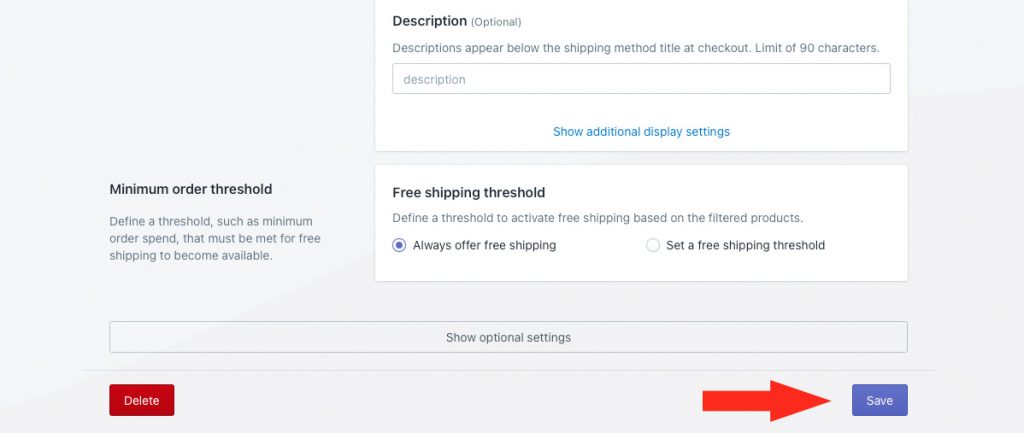
10) When your promotional free shipping period is finished, repeat Steps 1 to 9, except change the status of your standard shipping method to ‘On’ and change the status of your promotional free shipping method to ‘Off’.
If desired, you can leave your promotional free shipping method in place with the status turned off. If you decide to run another limited time promotion in the future, simply update anything that is required, such as titles and descriptions, then change the statuses when you want to run the promotion.
Add A Discounted Shipping Method (Option 2)
If you don’t want to offer free shipping, and you just want to apply a flat or percentage discount to your existing shipping costs, you can simplify the process by creating a copy of your standard shipping method, then adding the discount to the copy. Or, you can create a new shipping method from scratch.
For this example, we’re creating a copy of an existing parcel service shipping method, then applying the discount to the copy using the cost adjustment settings.
1) Scroll down to the Shipping rates and services section, then click Edit beside your existing shipping method.
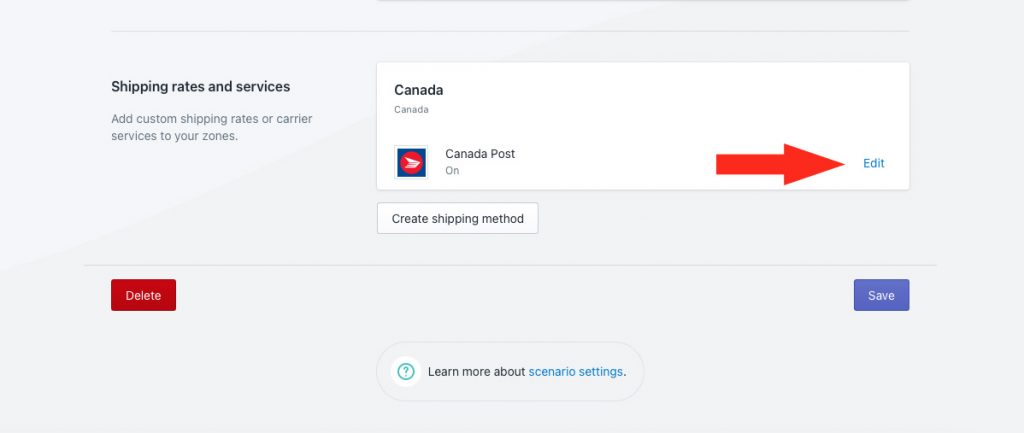
2) Click Duplicate under the shipping method header.
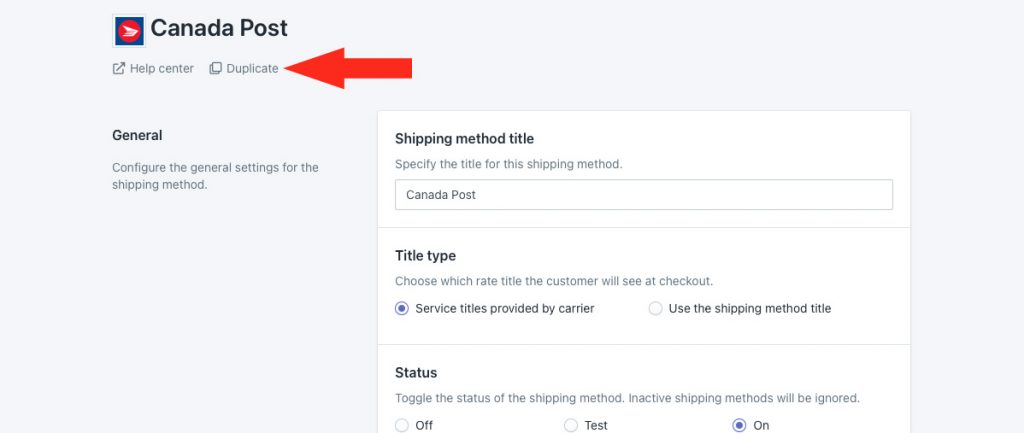
3) Select the same zone you use for your standard shipping method.
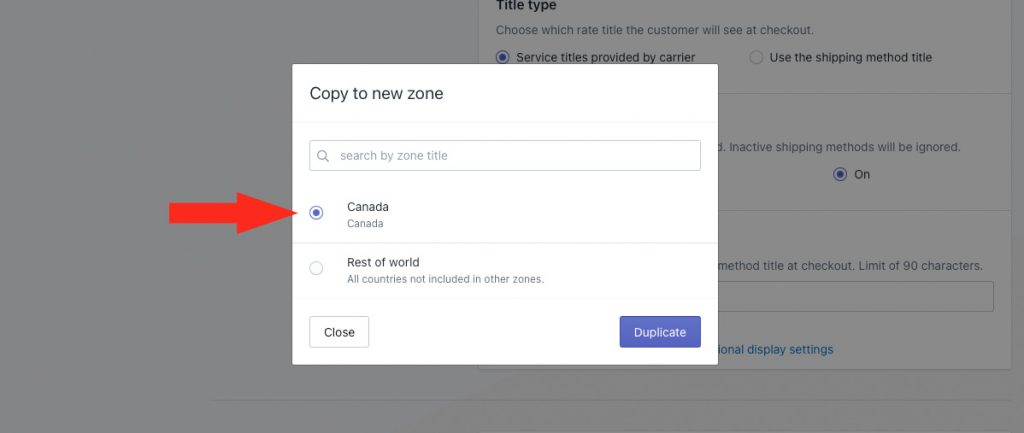
4) Click the Duplicate button.
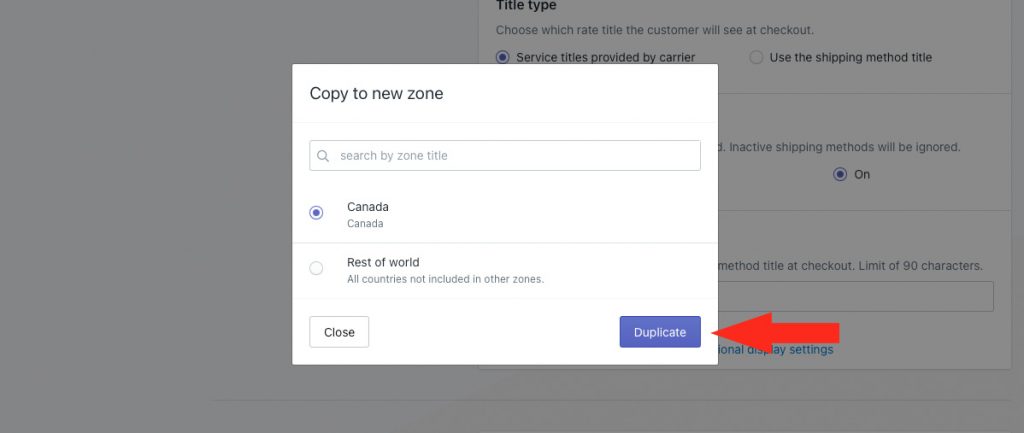
General
1) Change the shipping method title from ‘Copy of [original title]’ to something else, like ‘Canada Post (Promo Discount)’.
All of the settings from your standard shipping method were copied over to the duplicate. Depending on the title type setting copied over from the standard shipping method, the title entered here may or may not be visible to customers
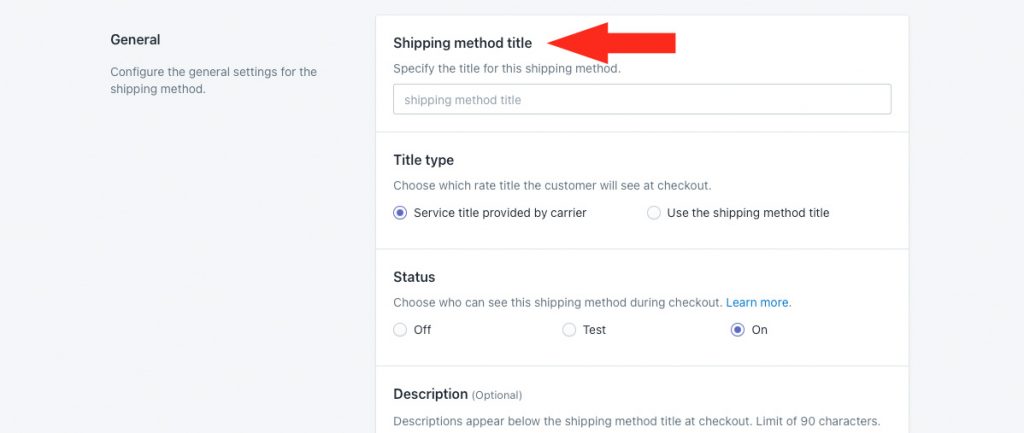
2) Leave the title type as-is if you want the discounted shipping method title to behave the same way as your standard shipping method. For this example, we’re leaving it set to ‘Service title provided by carrier’, which means the shipping method title entered in Step 1 is not displayed to customers. Instead, they’ll see the actual service title provided by the carrier.
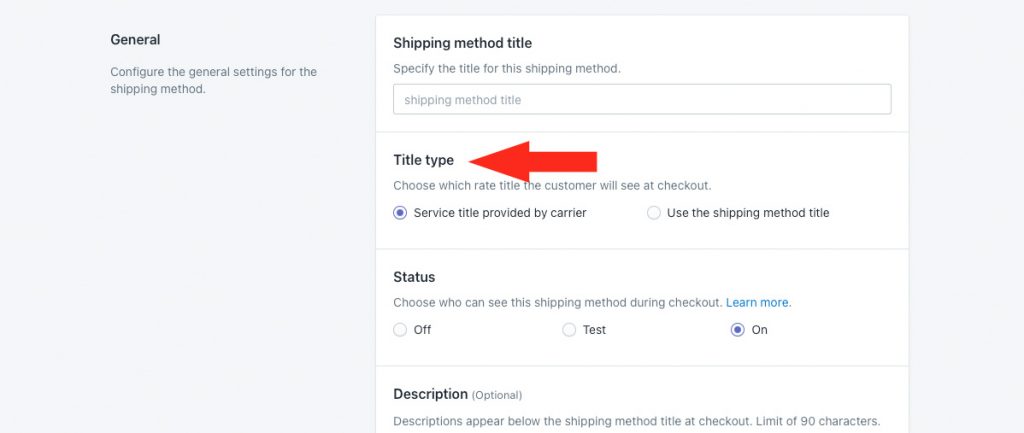
3) Set the status to ‘Off’.
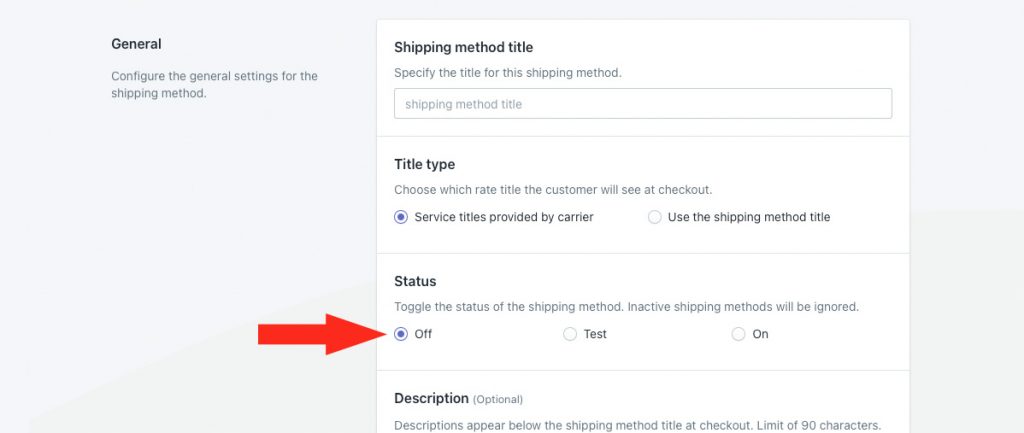
If you want to test your promotional discounted shipping method before the promotion begins, set the status to ‘Test’. The discounted shipping method will only be displayed when you use ‘Intuitive’ as either the customer’s first or last name at checkout. Be sure to set the status to ‘Off’ when you finish testing.
4) If desired, add a description, or change the description that was copied over for your standard shipping method to add more details. For example, ‘Discounted during Black Friday Weekend’. We recommend limiting your description to 90 characters or less to ensure it displays properly on the checkout page.
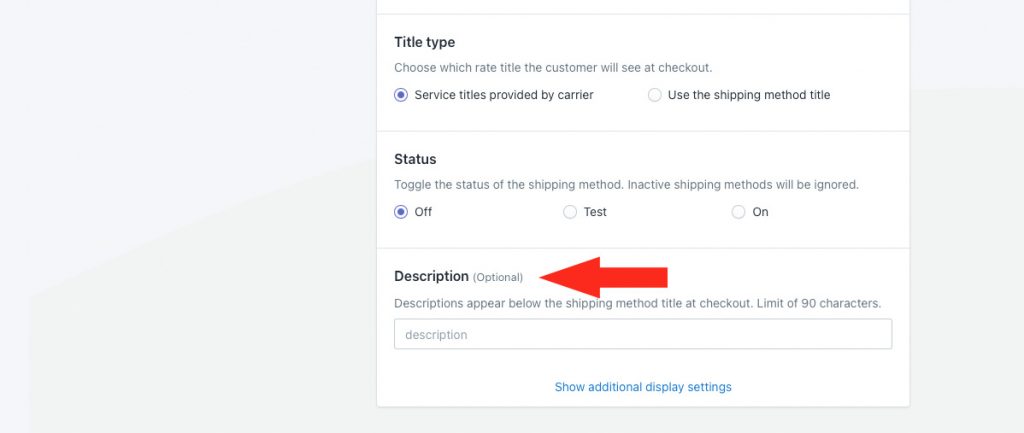
For this example, we want the shipping method to be virtually the same as the standard method, except with a discount applied. Settings for Packages, Shipping origin, Account and Services can be left as-is.
1) Scroll down to the bottom of the page, then click Show optional settings.
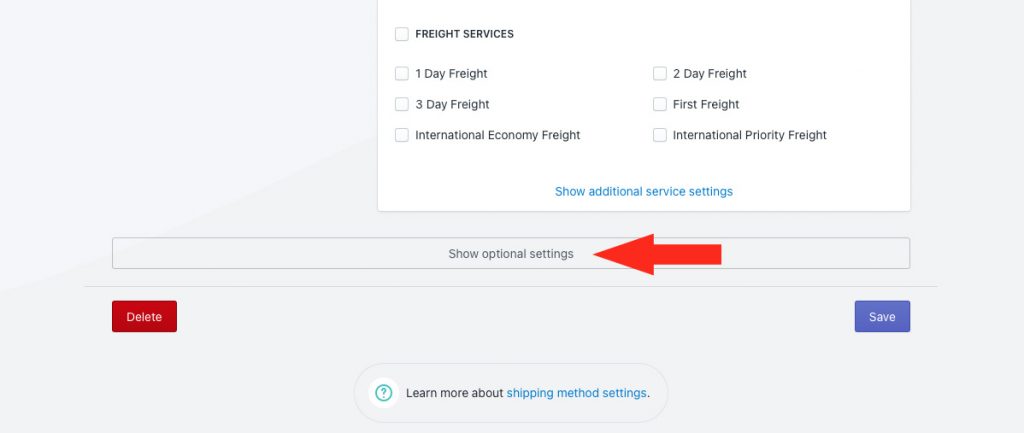
Cost Adjustments
There are two (2) ways to discount shipping rates provided by the carrier – shipping credits and discounts.
1) If desired, apply a shipping credit.
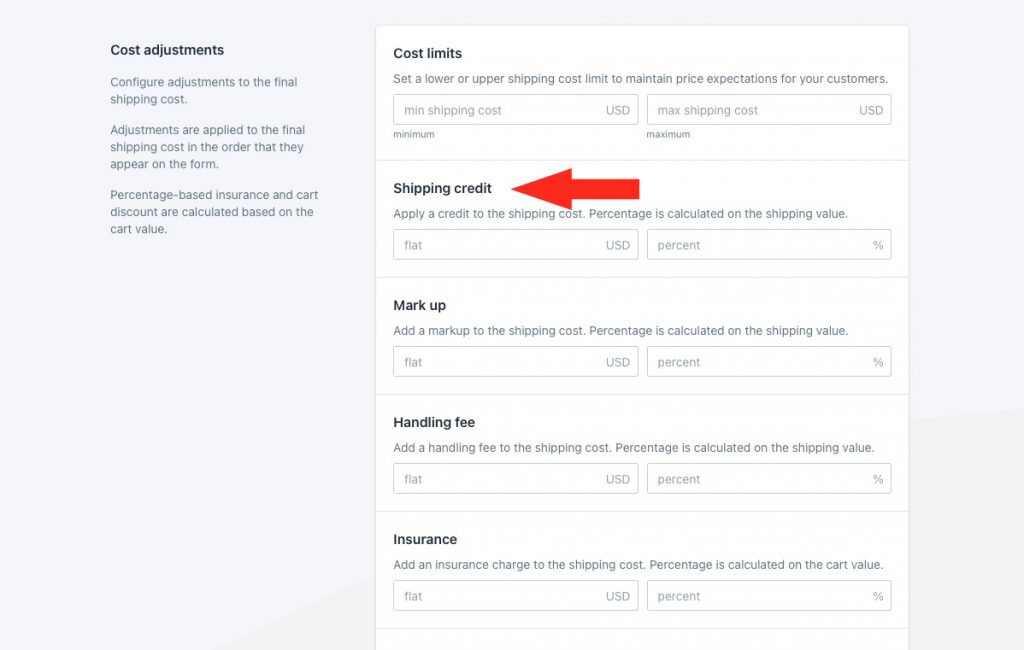
You have two (2) settings to choose from:
Flat – this amount will be subtracted from the shipping cost.
For example, if you enter ’10’ ($10.00), and the carrier returns a shipping cost of $24.50, the customer will be charged $14.50 for shipping at checkout.
Percentage – this percentage of the shipping cost will be subtracted from the shipping cost.
For example, if you enter ’10’ (10%), and the carrier returns a shipping cost of $24.50, the customer will be charged $22.05 for shipping at checkout (10% of $24.50 = $2.45. $24.50 – $2.45 = $22.05).
2) If desired, apply a discount instead of or as well as a shipping credit.
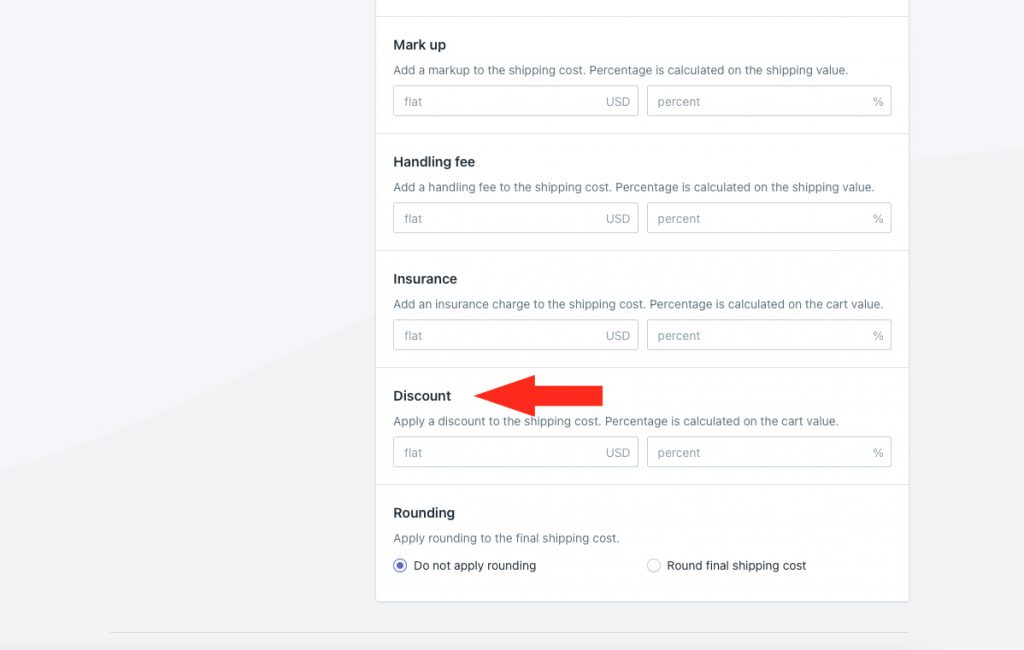
You have two (2) settings to choose from:
Flat – this amount will be subtracted from the shipping cost after any cost limit adjustments.
For example, if enter ’10’ ($10.00), and the carrier returns a shipping cost of $24.50, the customer will be charged $14.50 for shipping at checkout.
Percentage – this percentage of the total product value will be subtracted from the adjusted shipping cost.
For example, if you enter ’10’ (10%), and the cart total at checkout is $120.00, and the carrier returns a shipping cost of $24.50, the customer will be charged $12.50 at checkout (10% of $120.00 = $12.00. $24.50 – $12.00 = $12.50).
Cost adjustments are applied in the order they are listed in the app. If you choose to apply both a shipping credit and a discount, the shipping credit will be applied first, followed by the discount.
For example, if you apply a 10% shipping credit as well as a 10% discount, and the cart total at checkout is $120.00, and the carrier returns a shipping cost of $24.50, the customer will be charged $10.05 for shipping at checkout.
- 10% of $24.50 (shipping cost) = $2.45
- $24.50 – $2.45 = $22.05
- 10% of $120.00 (cart total) = $12.00
- $22.05 – $12.05 = $10.05
Save Your Settings
1) Click the Save button to save your discounted shipping method.
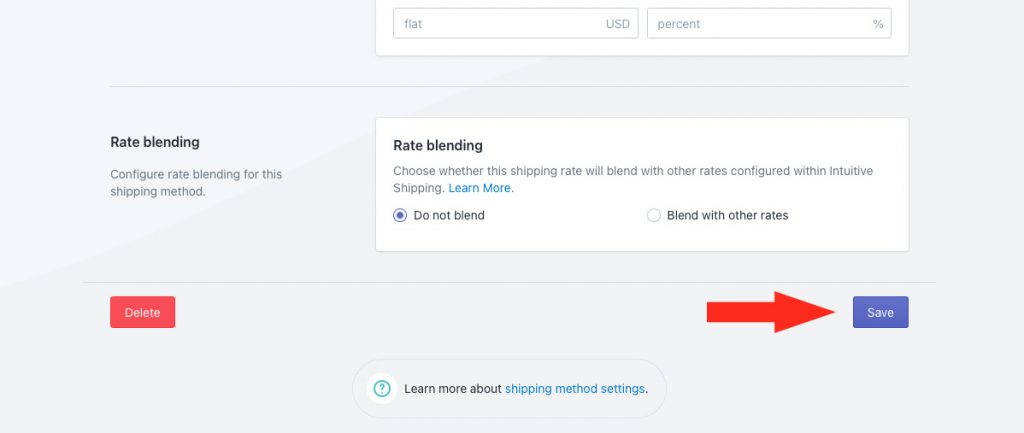
Change The Shipping Method Status
When you’re ready to start your promotional discounted shipping period, you’ll need to change the status of both your standard shipping method and your promotional discounted shipping method.
1) Click Shipping on the sidebar menu, then select Scenarios from the drop-down list.

2) Click Edit beside the Scenario you assigned your promotional free shipping method to earlier in this setup.

3) Scroll down to Shipping rates and services, then click Edit beside your standard shipping method.
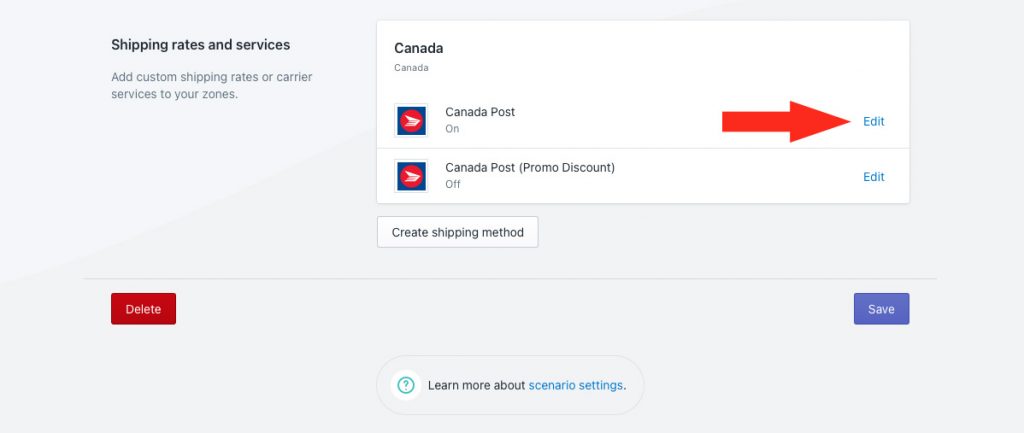
4) In General, set the status to ‘Off’.
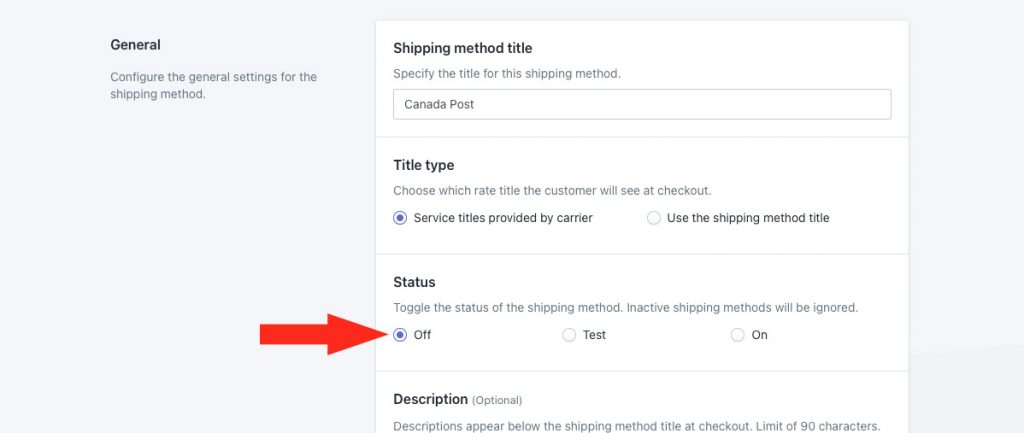
5) Scroll to the bottom, then click the Save button to save your settings.
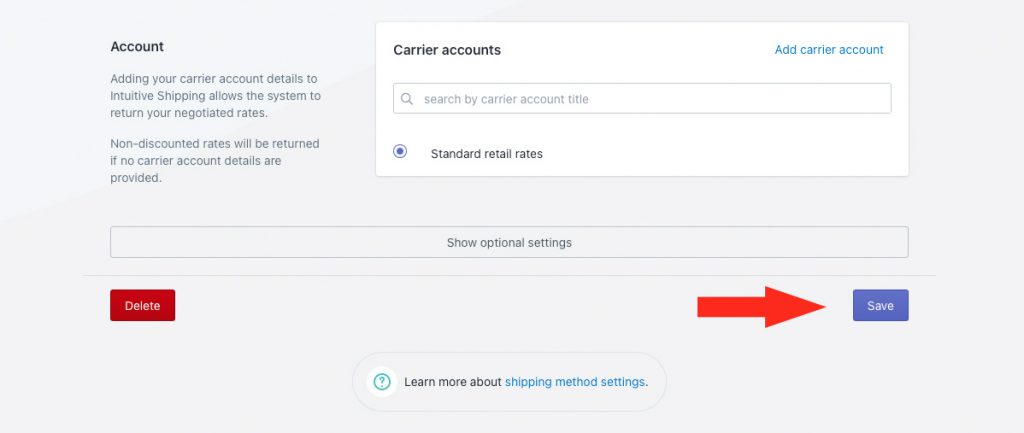
6) Scroll back to the top of the page, then click the back button above the shipping method header. This will return you to the Scenario page.
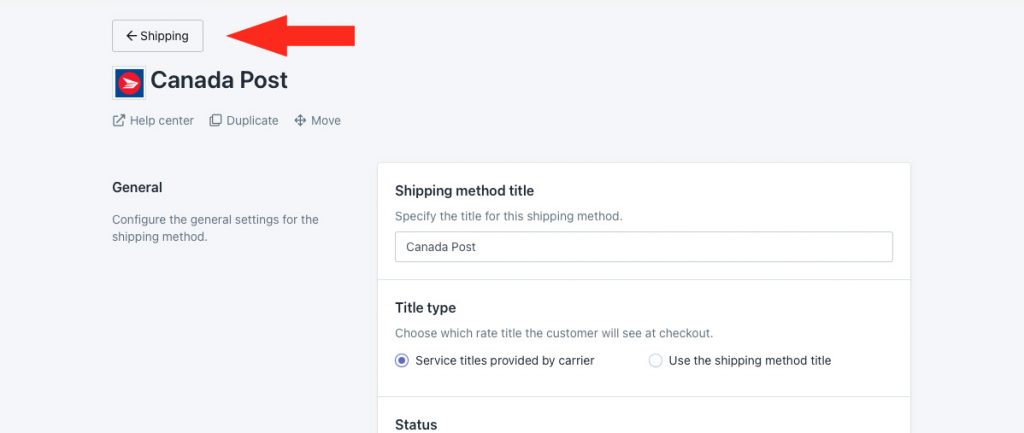
7) Scroll down to Shipping rates and services, then click Edit beside the promotional discounted shipping method you created earlier in this setup.
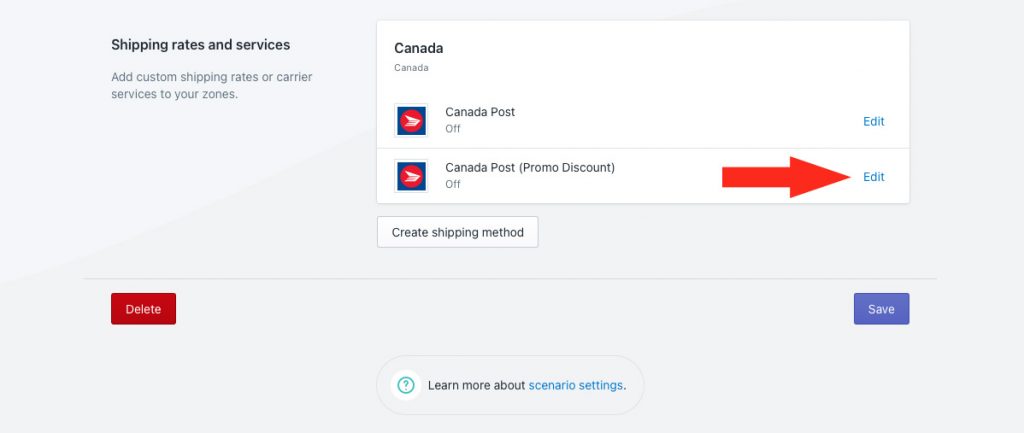
8) In General, set the status to ‘On.
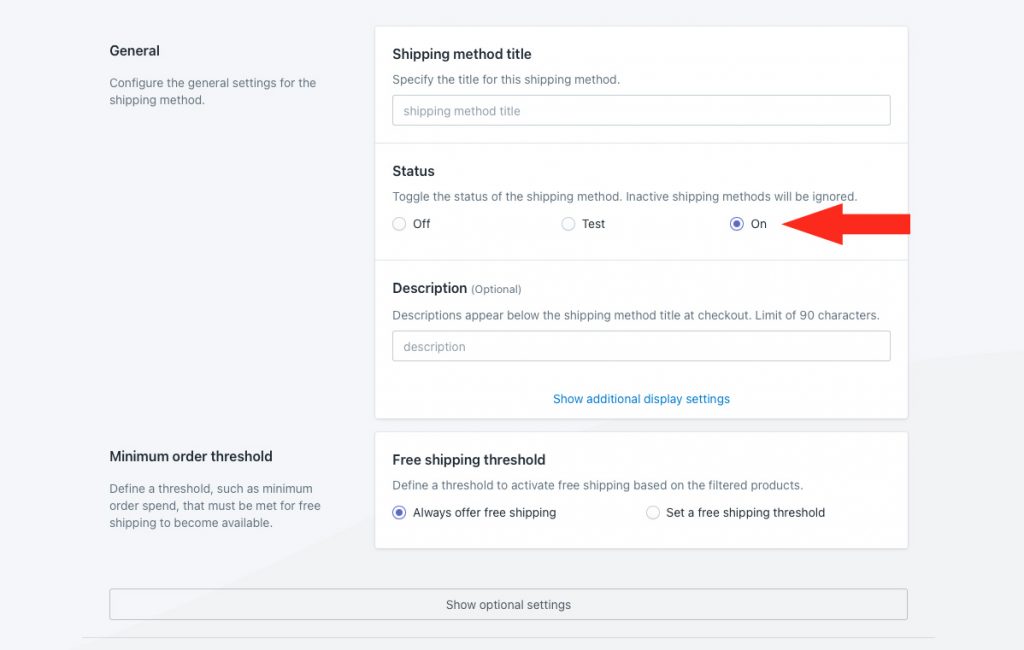
9) Scroll to the bottom, then click the Save button to save your settings.
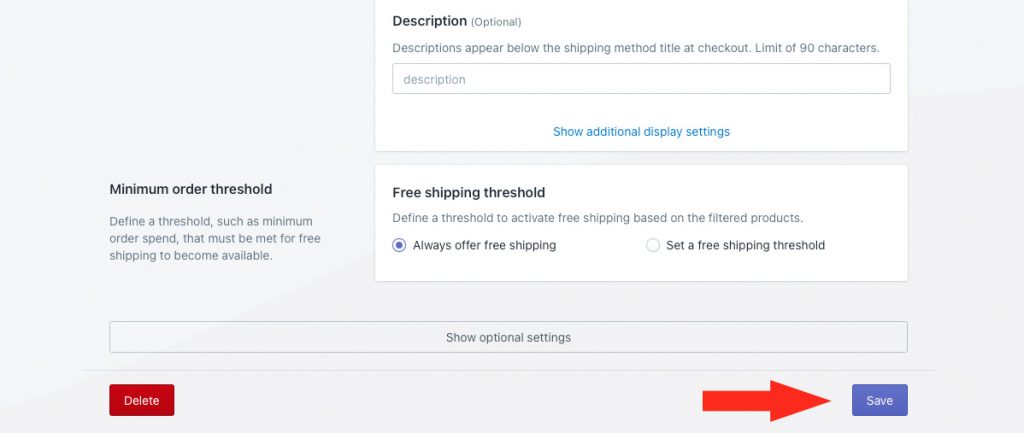
10) When your promotional discounted shipping period is finished, repeat Steps 1 to 9, except change the status of your standard shipping method to ‘On’ and change the status of your promotional discounted shipping method to ‘Off’.
If desired, you can leave your promotional discounted shipping method in place with the status turned off. If you decide to run another limited time promotion in the future, simply update anything that is required, such as titles, descriptions, credits or discounts, then change the statuses when you want to run the promotion.
Create An Automated Promotional Shipping Method
This guide will show you how to create a promotional free or discounted shipping method with a new Scenario that can be automatically turned on at the start date of your promotional period and turned off at the end date using current date conditions.
To ensure that your standard shipping method does not display during the promotional period, we’ll show you how to add opposing current date conditions to your standard Scenario (or Scenarios if you have more than one) at the end of this guide.
Using current date conditions in this setup means your promotional shipping method will be active from 12:00 midnight on the start date until 11:59 PM on the end date while your standard shipping method will be inactive during the same period.
1) Click Shipping on the sidebar menu, then select Scenarios from the drop-down list.

2) Click the Create scenario button.
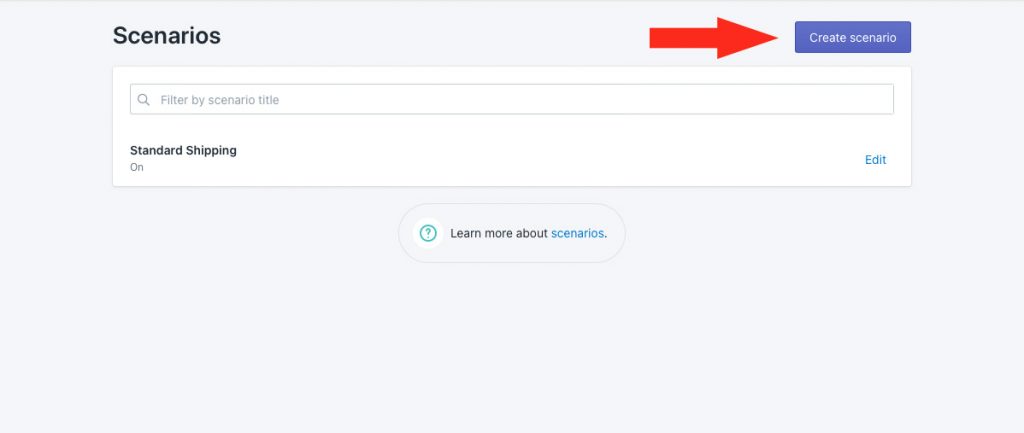
General Settings
1) Enter a Scenario title, like ‘Promotional Shipping’.

2) Set the Scenario status to ‘On’. Because we’re using time-based current date conditions, the shipping method in this Scenario will only be visible when the actual current date meets the conditions added in the next section.
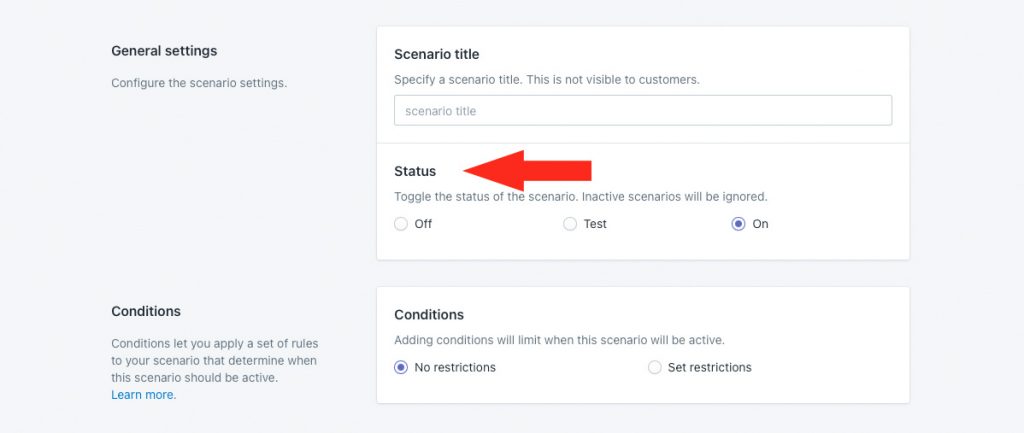
Conditions
1) Select Set restrictions.

2) Leave Condition match set to ‘All conditions’.

3) Select Current date as the condition type.
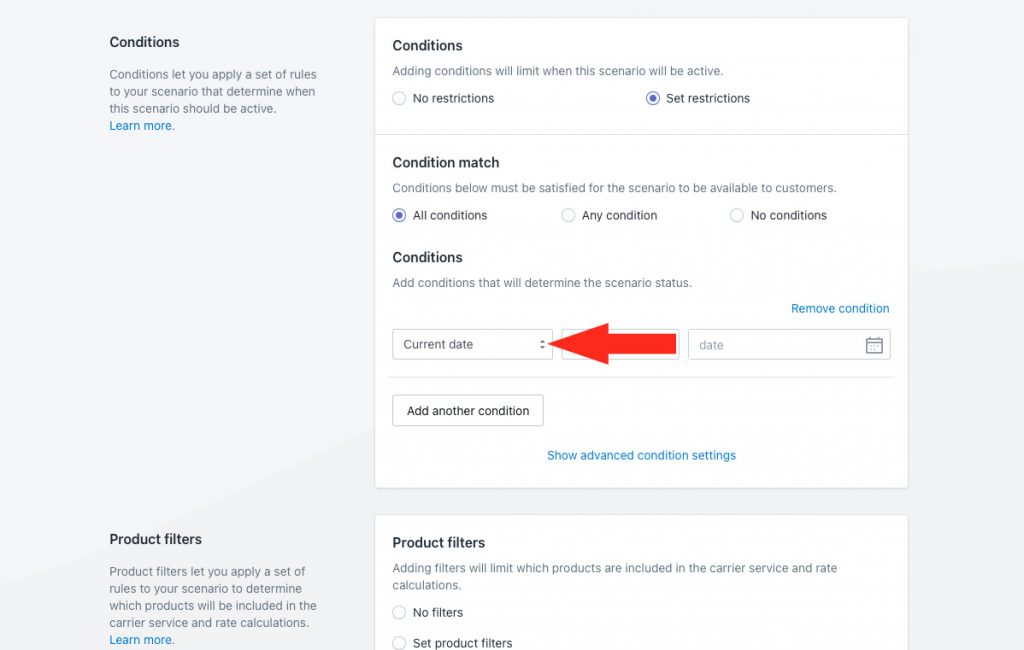
4) Select greater than or equals as the condition logic.
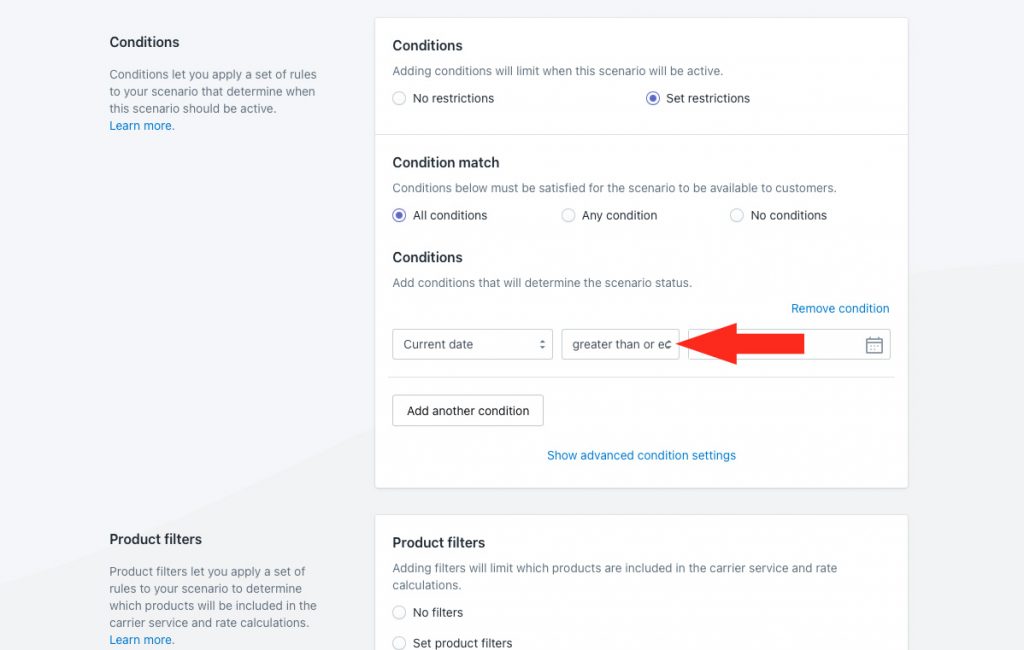
Alternatively, you can select ‘greater than’ if you want the promotional shipping method to begin at 12:00 midnight the day after the date selected in Step 5.
For example, if your condition stated, ‘Current date is greater than 22-11-24’, the condition will take effect at 12:00 midnight on the 25th, whereas ‘greater than or equals‘ will take effect at midnight on the 24th.
5) Select the start date of the promotional shipping period as the condition value. For this example, we’re selecting November 24th, 2022.
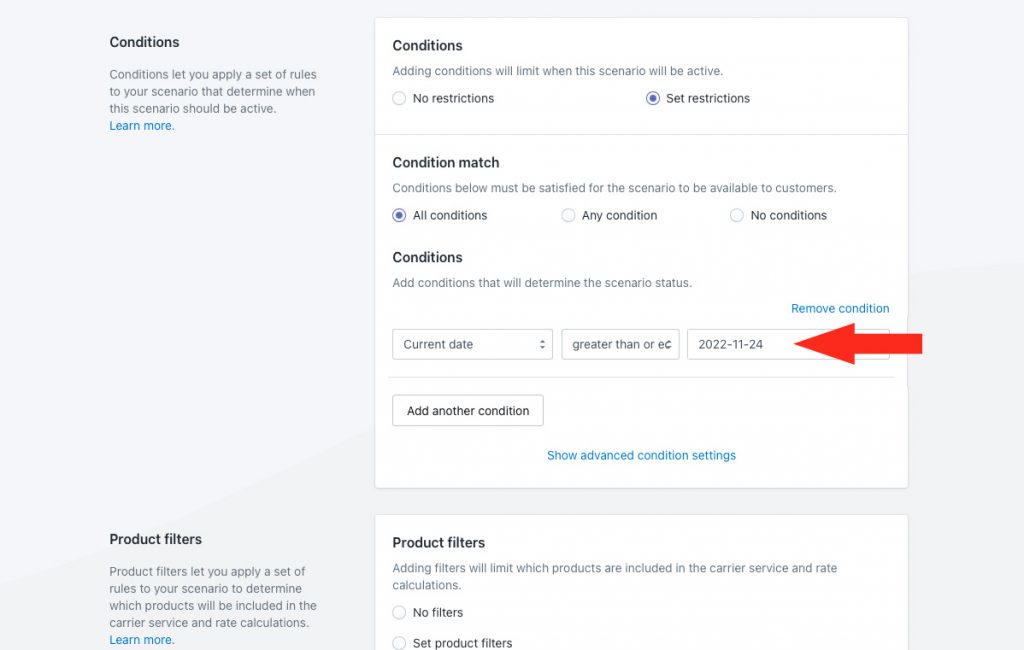
That means, the shipping method assigned to this Scenario will only appear on or after this date.
6) Click the Add another condition button.
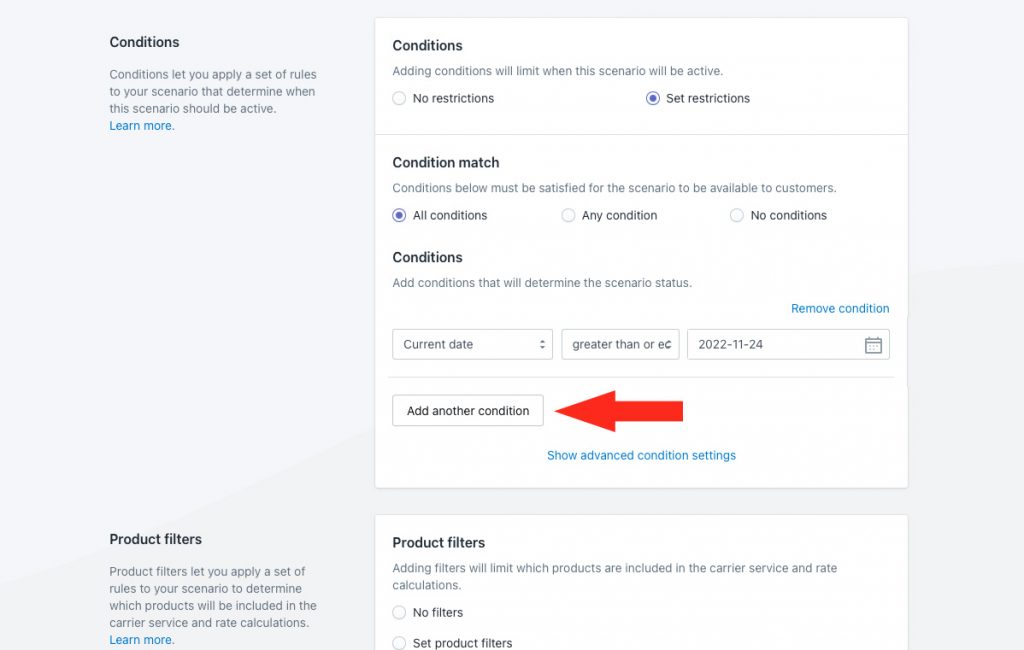
7) Select Current date as the condition type.
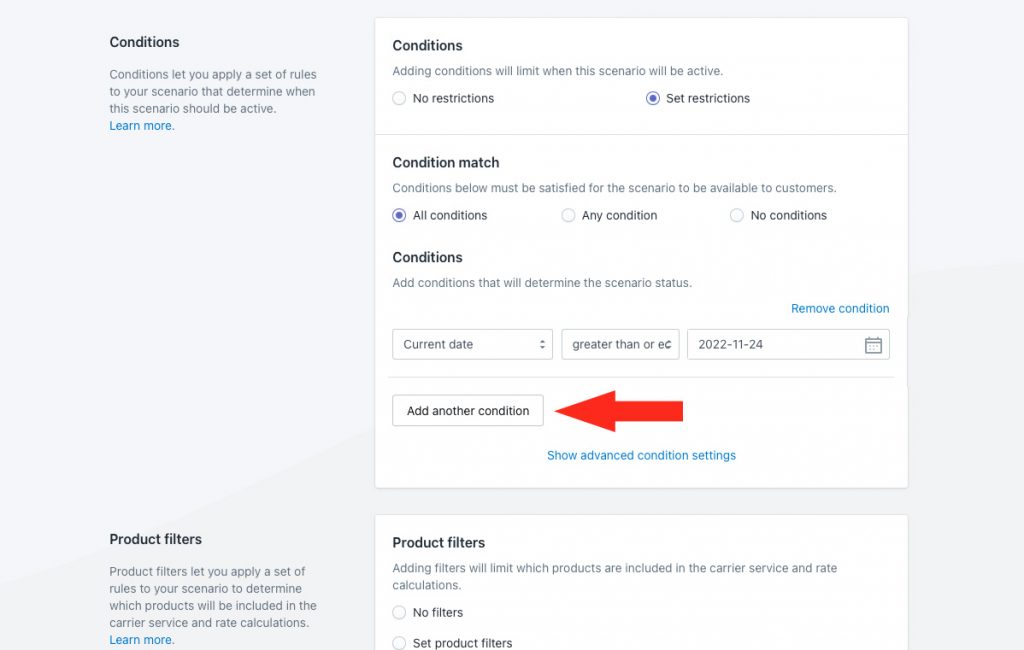
8) Select less than or equals as the condition logic.
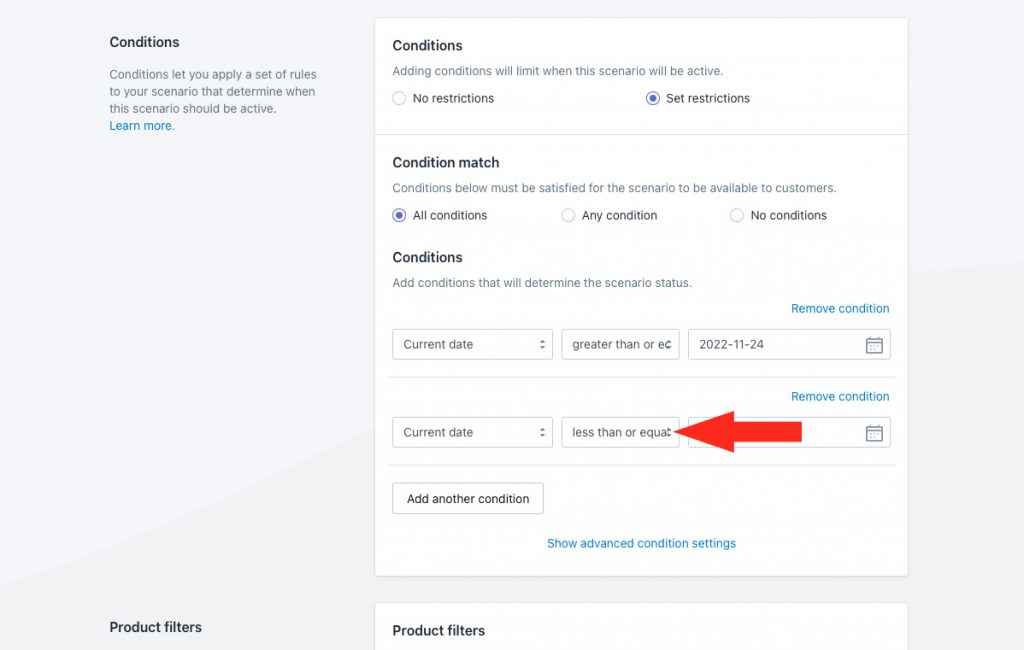
Alternatively, you can select ‘less than’ if you want the promotional shipping method to end at 11:59 PM the day before the date selected in Step 9.
For example, if your condition stated, ‘Current date is less than 22-11-28’, the condition be in effect up to 11:59 PM on the 27th, where as ‘less than or equals‘ will be in effect up to 11:59 PM on the 28th.
9) Select the end date of the promotional shipping period as the condition value. For this example, we’re selecting November 28th, 2022.
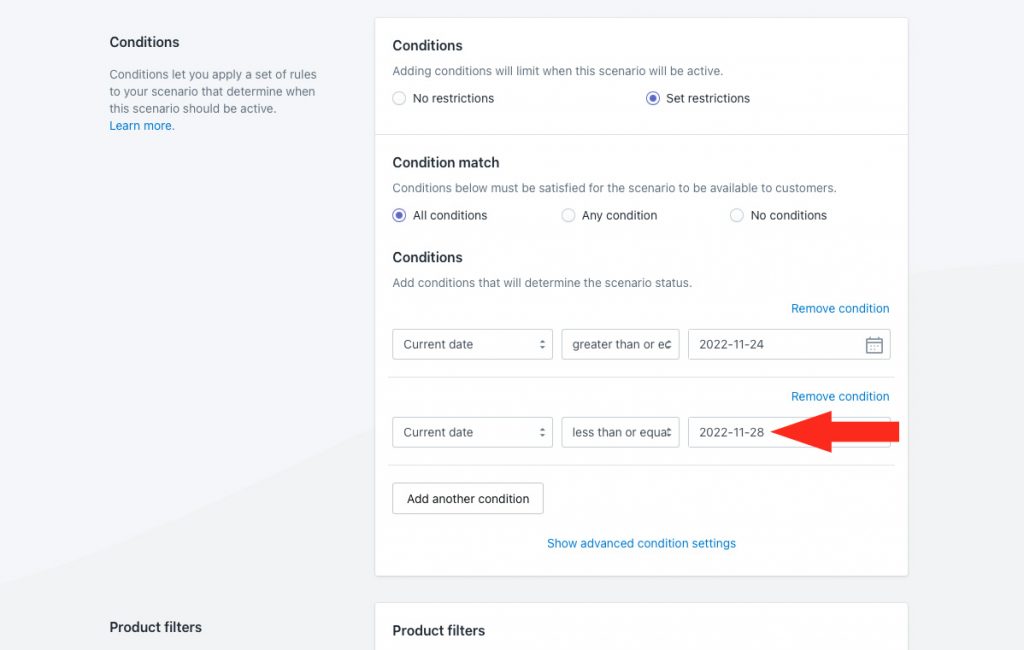
That means, the shipping method assigned to this Scenario will only appear on or before this date.
Product Filters
1) Leave Product filters set to Match product conditions. Since there are no product conditions in this setup, this default setting will behave the same as ‘No filters’.
That means, all products in the cart will be calculated by the shipping method assigned to the Scenario. In the vast majority of cases, this is the desired result.
Save Your Settings
1) Click the Save button to save your Scenario.

Add A Free Shipping Method (Option 1)
If you want to offer discounted shipping instead of free shipping, skip ahead to Add A Discounted Shipping Method (Option 2).
1) After saving your new Scenario, click the Create shipping method button.

Select A Custom Service
1) Click the downward arrow beside Custom services to display a list of options.

2) Select Free shipping from the list.
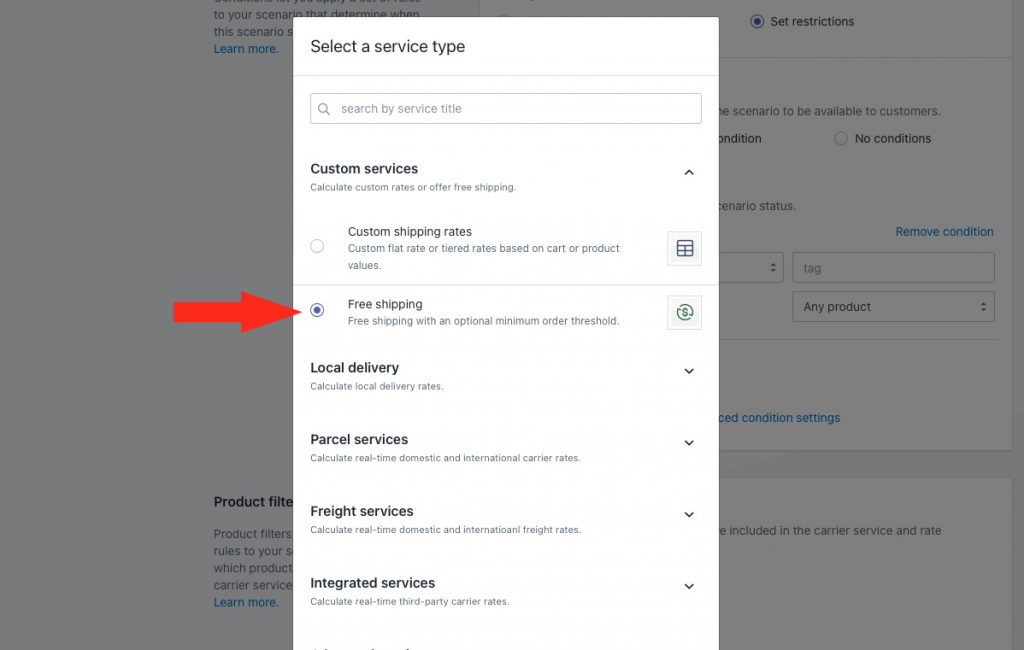
3) Click the Next button.
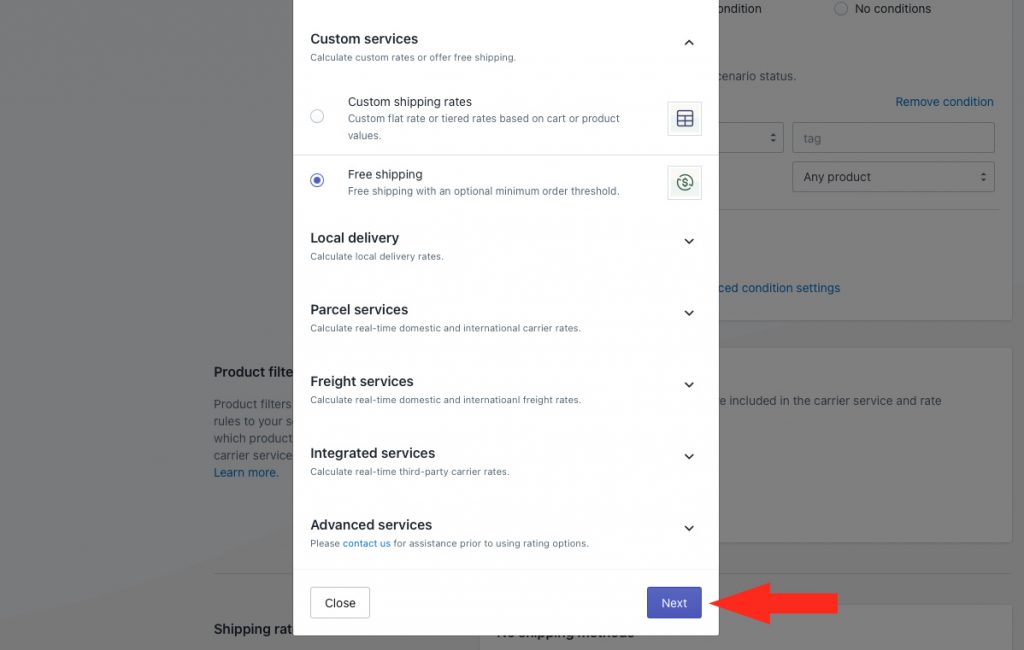
4) Select the same zone you use for the shipping method in your standard shipping Scenario.

5) Click the Configure shipping button.

General
1) Enter a shipping method title, like ‘Free holiday shipping’. The title entered here will be visible to customers.
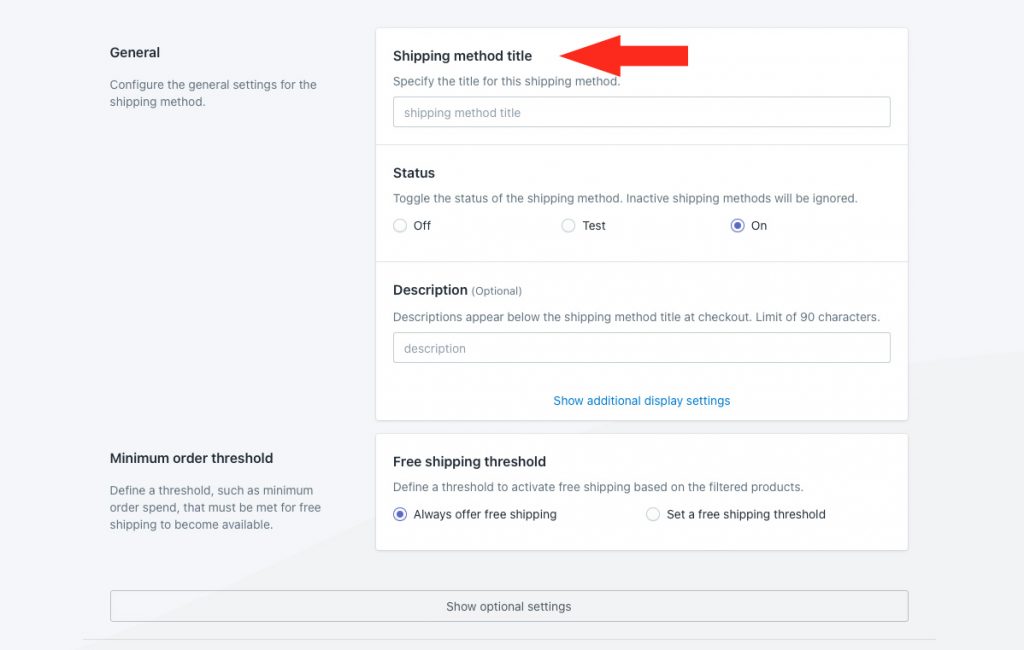
2) Leave the shipping method status set to ‘On’. Because your scenario has current date conditions, this shipping method cannot appear unless those conditions are met. For this example, that means the shipping method cannot be displayed unless the actual current date is between November 24th and 28th.
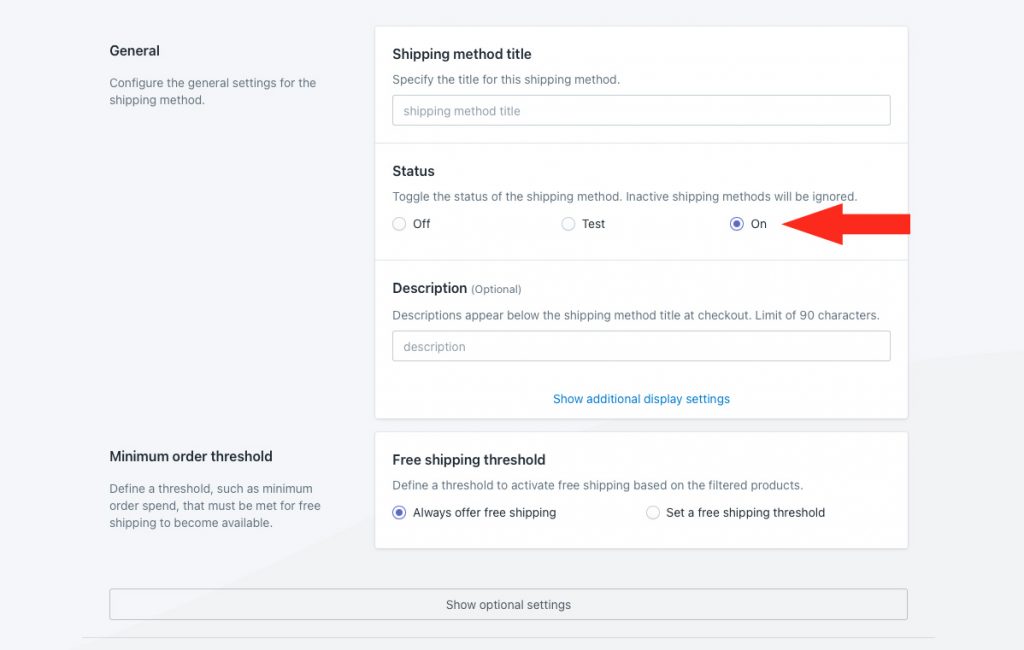
If you want to test your promotional free shipping method before the promotion begins, set the status to ‘Test’. The free shipping method will only be displayed when you use ‘Intuitive’ as either the customer’s first or last name at checkout.
You will need to update the start and end dates in the Scenario current date conditions so that the dates reflect your testing period.
3) If desired, enter a description for your free shipping method, such as ‘Free shipping during Black Friday Weekend’. We recommend limiting your description to 90 characters or less to ensure it displays properly on the checkout page.
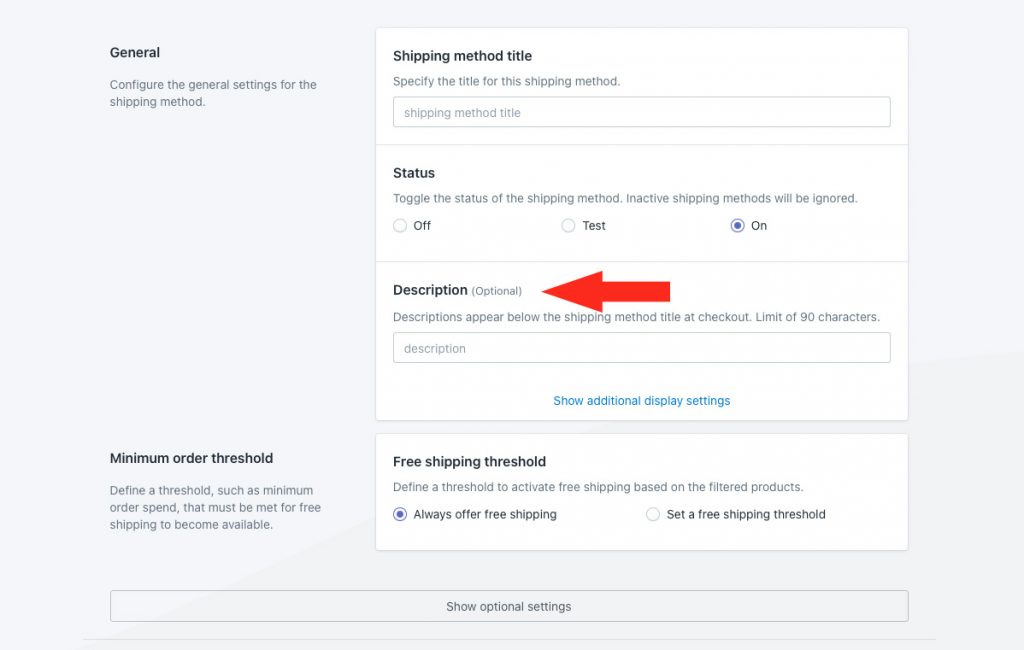
Additional display settings are available for delivery times and service codes. If you do not need to adjust these settings, skip ahead to Minimum Order Threshold. Otherwise, continue to Step 4.
4) Click Show additional display settings, then adjust the settings for custom delivery time and service code as needed.
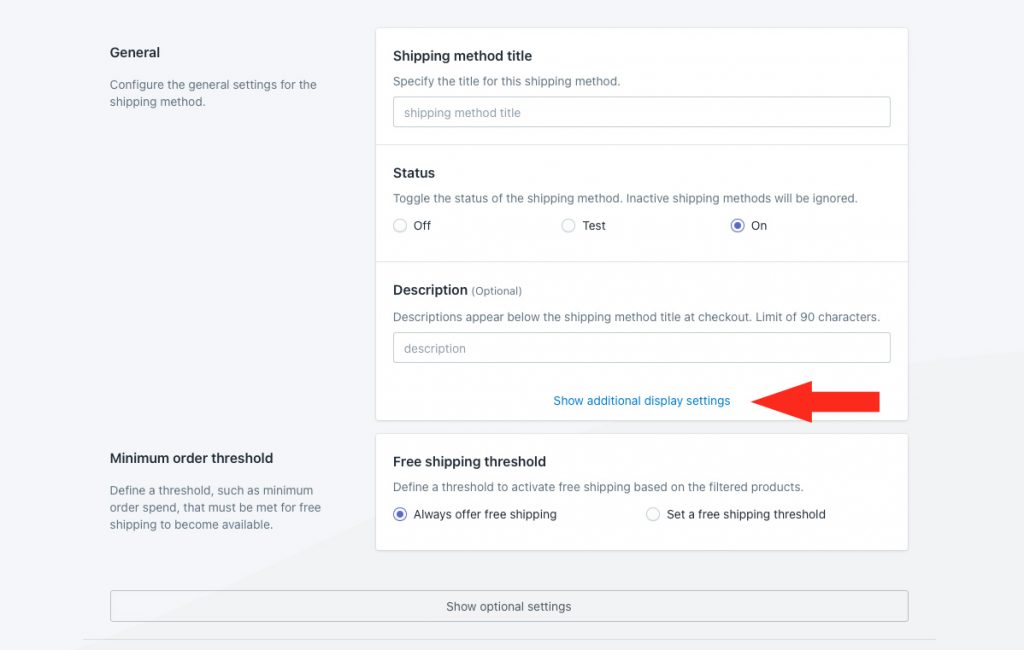
Minimum Order Threshold
1) Leave Free shipping threshold set to ‘Always offer free shipping’ if you want free shipping to always be displayed during the promotional period.
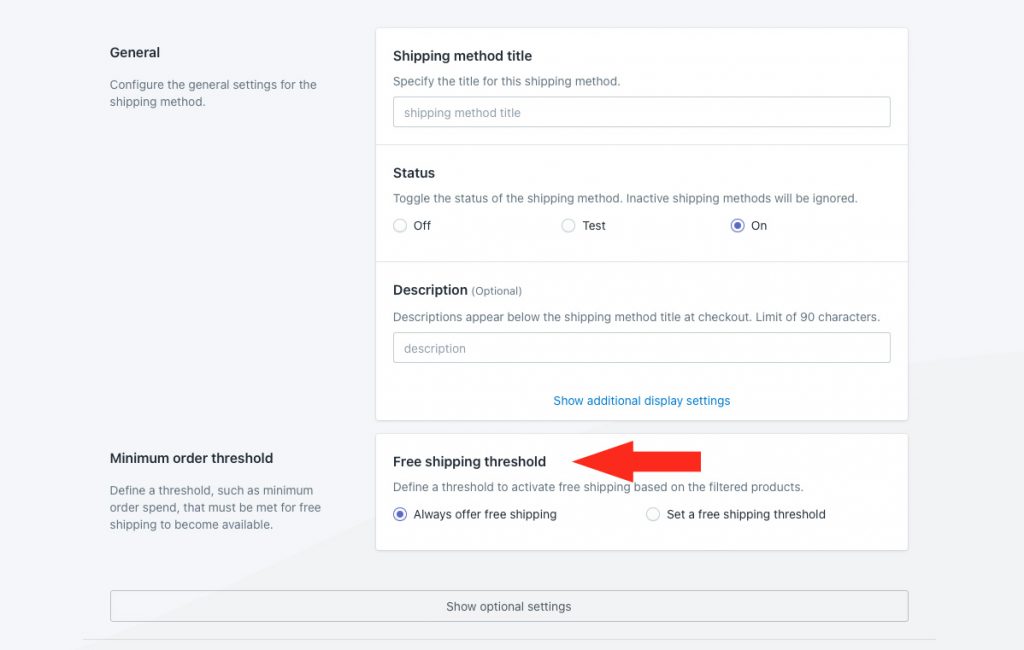
Alternatively, if you choose to set a free shipping threshold, the free shipping method will only be displayed at checkout if the customer order meets the threshold. That means, if the threshold is not met, and your standard shipping method has been turned off for the promotional period, no shipping options will be displayed.
Optional settings are available for custom shipping blending and rate blending.
Rate blending is not required since free shipping is the only shipping method that will be displayed at checkout.
If you don’t have products with custom shipping prices and you don’t need custom shipping blending, optional settings are not applicable for this setup.
1) If you have custom shipping prices, click Show optional settings. Otherwise, skip ahead to Save Your Settings.
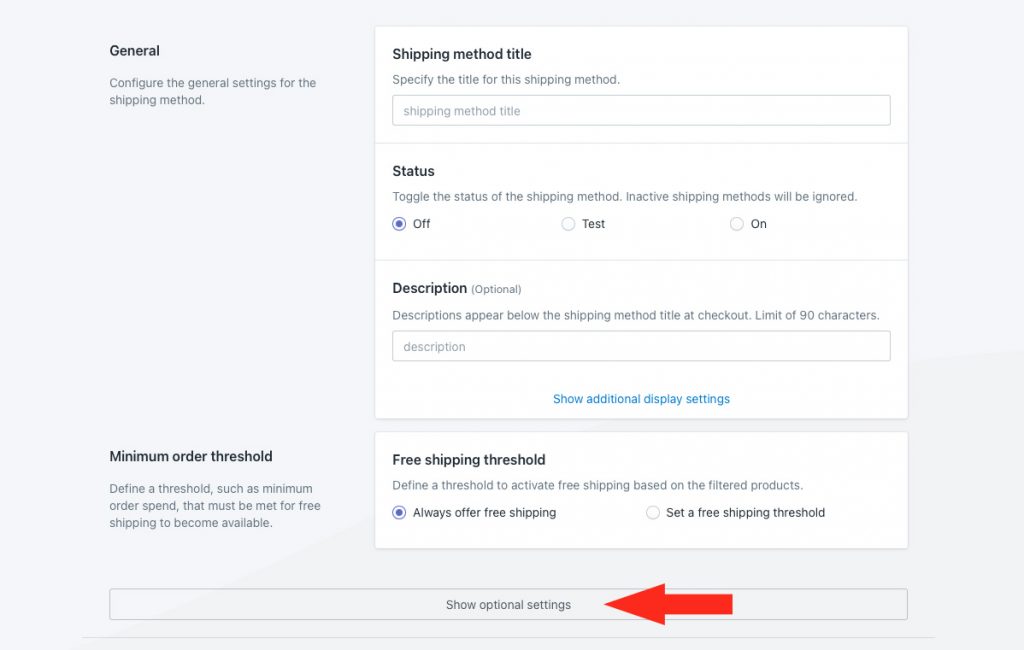
Custom Shipping Blending
If you have products with custom shipping prices, you have the option to include them in the free shipping promotion by ignoring those custom prices, or you can blend custom shipping prices with free shipping so that customers still pay to have those products shipped.
Let’s say you have a product with a $100.00 custom shipping price. That means you always charge $100.00 to ship that product, regardless of what else is in the cart. When a customer orders one of these products along with products that do qualify for free shipping, the customer can still be charged $100.00 for shipping at checkout if desired.
Custom shipping prices can be added in your Intuitive Shipping product settings.
For situations like this, we recommend that you include details in your free shipping delivery description (see General Step 3 above). For example, ‘Free shipping during the holidays. Some items excluded’.
1) Select a custom shipping blending option.
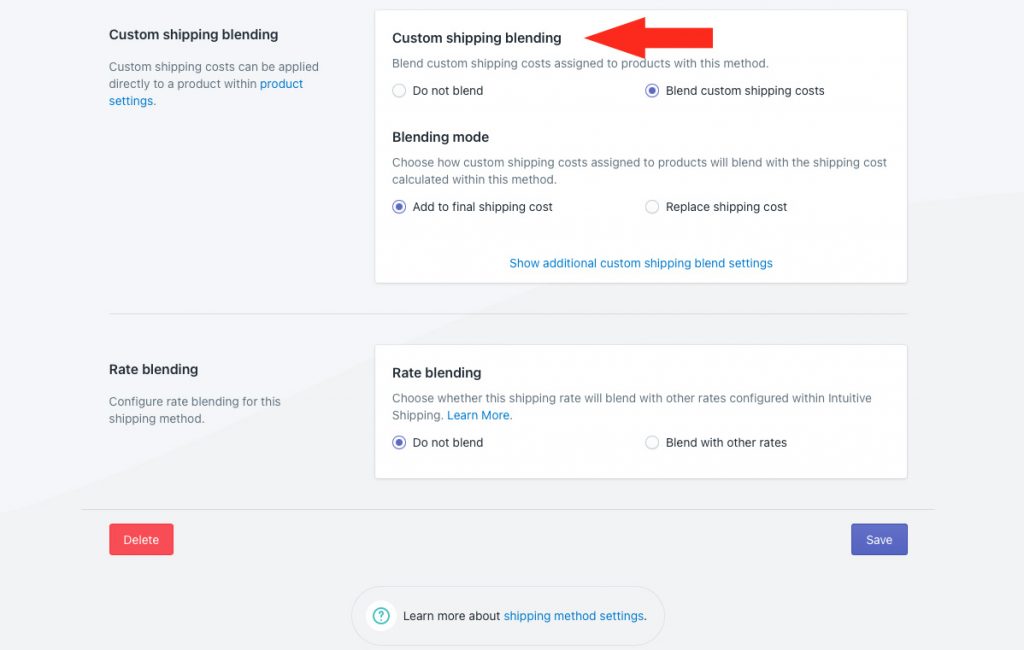
You have two (2) options to choose from:
Do not blend – custom shipping costs are ignored by this shipping method. For example, if you have a product with a $100.00 custom shipping cost, a customer ordering the product with custom costs will still get free shipping.
If you choose this setting, skip ahead to Save Your Settings.
Blend custom shipping costs – custom shipping costs are blended with this free shipping method. Using the same example, a customer ordering the product with custom costs will be charged $100.00 for shipping at checkout. This is the default setting.
2) Leave Blending mode as-is.
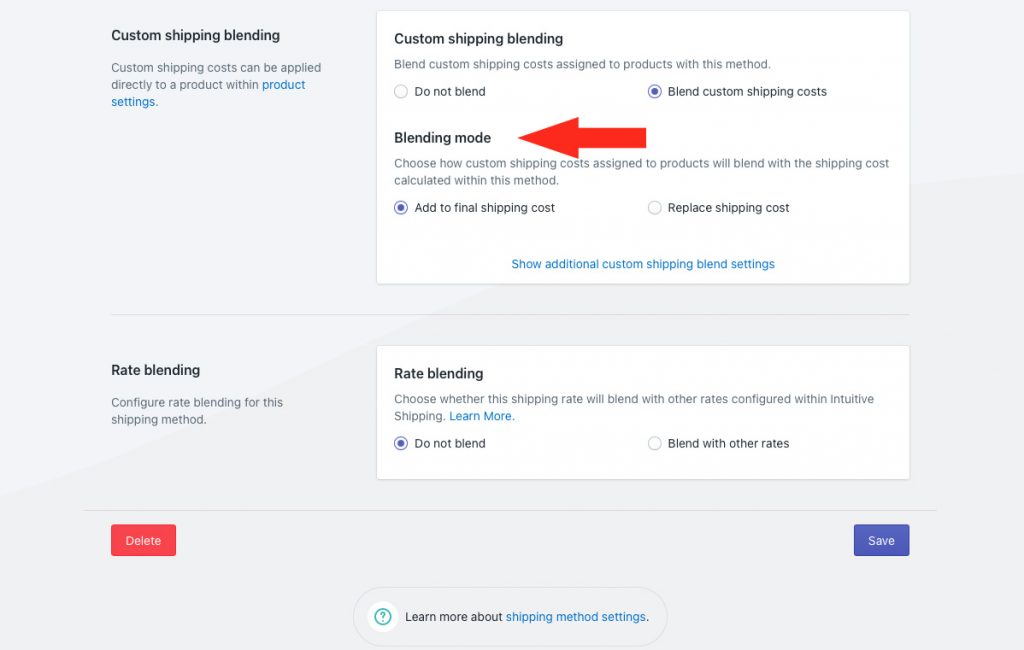
Because this is a free shipping method, it doesn’t matter which Blending mode setting you choose – the end result will be the same. If you choose ‘Add to final shipping cost’, the custom prices will be added to free shipping. If you choose ‘Replace shipping cost’, the custom prices will replace free shipping. In either case, the customer will pay shipping for the products with custom shipping while getting free shipping for everything else in the cart.
Additional custom shipping blending settings are available for a filtering, mark ups and discounts.
Filtering is not applicable to the setup. If you don’t need to apply cost adjustments to custom shipping prices, skip ahead to Save Your Settings. Otherwise, continue to Step 3.
3) Click Show additional custom shipping blend settings.
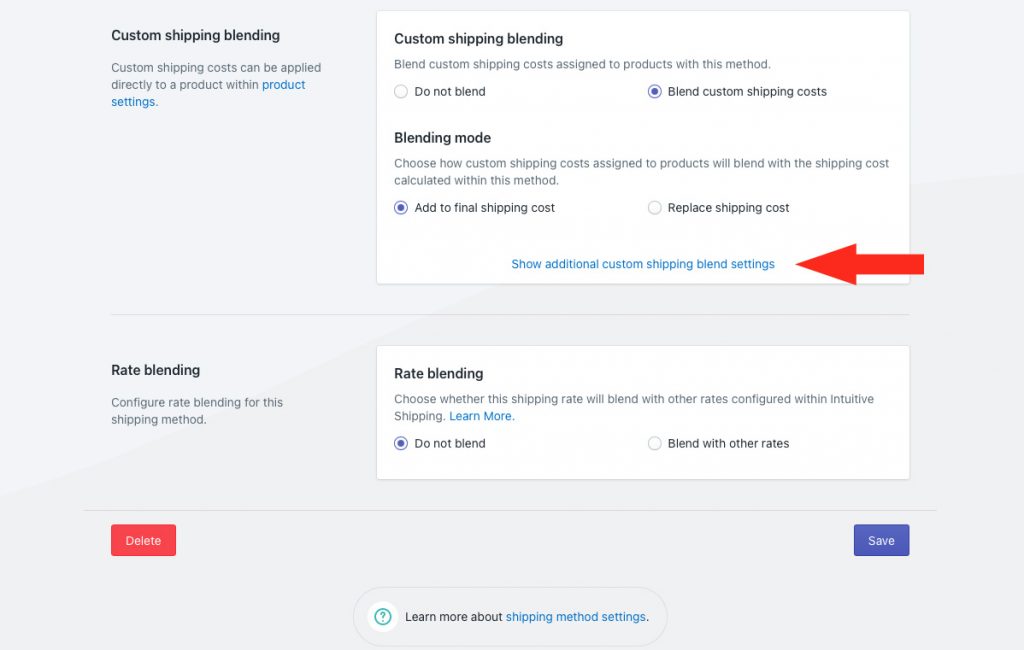
Filter products settings are not applicable for this setup unless you’re using a free shipping threshold (see Minimum Order Threshold above). For this example, a threshold is not being applied.
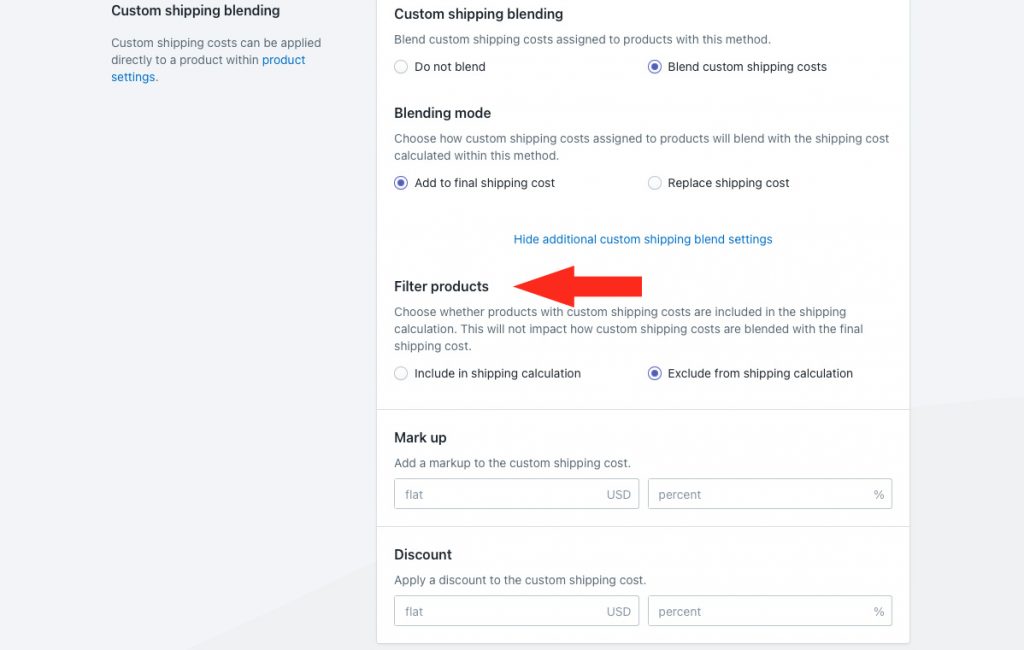
4) If desired, add a mark up to the custom shipping costs. This is useful if you want offset some of the cost of offering free shipping on standard products by marking up the cost of products that can’t be shipped for free.
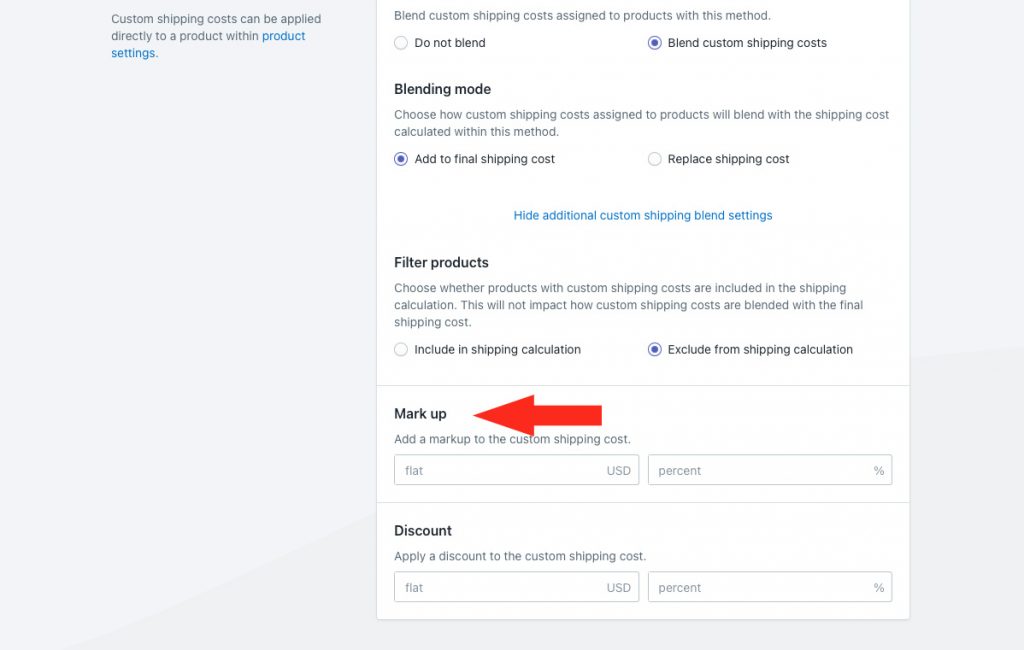
You have two (2) settings to choose from:
Flat – when there are products with custom shipping costs in the cart, this amount will be added to their combined shipping costs. The adjusted custom shipping costs will then be blended with free shipping.
For example, if you have 2 products with custom shipping costs of $50.00 and $30.00 respectively, and you add a $10.00 flat mark up, the custom shipping cost will be adjusted to $90.00, then blended with free shipping.
Percentage – when there are products with custom shipping costs in the cart, this percentage of their combined shipping costs will be added to that cost. The adjusted custom shipping costs will then be blended with free shipping.
For example, if you have 2 products with custom shipping costs of $50.00 and $30.00 respectively, and you add a 10% mark up, the custom shipping cost will be adjusted to $88.00, then blended with free shipping.
6) If desired, apply a discount to the custom shipping prices. This is useful if you want to continue using custom shipping prices during the promotional period, but want to offer them at a lower cost.
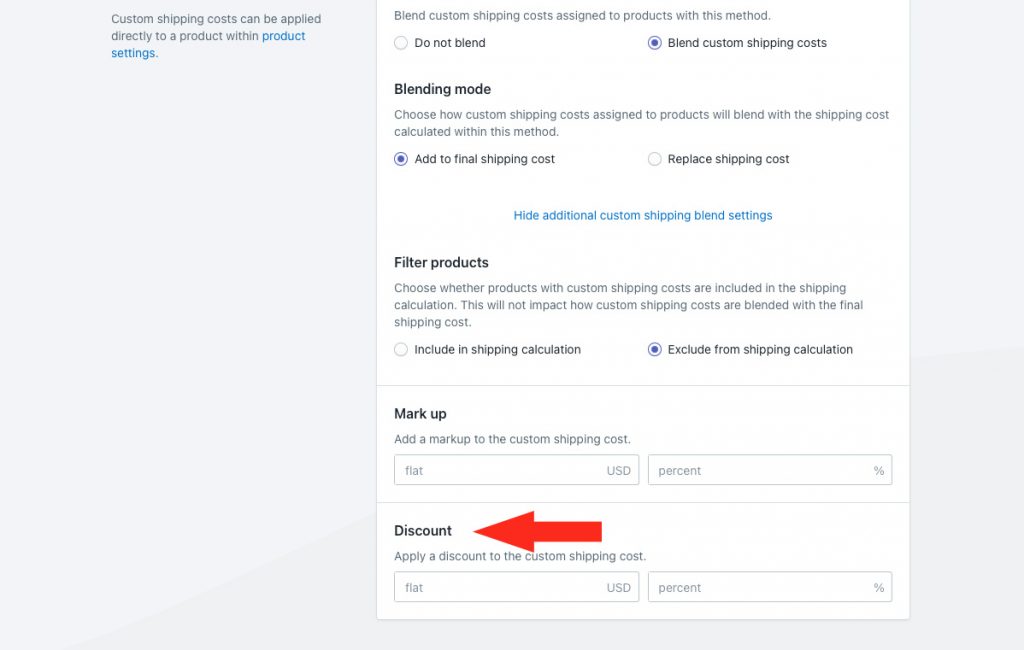
You have two (2) settings to choose from:
Flat – when there are products with custom shipping costs in the cart, this amount will be subtracted from their combined shipping costs. The adjusted custom shipping costs will then be blended with free shipping.
For example, if you have 2 products with custom shipping costs of $50.00 and $30.00 respectively, and you apply a $10.00 discount, the custom shipping cost will be adjusted to $70.00, then blended with free shipping.
Percentage – when there are products with custom shipping costs in the cart, this percentage of their combined shipping costs will be subtracted from that combined cost. The adjusted custom shipping costs will be blended with free shipping.
For example, if you have 2 products with custom shipping costs of $50.00 and $30.00 respectively, and you apply a 10% discount, the custom shipping cost will be adjusted to $72.00, then blended with free shipping.
Save Your Settings
1) Click the Save button to save your free shipping method, then skip ahead to Update Your Standard Scenario.
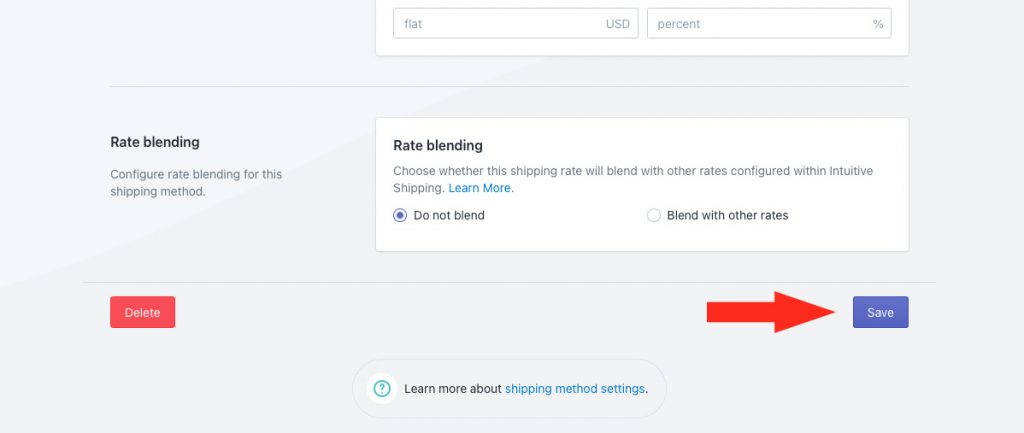
Add A Discounted Shipping Method (Option 2)
If you don’t want to offer free shipping, and you just want to apply a flat or percentage discount to your existing shipping costs, you can create a new shipping method that is the same as your standard shipping method, except with a discount applied to it.
For this example, we’re creating a new parcel service shipping method that has the same settings as the existing Canada Post parcel service in our standard Scenario, then applying a discount to it using the cost adjustment settings.
Select A Parcel Service
1) Click the downward arrow beside Parcel services to display a list of options.
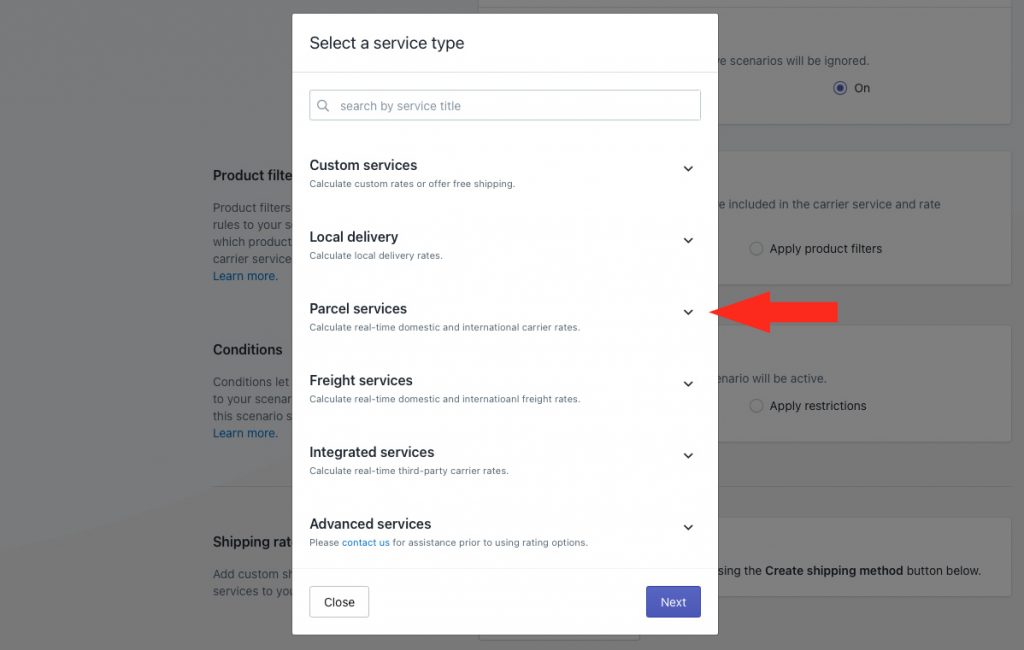
2) Select a carrier from the list.
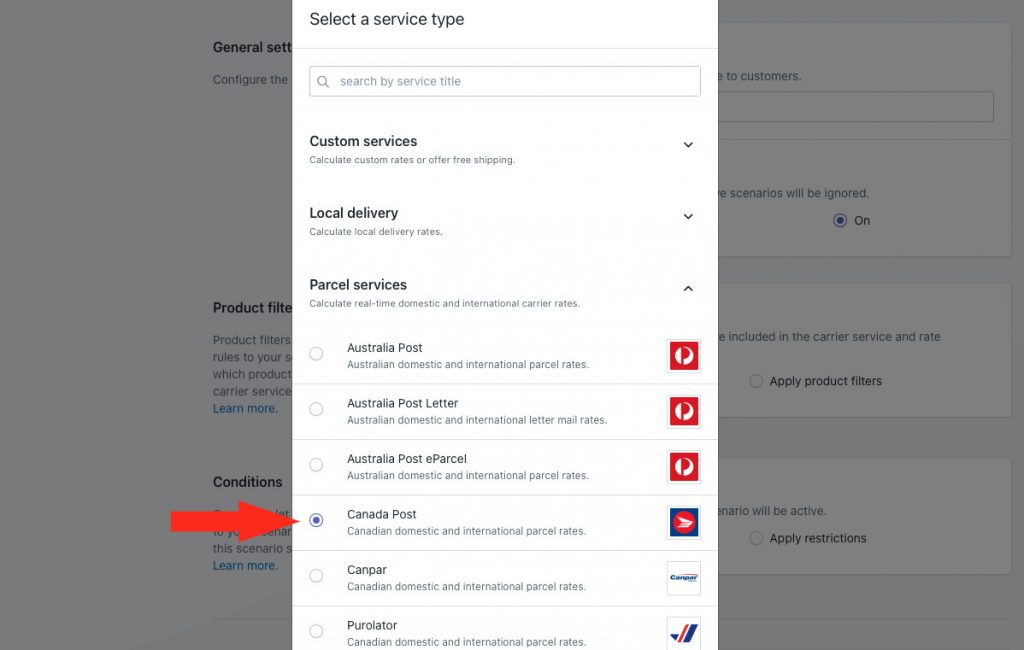
3) Click the Next button.
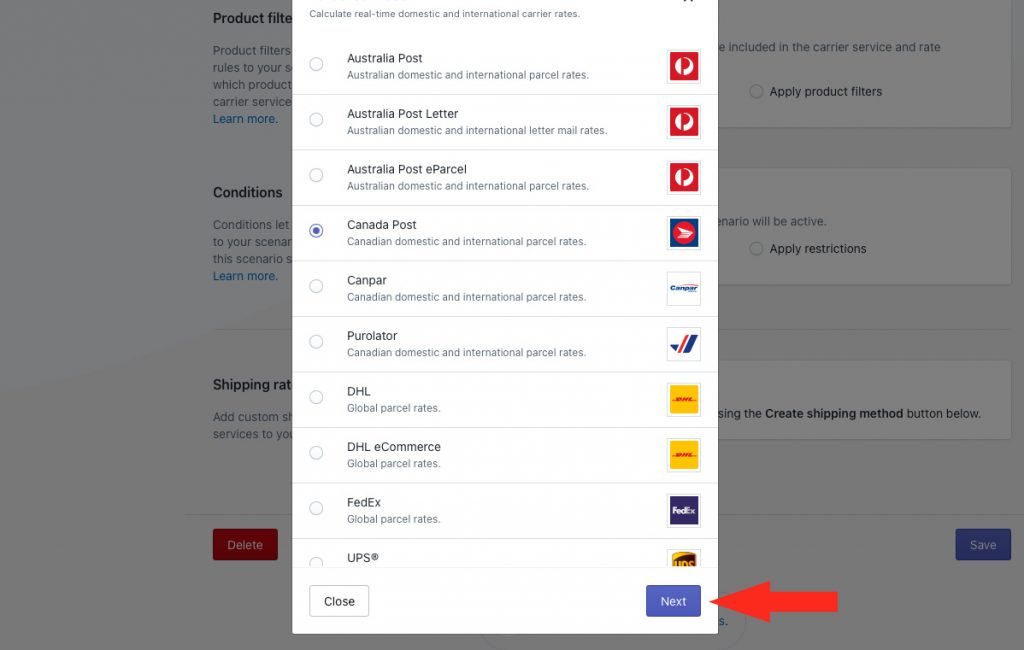
4) Select the same zone you use for the shipping method in your standard shipping Scenario.

5) Click the Configure shipping button.

General
1) Enter a shipping method title. We recommend using a title similar to the shipping method in your standard shipping Scenario, such as ‘Canada Post (Promo Discount).
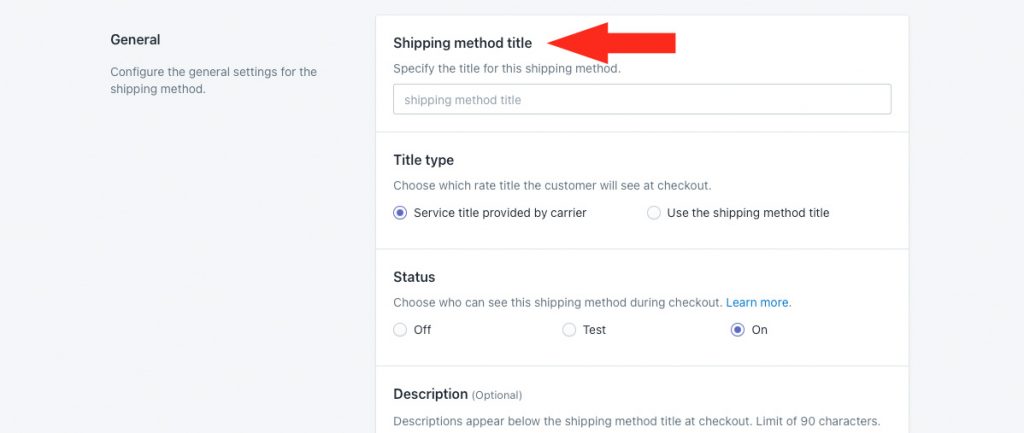
2) Choose the same title type you use in your standard shipping method.
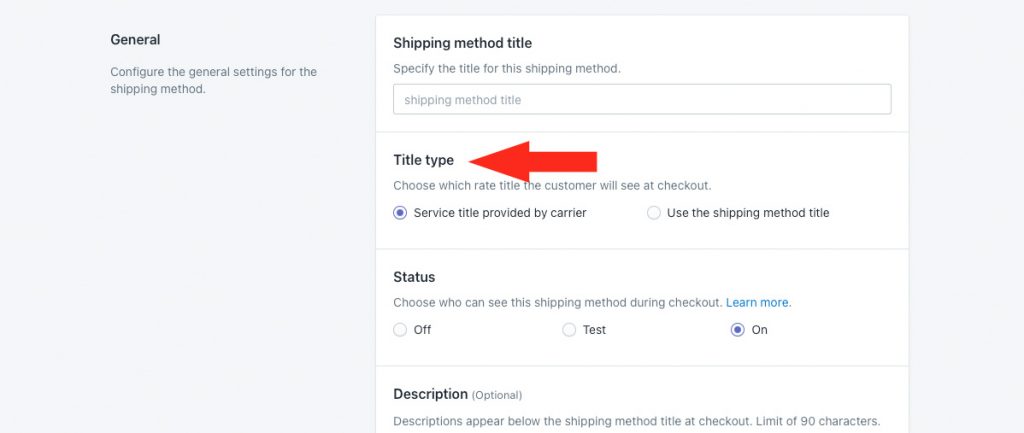
You have two (2) settings to choose from:
Service title provided by carrier – The service title (or titles) provided by the carrier in the rate calculation, such as ‘Canada Post Expedited Parcel’ or ‘Canada Post Priority’, will be displayed as the shipping method title (or titles) at checkout. This is the default setting.
Use the shipping method title – The shipping method title entered in Step 1 will be displayed at checkout. If you select multiple carrier service options, all of the service titles provided by the carrier are replaced with the shipping method title.
3) Leave the status set to ‘On’.
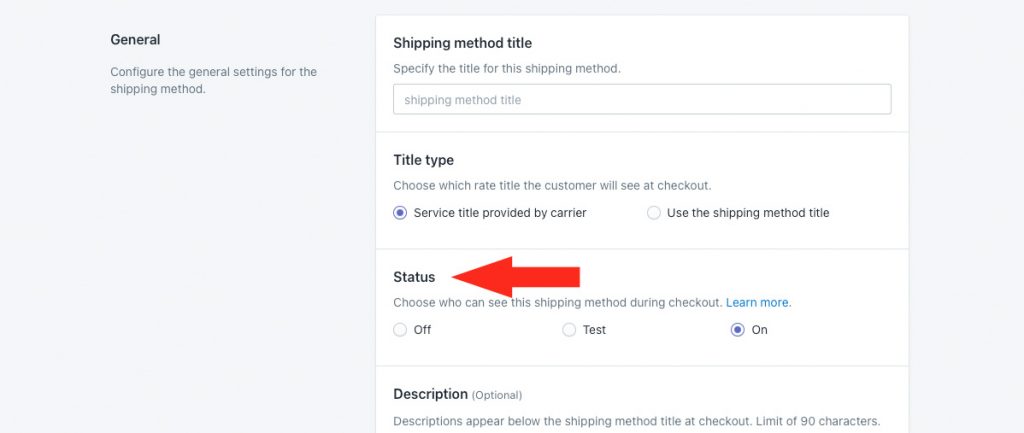
f you want to test your promotional free shipping method before the promotion begins, set the status to ‘Test’. The free shipping method will only be displayed when you use ‘Intuitive’ as either the customer’s first or last name at checkout.
You will need to update the start and end dates in the Scenario current date conditions so that the dates reflect your testing period.
4) If desired, add a description such as ‘Discounted shipping during Black Friday Weekend’. We recommend limiting your description to 90 characters or less to ensure it displays properly on the checkout page.
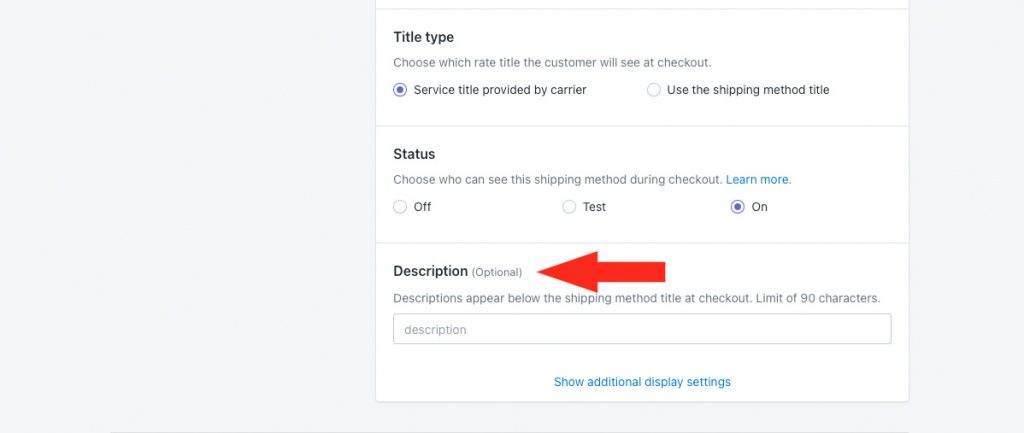
For this example, we want the shipping method to be the same as the shipping method in our standard Scenario, except with a discount applied.
5) Apply the same settings for Packages, Shipping origin, Account and Services that you use in your standard shipping method. If you’re not sure, save your discounted shipping method, then go to your standard Scenario and shipping method. Take screenshots of your standard settings, then return here and copy the settings using your screenshots as a guide.
6) Click Show optional settings.
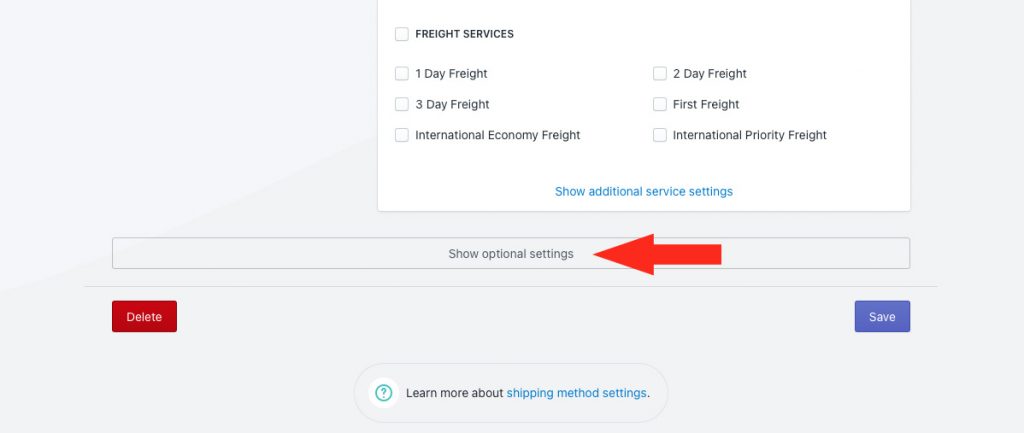
Cost Adjustments
There are two (2) ways to discount shipping rates provided by the carrier – shipping credits and discounts.
1) If desired, apply a shipping credit.
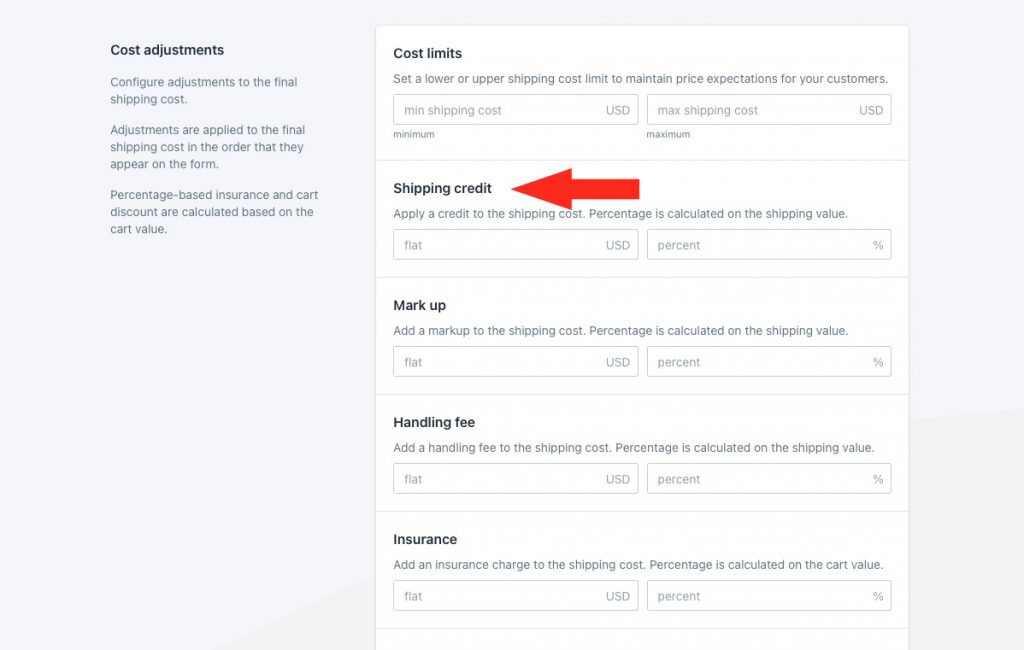
You have two (2) settings to choose from:
Flat – this amount will be subtracted from the shipping cost.
For example, if enter ’10’ ($10.00), and the carrier returns a shipping cost of $24.50, the customer will be charged $14.50 for shipping at checkout.
Percentage – this percentage of the shipping cost will be subtracted from the shipping cost.
For example, if you enter ’10’ (10%), and the carrier returns a shipping cost of $24.50, the customer will be charged $22.05 for shipping at checkout (10% of $24.50 = $2.45. $24.50 – $2.45 = $22.05).
2) If desired, add a discount instead of or as well as a shipping credit.
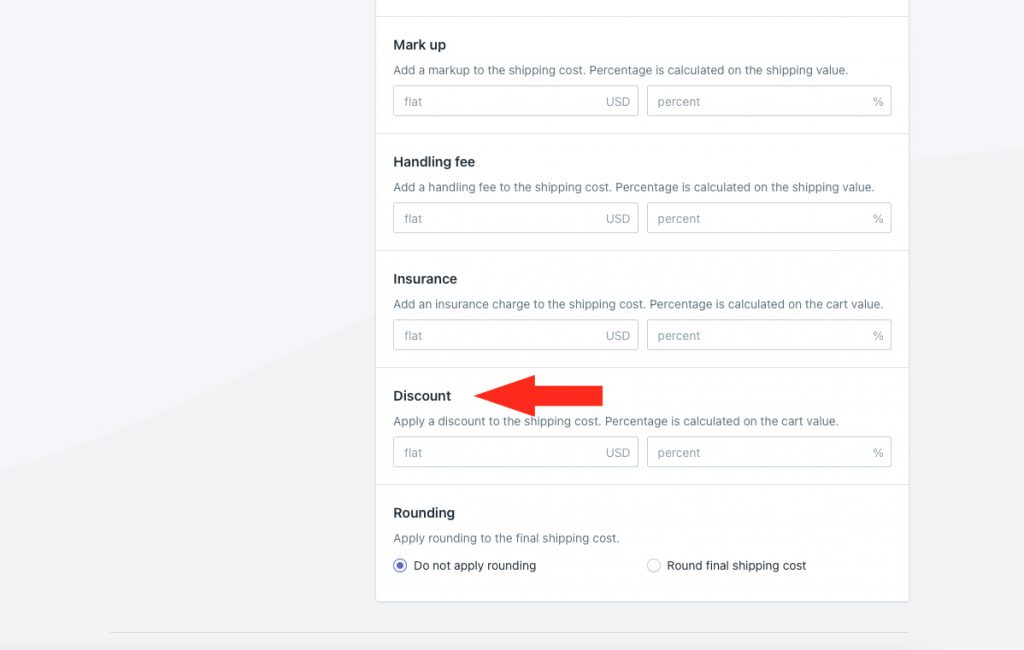
You have two (2) settings to choose from:
Flat – this amount will be subtracted from the shipping cost after any cost limit adjustments.
For example, if enter ’10’ ($10.00), and the carrier returns a shipping cost of $24.50, the customer will be charged $14.50 for shipping at checkout.
Percentage – this percentage of the total product value will be subtracted to the adjusted shipping cost.
For example, if you enter ’10’ (10%), and the cart total at checkout is $120.00, and the carrier returns a shipping cost os $24.50, the customer will be charged $12.50 at checkout (10% of $120.00 = $12.00. $24.50 – $12.00 = $12.50).
Cost adjustments are applied in the order they are listed in the app. If you choose to apply both a shipping credit and a discount, the shipping credit will be applied first, followed by the discount.
For example, if you apply a 10% shipping credit as well as a 10% discount, and the cart total at checkout is $120.00, and the carrier returns a shipping cost of $24.50, the customer will be charged $10.05 for shipping at checkout.
- 10% of $24.50 (shipping cost) = $2.45
- $24.50 – $2.45 = $22.05
- 10% of $120.00 (cart total) = $12.00
- $22.05 – $12 = $10.05
Save Your Settings
1) Click the Save button to save your discounted shipping method.
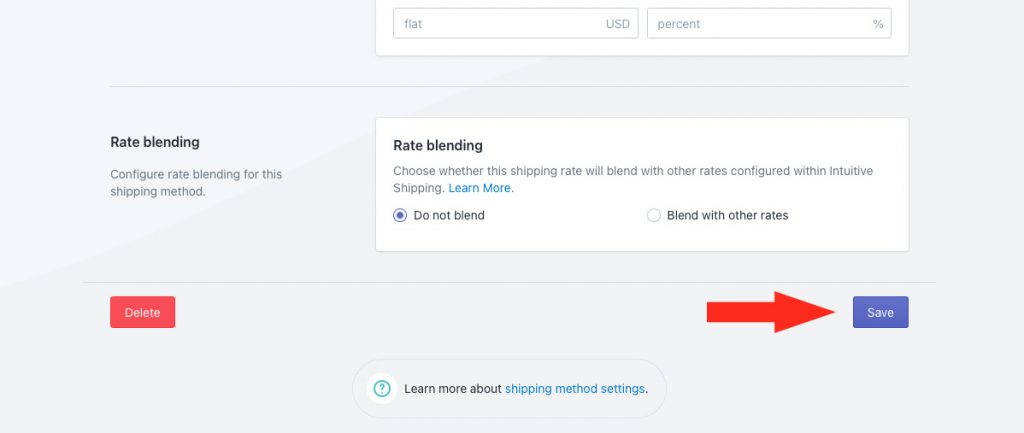
Update Your Standard Scenario
Now that you have created a new Scenario with current date conditions that will automatically activate your promotional free or discounted shipping option during the promo period, you will need to apply opposing current date conditions to your standard Scenario so that your standard shipping option doesn’t appear. If you have more than one Scenario, you can use the steps below for each one.
1) Click Shipping on the sidebar menu, then select Scenarios from the drop-down list.

2) Click Edit beside your standard shipping Scenario.
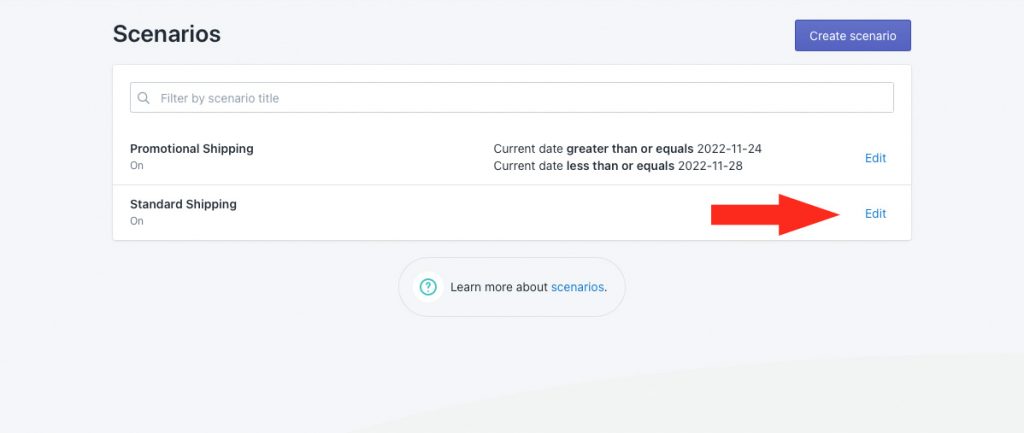
3) If you do not already have conditions in your standard Scenario, select Set restrictions. For this example, our standard Scenario does not have any existing conditions.

If you do have conditions, click the Add another condition button. A new condition row will appear below your existing condition row or rows.
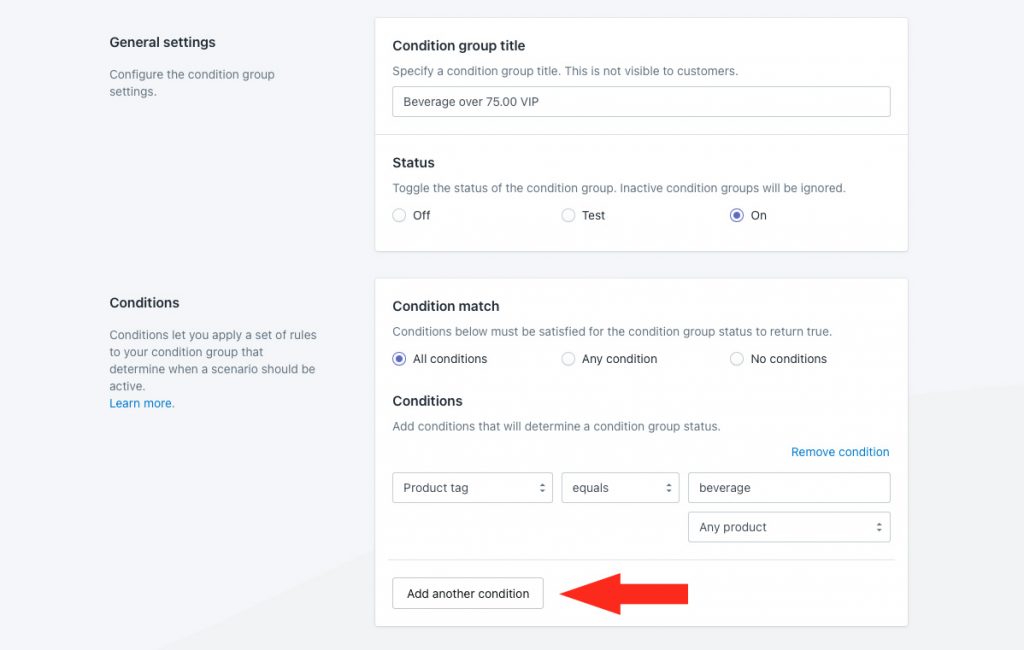
4) For the newly added condition, select Current date as the condition type.
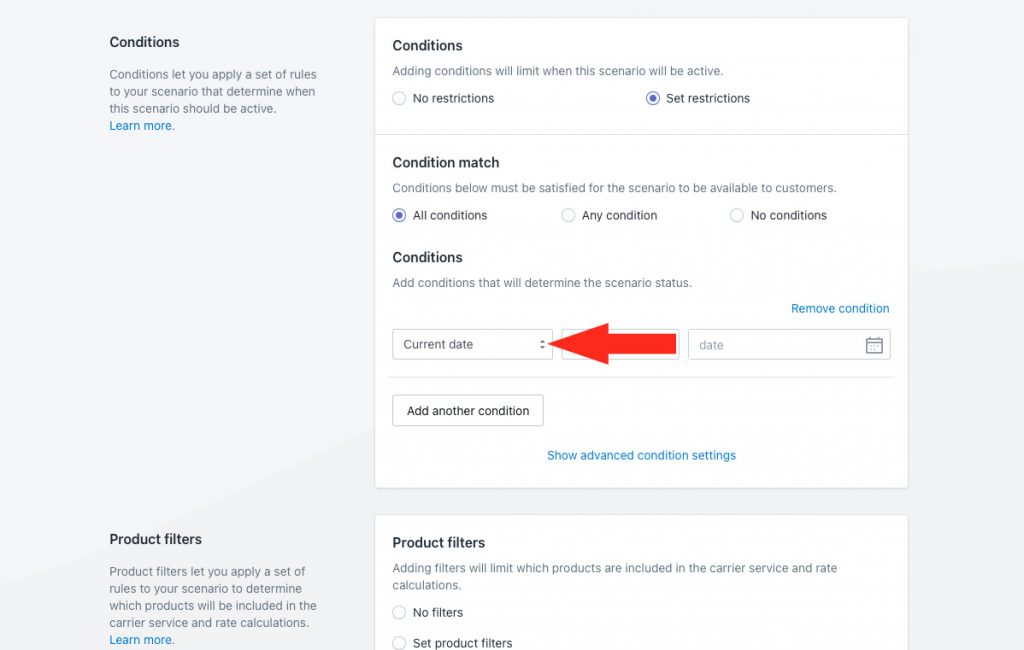
5) Select the opposite logic to what you applied to the new promotional Scenario earlier in this setup. For this example, we’re selecting ‘less than’.
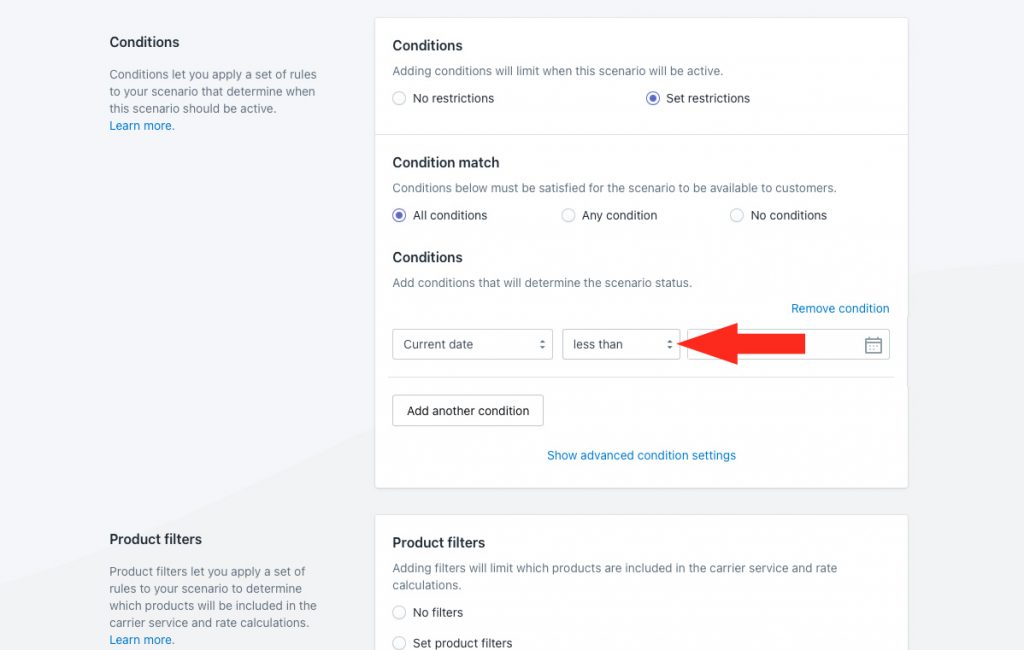
If you used ‘greater than or equals‘ in your new promotional shipping Scenario earlier in this setup, select ‘less than’ here. If you used ‘greater than’ in your new Scenario, select ‘less than or equals‘ here.
Why? If you use ‘greater than or equals‘ in your new Scenario and ‘less than or equals‘ in your standard Scenario, and the date entered in Step 7 is the same in both Scenarios, that date will overlap both scenarios. Meaning, customers who order on that exact date will get both standard and promotional shipping methods.
Conversely, if you use ‘greater than’ in your new Scenario and ‘less than’ in your standard Scenario, and the date entered in Step 7 is the same in both Scenarios, that date will be excluded by both. Meaning, customers who order on that exact date won’t get any shipping methods.
7) Select the start date of the promotional shipping period as the condition value. For this example, we’re selecting November 24th, 2022, which is the same date we selected earlier in our new Scenario.
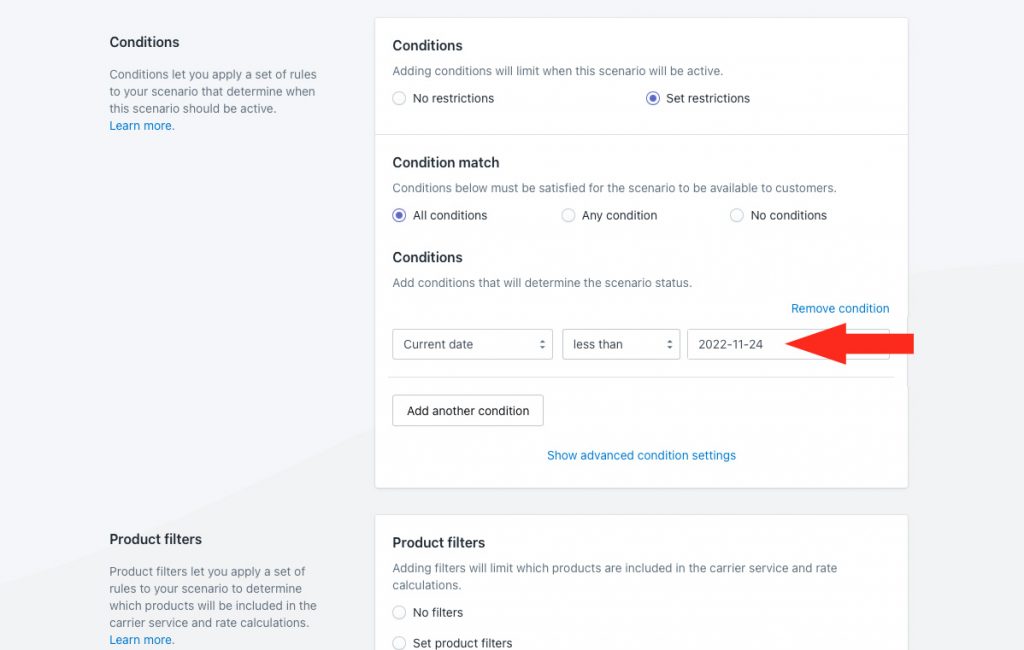
That means, the standard shipping method already assigned to this Scenario will stop appearing as of 12:00 midnight on November 25th.
8) Click the Add another condition button.
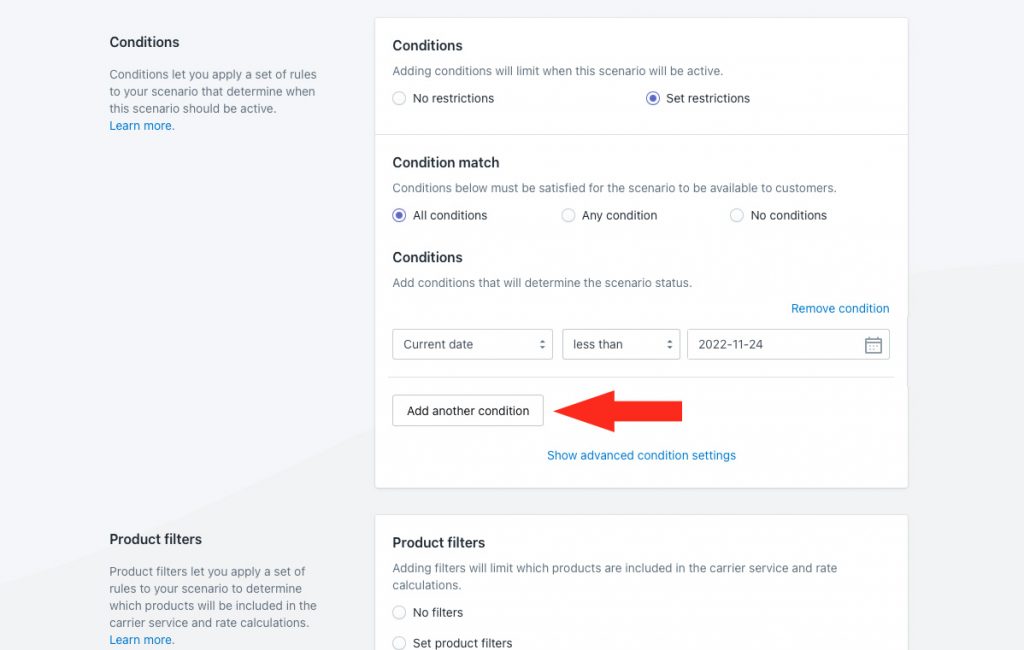
9) Select Current date as the condition type.
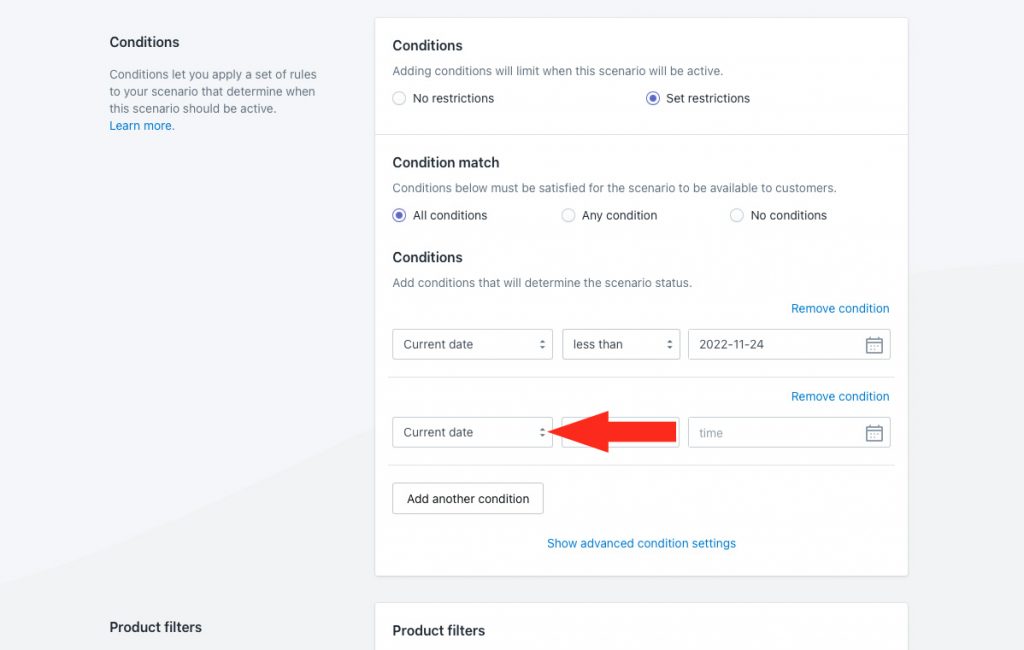
10) Select the opposite logic to what you applied to the new promotional Scenario earlier in this setup. For this example, we’re selecting ‘greater than’.
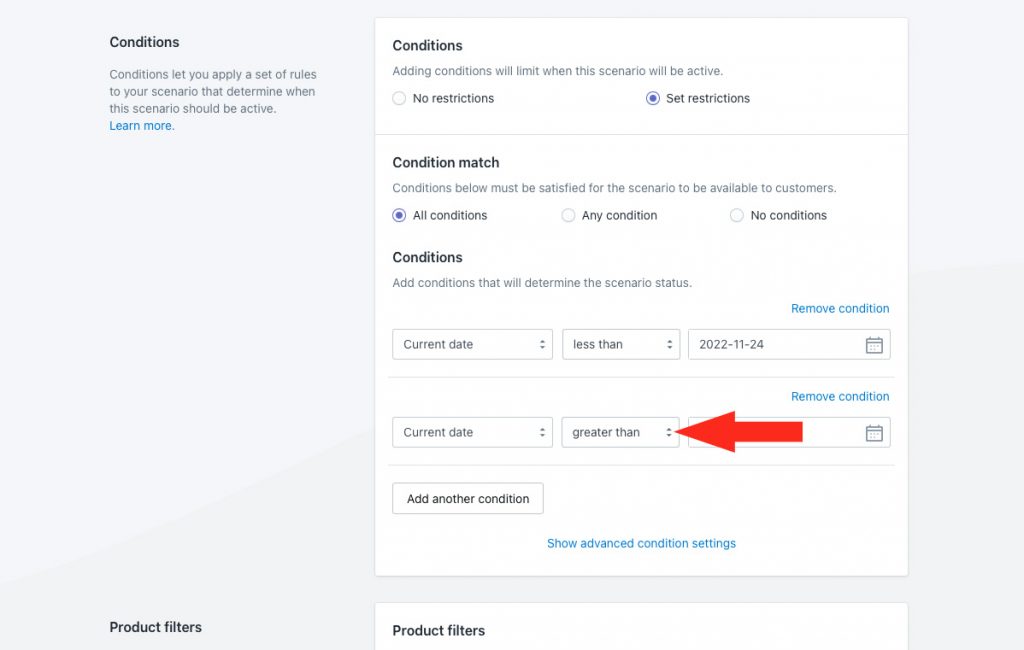
Use the same decision process for this step that you applied to Step 6 to ensure that you don’t have a date conflict.
11) Select the end date of the promotional shipping period as the condition value. For this example, we’re selecting November 28th, 2022.
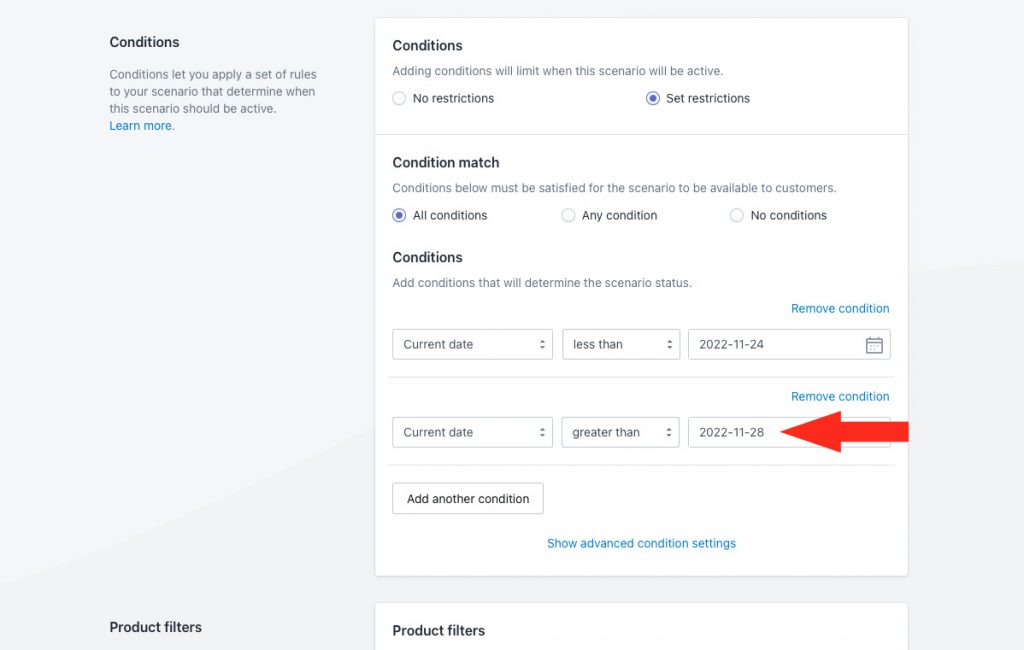
That means, the shipping method already assigned to this Scenario will start to appear again as of 12:00 midnight on November 29th.
Save Your Settings
1) Click the Save button to save your changes.
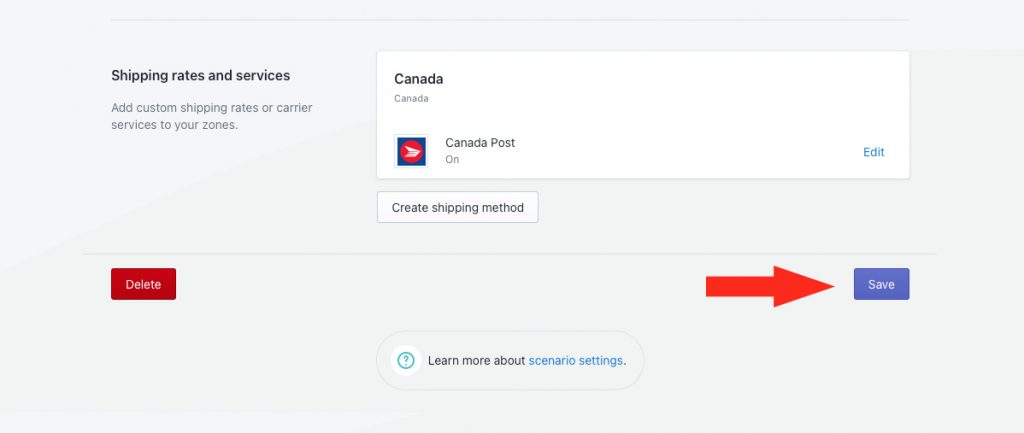
2) If you have more than one ‘standard’ Scenario, repeat all of the steps from Update Your Standard Scenario for each additional Scenario.
Once you have added opposing current date conditions to your standard Scenario, your promotional setup will run automatically.
You do not have to turn anything on or off.
For this example, our standard shipping method will be displayed at checkout for customers who place orders up to 11:59 PM on November 23rd, 2022.
Our promotional shipping method will be displayed at checkout for orders placed as of 12:00 midnight on November 24th up to 11:59 PM on November 28th.
Our standard shipping method will resume being displayed at checkout for orders placed as of 12:00 midnight on the 29th.
If desired, you can leave your new promotional shipping Scenario in place with the status turned on. That’s because the current date conditions will prevent the promo shipping method from being displayed after the end date. You can also leave the opposing current date conditions in your standard Scenarios. If you decided to run another limited time promotion in the future, simply update the dates for the current date conditions, then update any other settings that are required, such as shipping method titles, descriptions, credits or discounts.
