A great way to encourage local business is to give your customers the option to pick up their order in-store or curbside for free. Use this guide to add a local Click & Collect option in your Shopify store.
This guide teaches you how to quickly add a Local Pickup Scenario to your existing setup. To learn how to create a more complex setup that includes Free or Tiered Local Delivery options as well as a Pickup option, click here.
Add A Free Local Pickup Scenario
1) Click Shipping on the main menu, then select Scenarios from the drop-down list.
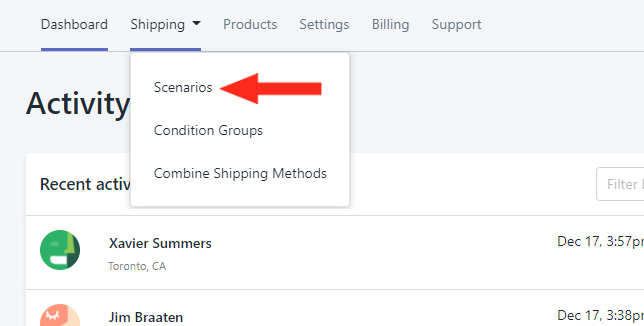
3) Set Visibility to On.

4) Enter the Shipping Scenario Title – e.g ‘Local Pickup‘.
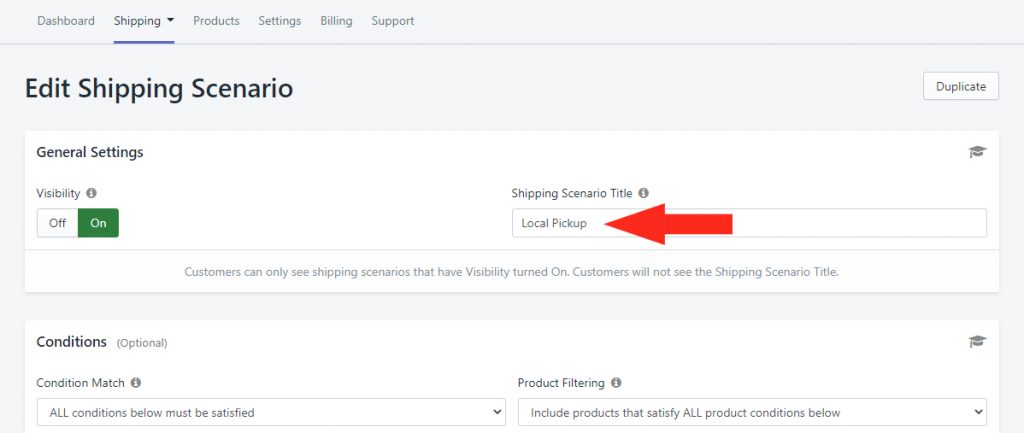
Set The Local Pickup Condition
1) Leave the settings under Condition Match, Product Filtering, and Advanced Options on their Default settings.
2) Click the Add Another Condition button.

You can limit the Local Pickup option to local customers using a Condition based on either Distance, Postal/Zip Code or City.
Option 1: By Distance
1) Click the Condition field. Then select Distance from the Entire Cart Conditions section.
2) Set the Condition logic to Less than or equals.
3) Enter the Value as the amount of distance – e.g enter ’10’ if the distance limit is 10 kilometers.
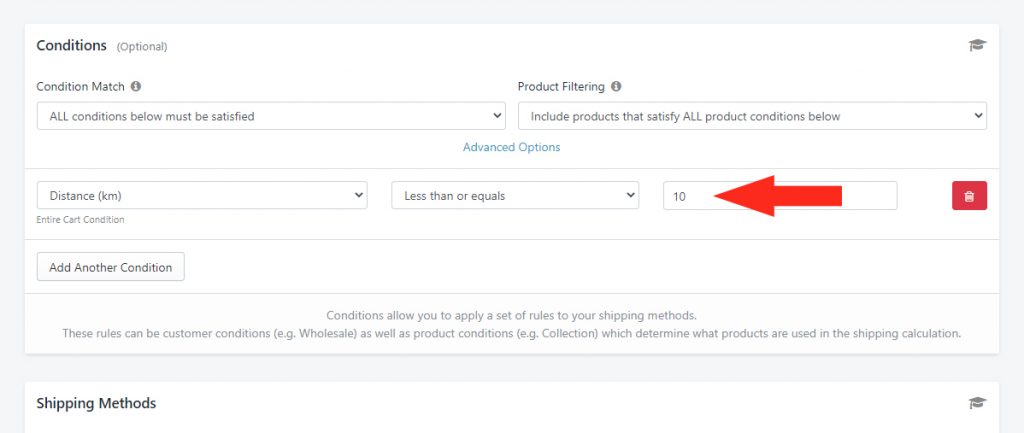
Option 2: By Postal Code/ Zip Code
1) Click the Condition field. Then select Postal Code/ Zip Code from the Customer Conditions section.
2) Set the Condition logic to Equals.
3) Enter the Value as the Postal Code or Zip Code range that covers your local pickup area- e.g. 90401:90411
4) Select the Postal Code format.
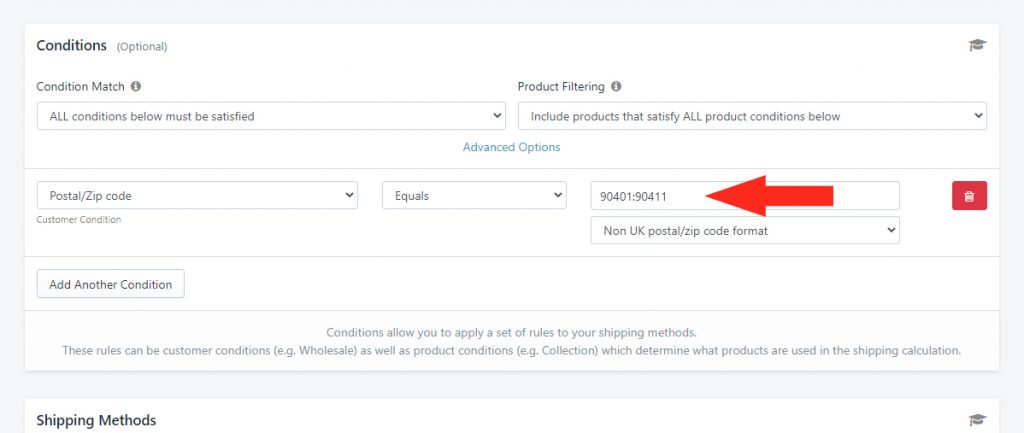
Option 3: By City
1) Click the Condition field. Then select City from the Customer Conditions section.
2) Set the Condition logic to Equals.
3) Enter the Value as the City name (or names, separated by comma).
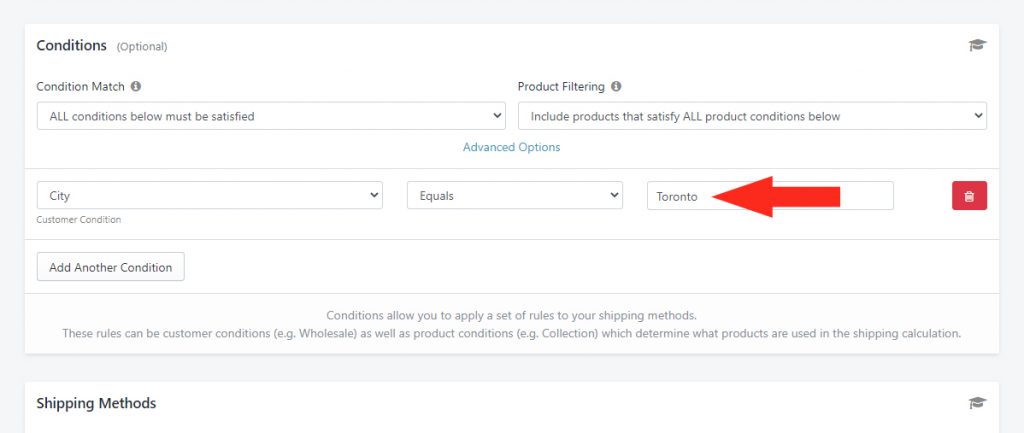
That means typos and alternative spellings entered by the customer on the checkout page could cause the Condition to fail. For example, if the Condition value is ‘St. Paul’ per Google’s formatting and the customer enters ‘Saint Paul’, the Condition will not pass.
Add A Local Pickup Shipping Method
1) In the Shipping Methods section, click Add Shipping Method beside a Shipping Zone that includes your local pickup area.

2) Enter a Title for your Shipping Method – e.g. ‘Curbside Pickup’.
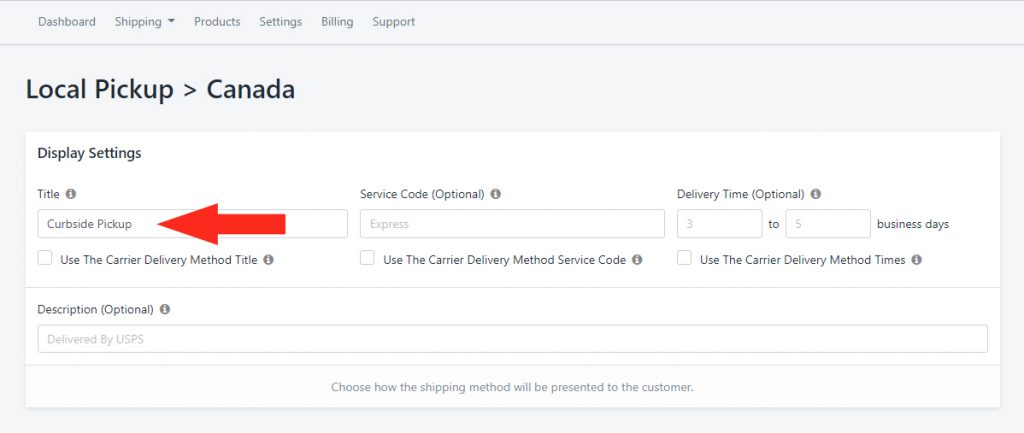
3) If desired, complete the optional Display Settings – Service Code, Delivery Time and Description.
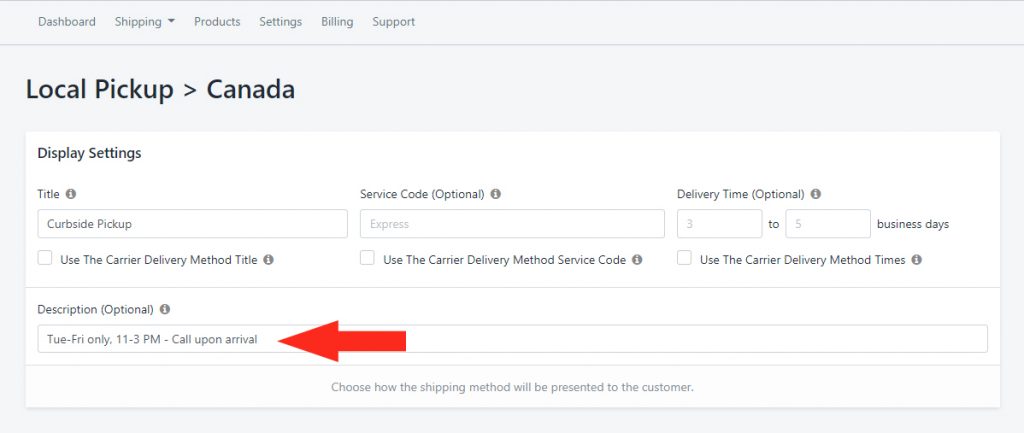
Set The Shipping Calculation Method
1) In the Calculate Shipping Based On section, you can leave ‘Select The Shipping Calculation Method’ on Cart quantity. This is the default setting.
Since your Shipping Cost will be set to $0.00 (free), this setting can be any Cart Value setting.
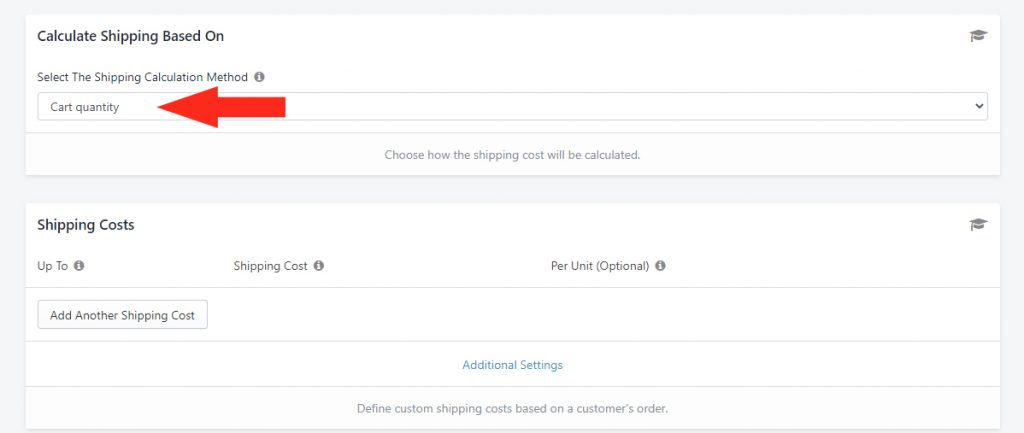
Enter A Free Shipping Cost
1) In the Shipping Costs section, click the Add Another Shipping Cost button.
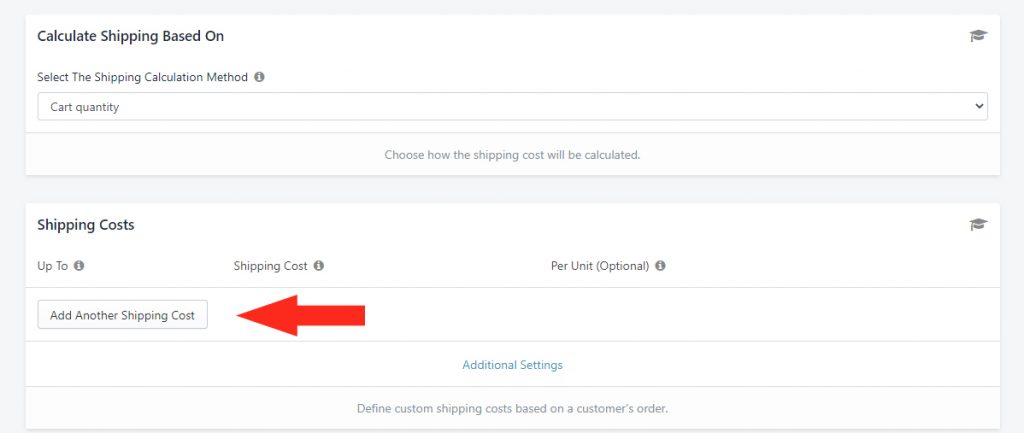
2) Enter the Up To limit as the ~ tilde symbol.
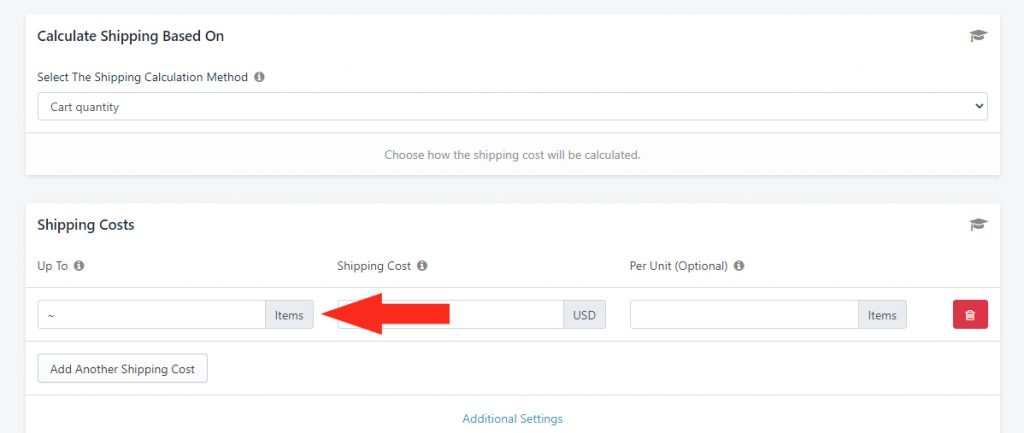
3) Enter the Shipping Cost as 0 (zero).
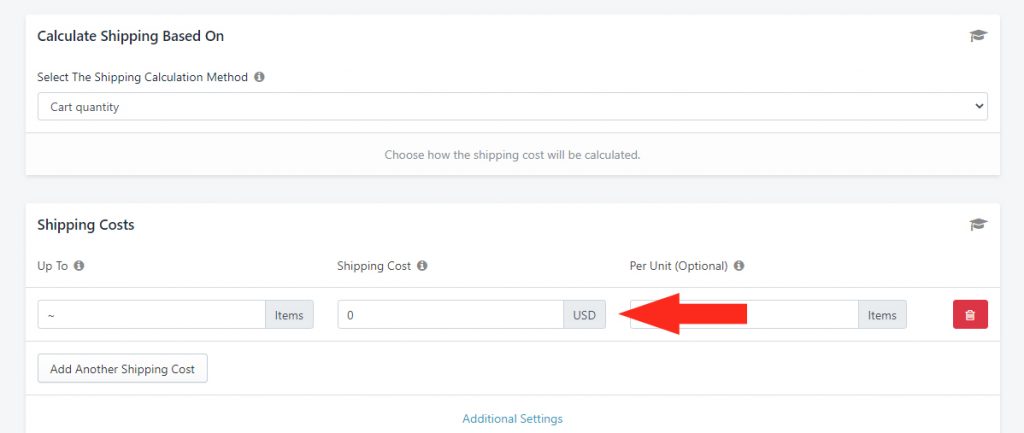
4) Leave the Per Unit (Optional) setting blank.
5) Additional Settings are not required for Free Local Pickup.
Save Your Local Pickup Shipping Method
Click the Save button to save your Shipping Method!
Save Your Settings
When you return to the Edit Shipping Scenario screen, click the Save button!
Customers whose addresses qualify for free local pickup – i.e. they live within the Distance, Postal/Zip Code Range or City in this Scenario – will be shown the Local Pickup/ Curbside Shipping Method option at checkout, along with any applicable paid Shipping Methods activated by other Scenarios.
What’s Next: Test Your Setup or check out more Common Setups
