In 2024, FedEx discontinued XML account credentials and introduced an OAuth credential system.
If you have an existing FedEx account with an XML key, you can create a parcel service shipping method in Intuitive Shipping with your legacy account credentials, which include:
- Authentication key
- API password
- Account number
- Meter number
Your legacy credentials can be added by following the steps in Connect FedEx Account Using Legacy Account Credentials.
When adding your legacy account credentials to Intuitive Shipping, you must select the ‘FedEx Legacy’ service type.
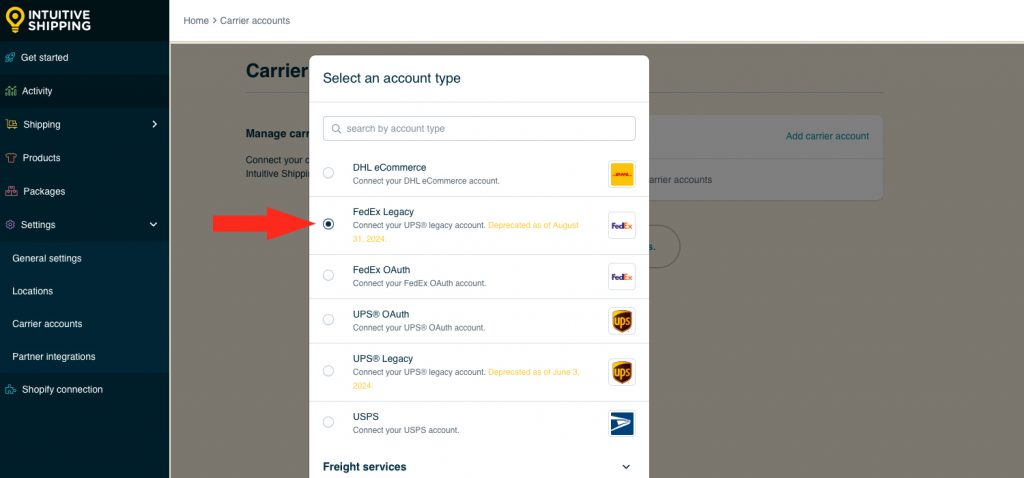
If you do not have a legacy FedEx account or existing XML key, you must create your account credentials using the OAuth method, which include:
- Client ID (also known as API key)
- Client Secret (also known as Secret key)
- Account number
Your OAuth credentials can be added by following the steps in Connect FedEx Account Using OAuth Account Credentials immediately following this section.
When adding your OAuth credentials to Intuitive Shipping, you must select the ‘FedEx OAuth’ service type.
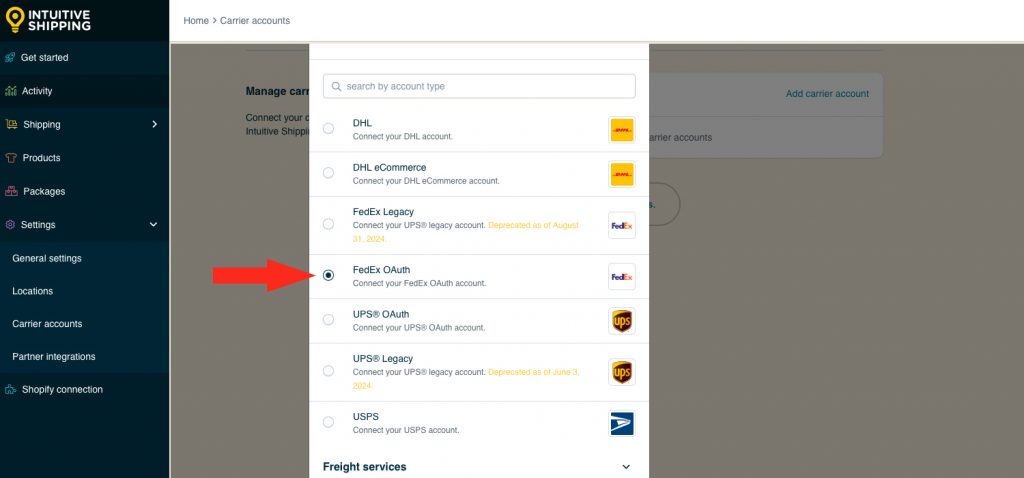
Connect FedEx Account Using OAuth Account Credentials
This guide is for FedEx OAuth account credentials and will show you how to link your newer FedEx account to Intuitive Shipping. If you have legacy XML account credentials, go to Connect FedEx Account Using Legacy Account Credentials.
If you have an account with FedEx, you can connect your account to Intuitive Shipping using the OAuth account credentials method. Once connected, FedEx can be selected when creating a parcel service shipping method.
If you don’t connect your FedEx OAuth account credentials here, you’ll have the opportunity to add account credentials directly from the shipping method when setting it up.
Once your account credentials have been saved in Intuitive Shipping, your account will be used automatically each time you add the same carrier account to a new shipping method.
Add FedEx OAuth To Carrier Accounts List
1) Click Settings on the sidebar menu, then select Carrier accounts from the drop-down list.
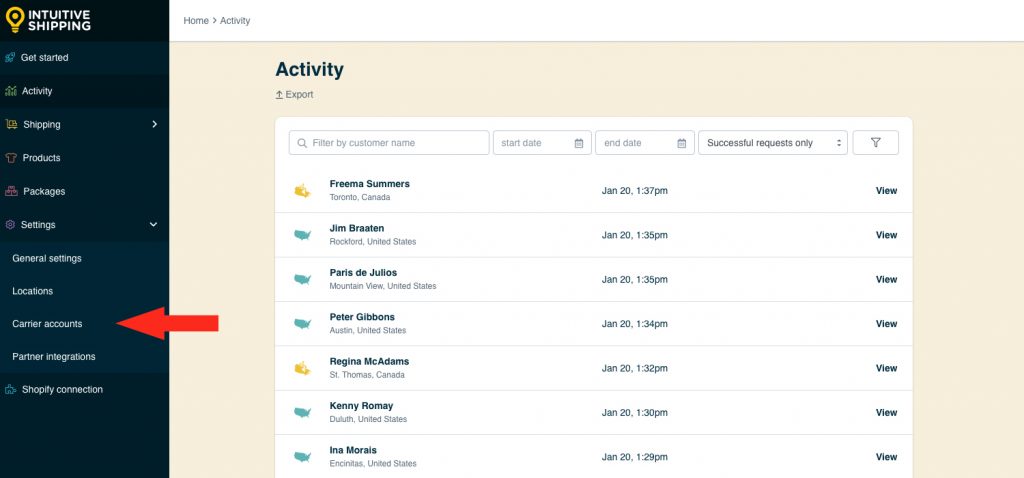
2) Click Add carrier account.
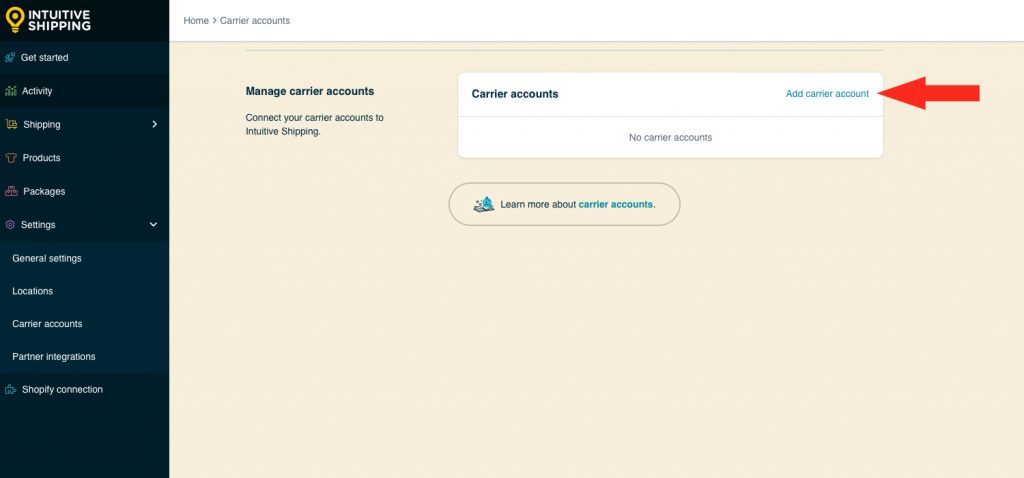
3) Click the drop-down arrow in line with Parcel services.
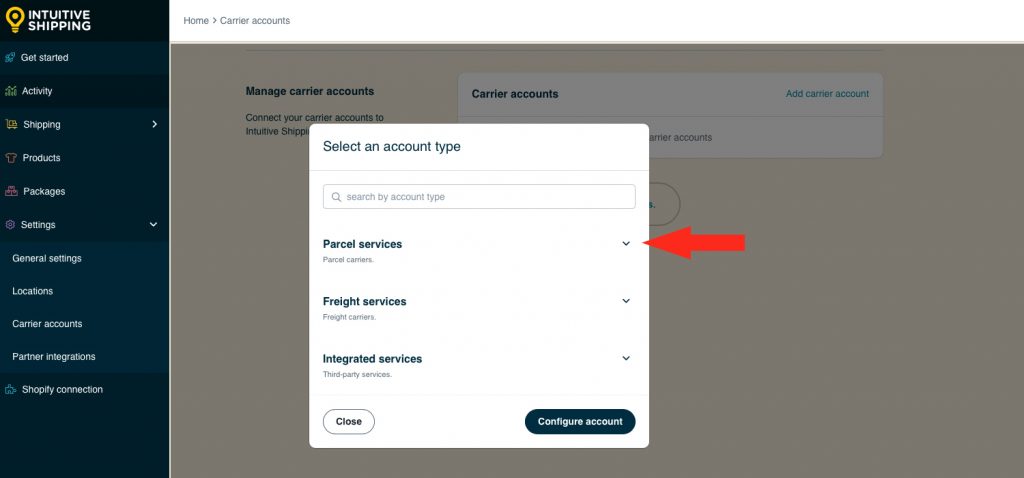
4) Select FedEx OAuth from the list.
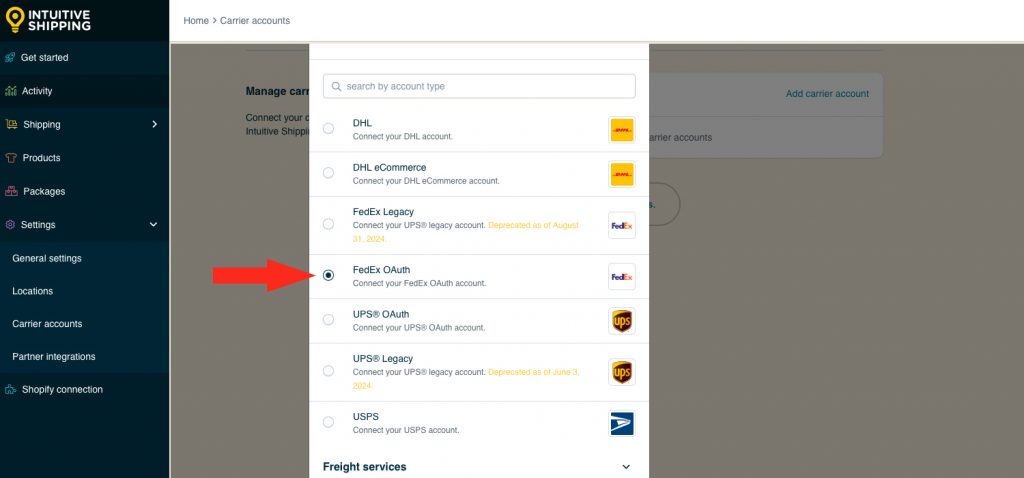
5) Click the Configure account button.
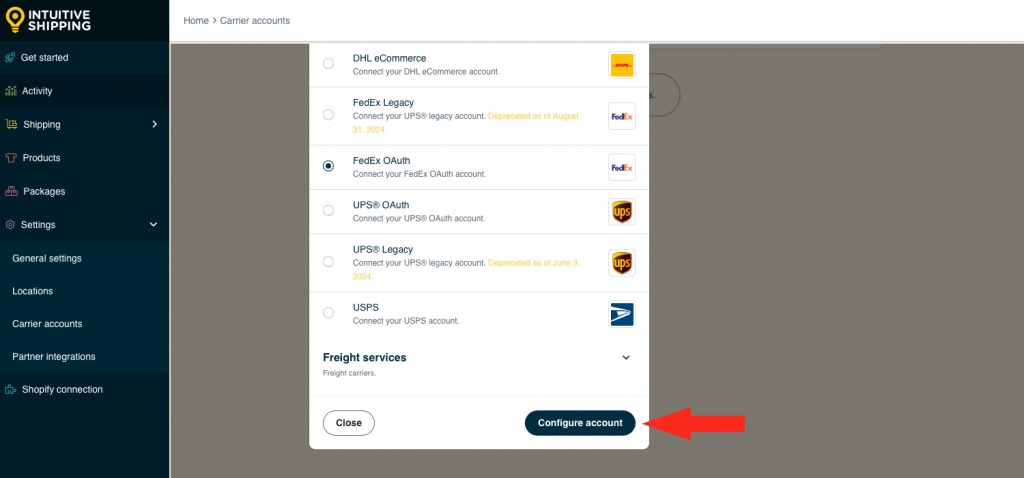
Carrier Account Settings
1) Enter a carrier account Title, such as ‘FedEx’ or ‘FedEx OAuth’.
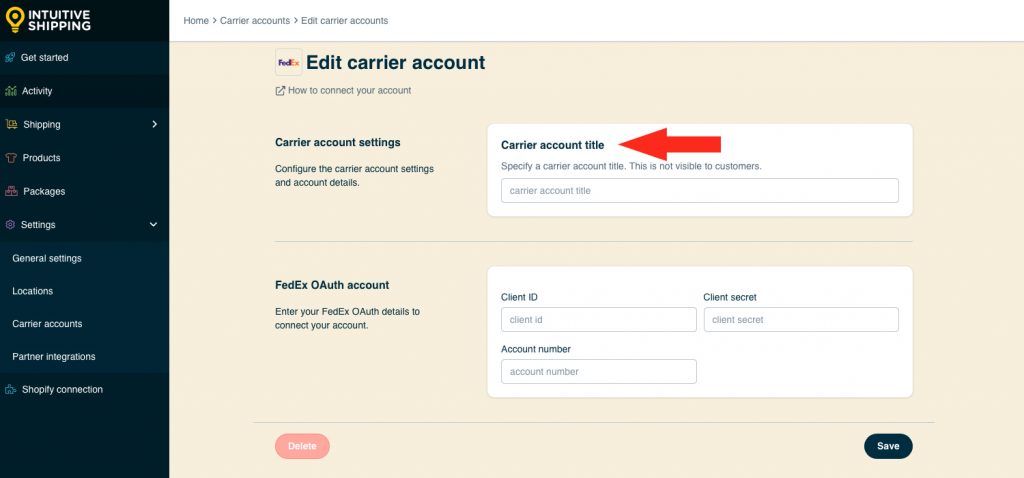
FedEx OAuth Account
1) Enter your Client ID (API Key).
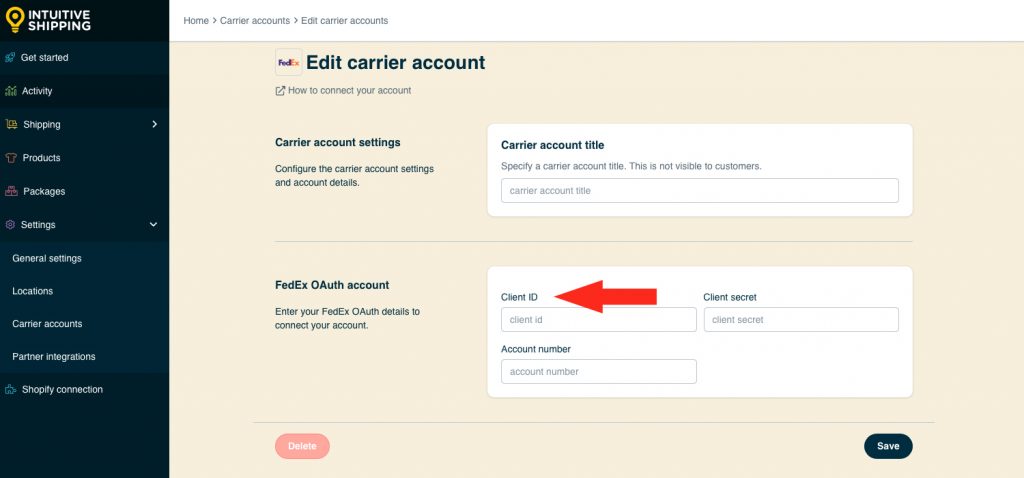
2) Enter your Client Secret (Secret Key).
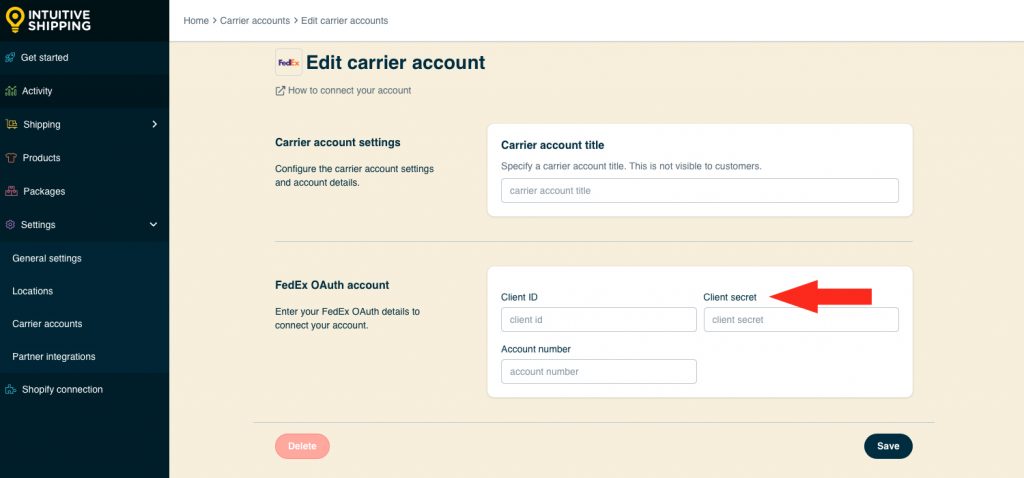
3) Enter your Account number.
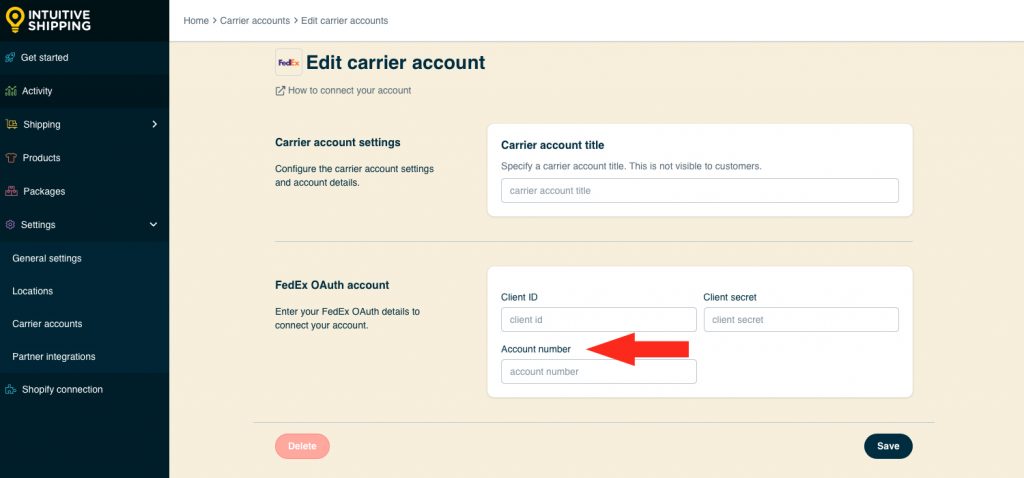
4) Click the Save button to save your FedEx OAuth account.
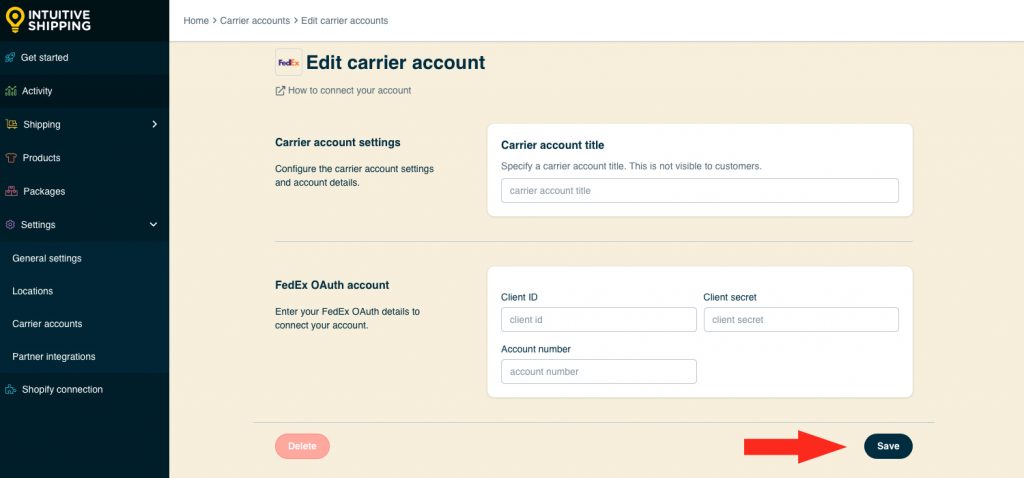
Connect FedEx Account Using Legacy Account Credentials
This guide is for FedEx legacy XML account creditials and will show you how to link your legacy FedEx account to Intuitive Shipping. If you have newer OAuth account credentials, go to Connect FedEx Account Using OAuth Account Credentials.
If you have an account with FedEx, you can connect your account to Intuitive Shipping using the Legacy XML account credentials method. Once connected, FedEx can be selected when creating a parcel service shipping method.
If you don’t connect your FedEx Legacy account credentials here, you’ll have the opportunity to add account credentials directly from the shipping method when setting it up.
Once your account credentials have been saved in Intuitive Shipping, your account will be used automatically each time you add the same carrier account to a new shipping method.
Add FedEx Legacy To Carrier Accounts List
1) Click Settings on the sidebar menu, then select Carrier accounts from the drop-down list.
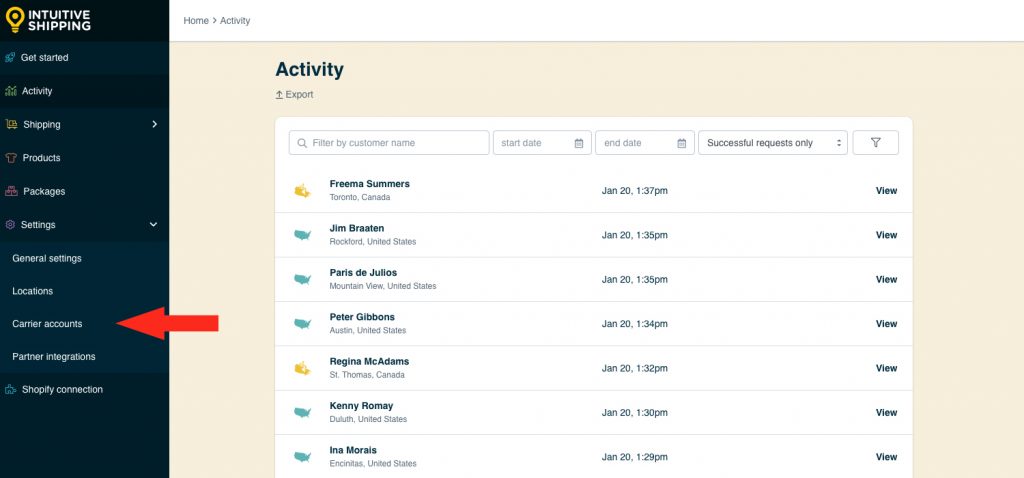
2) Click Add carrier account.
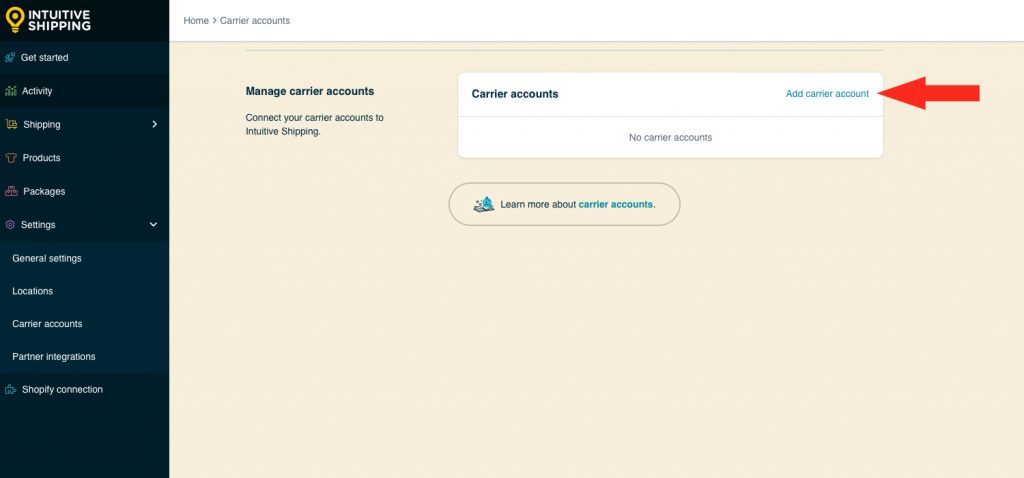
3) Click the drop-down arrow in line with Parcel services.
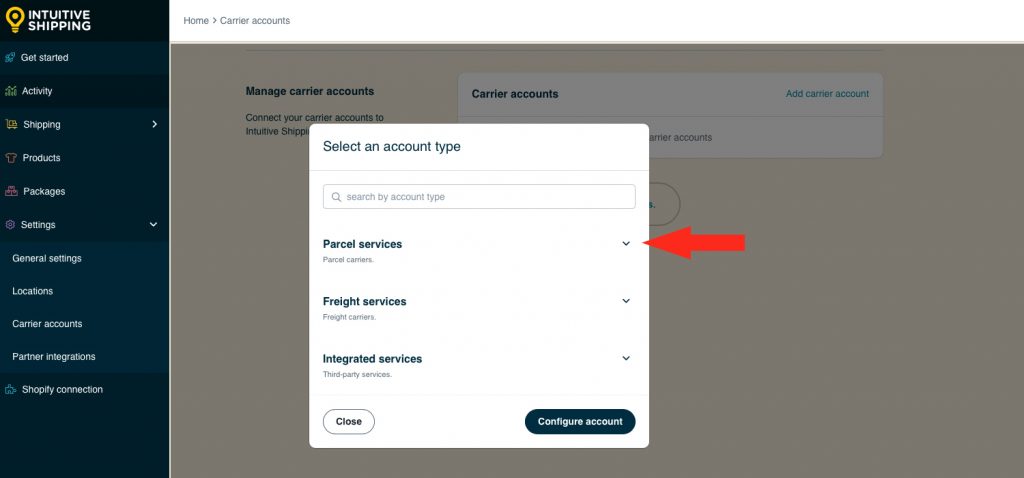
4) Select FedEx Legacy from the list.
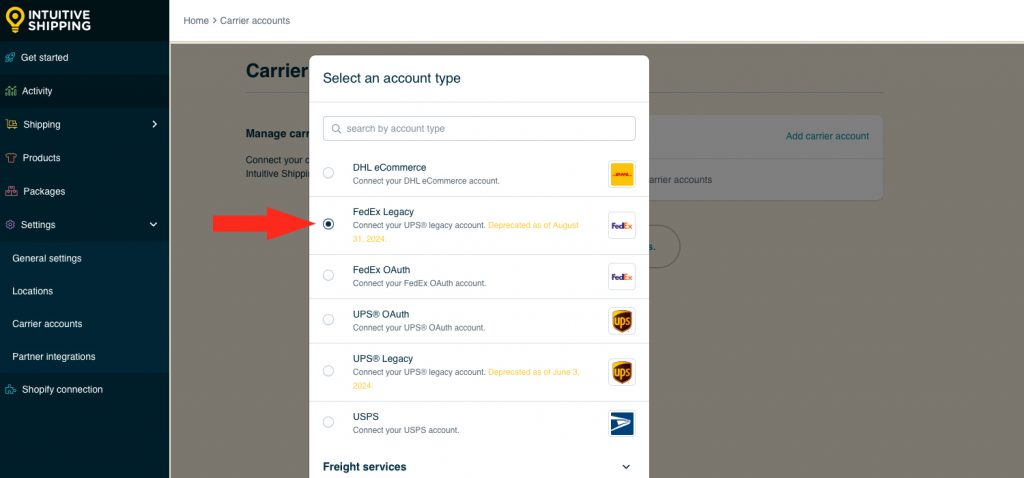
5) Click the Configure account button.
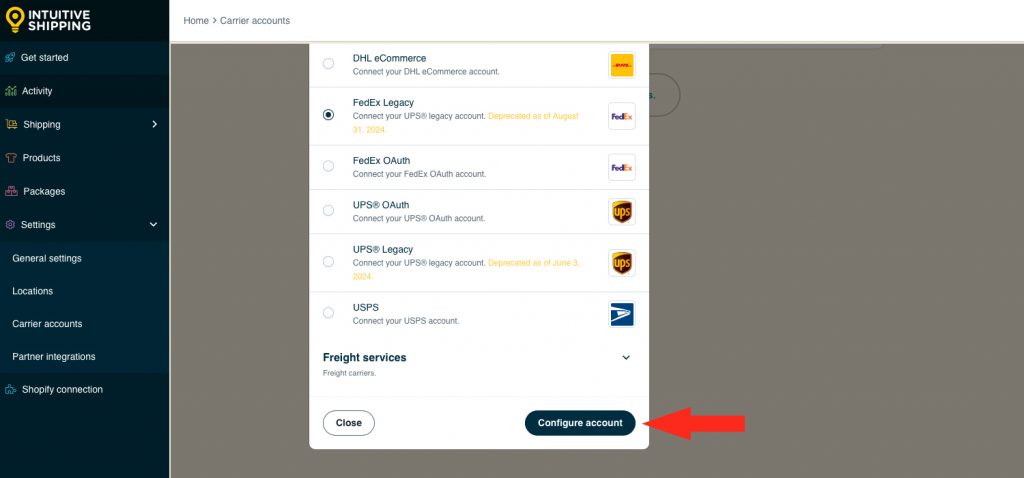
Carrier Account Settings
1) Enter a carrier account Title, such as ‘FedEx’ or ‘FedEx Legacy’.
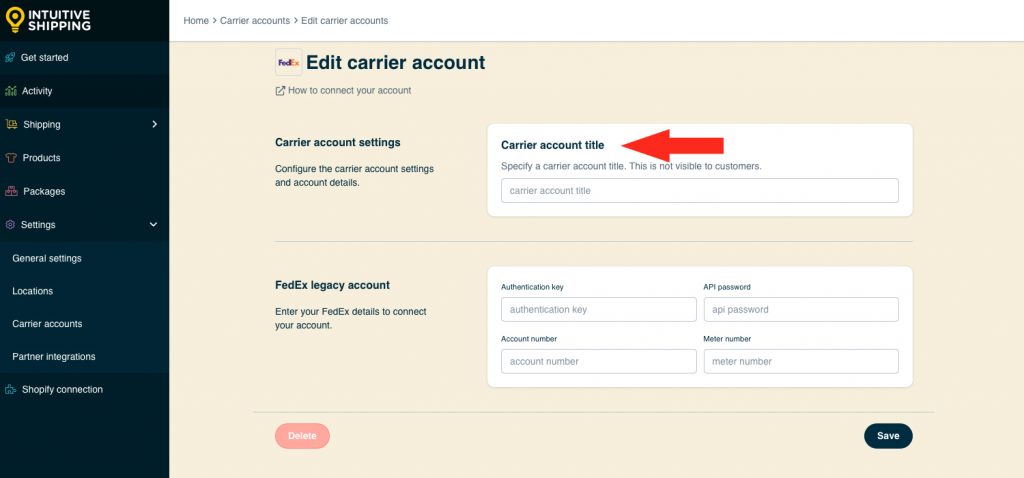
FedEx Legacy Account
1) Enter your Authentication key ID.
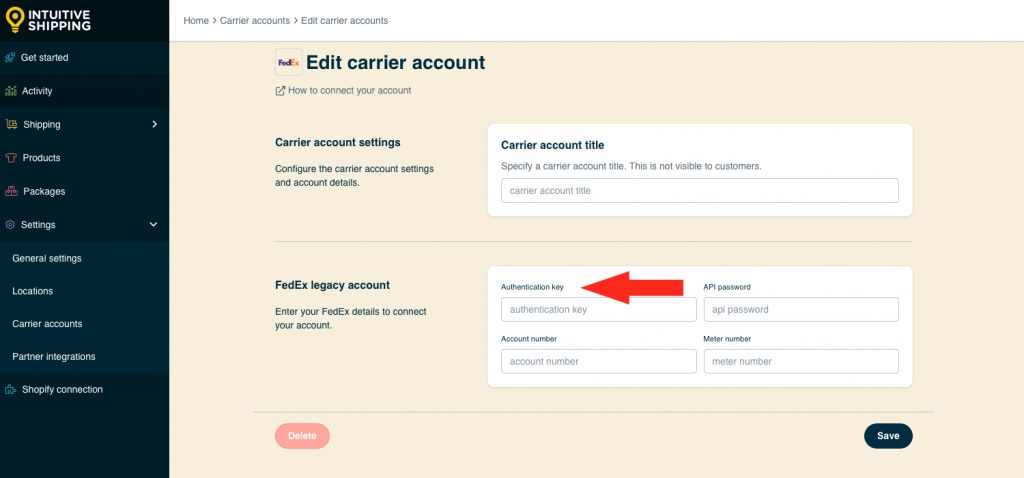
2) Enter your API password.
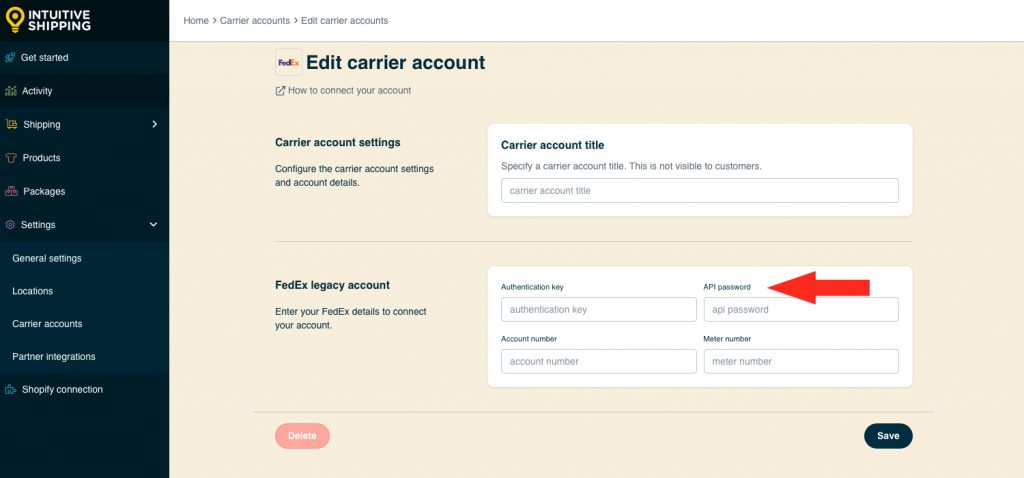
3) Enter your Account number.
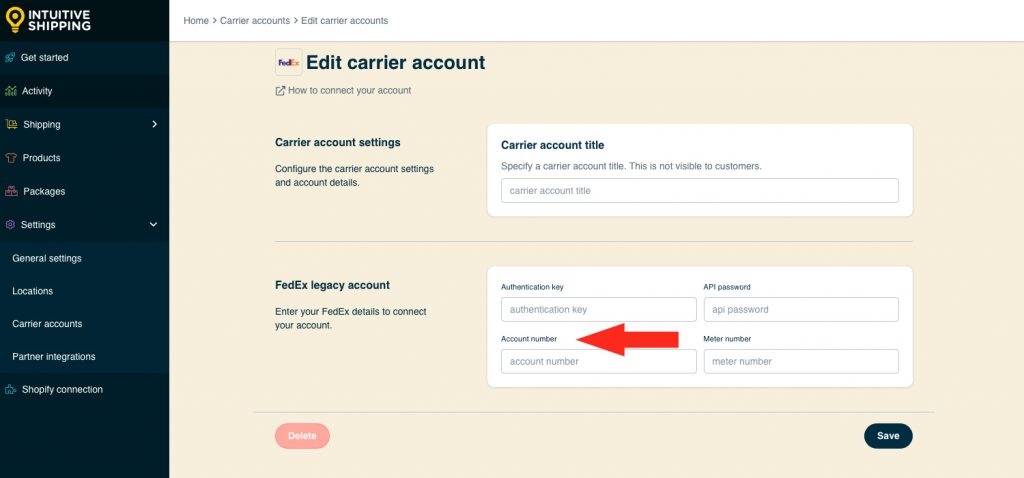
4) Enter your Meter number.
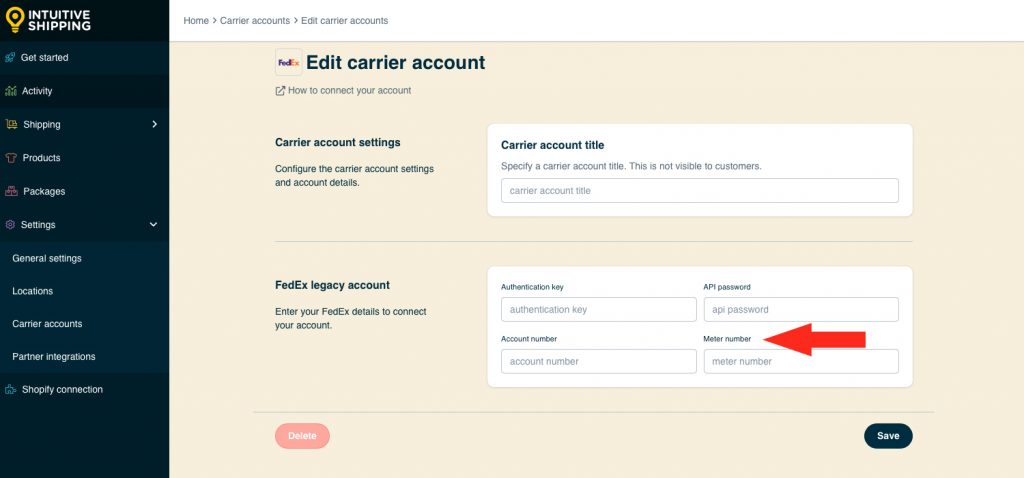
5) Click the Save button to save your FedEx Legacy XML account.
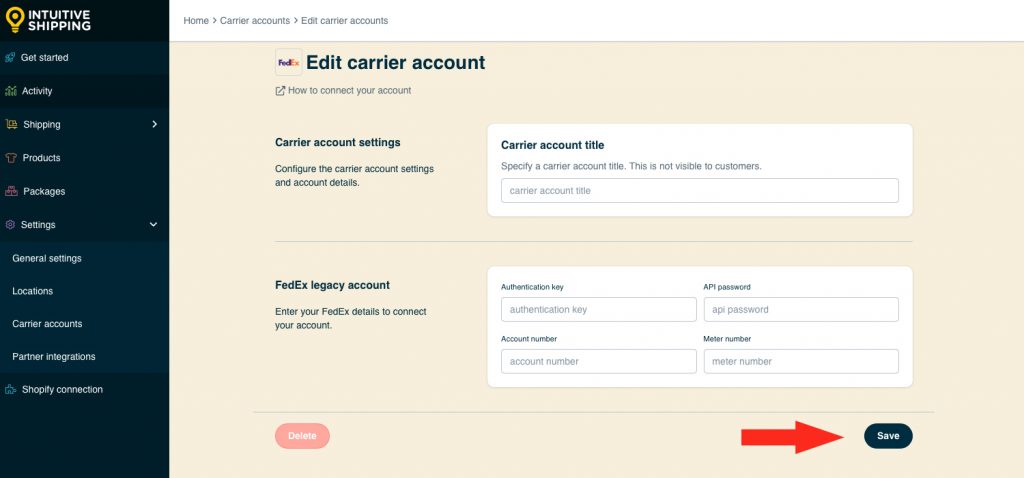
Create A FedEx Account
If you don’t have a FedEx account, you can easily create one following the steps below. Please contact FedEx directly if you have technical issues while creating your account.
1) Open a new browser tab, then go to the Fedex website.
2) Click the Sign Up or Log In button to begin the account creation process.
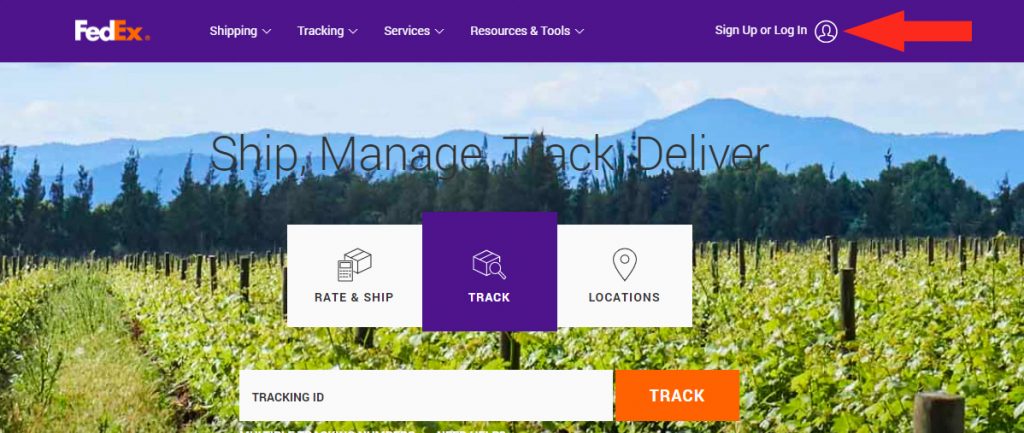
3) Click Open An Account on the drop-down menu.
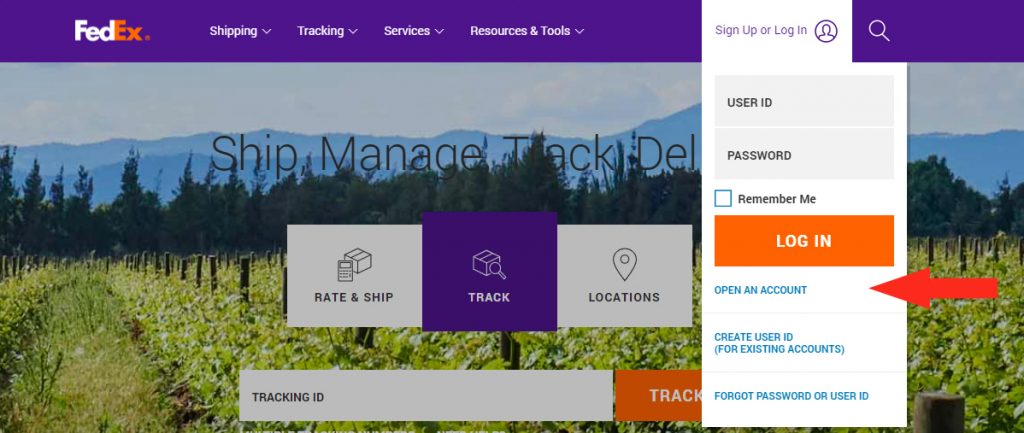
4) Click the Open An Account button.
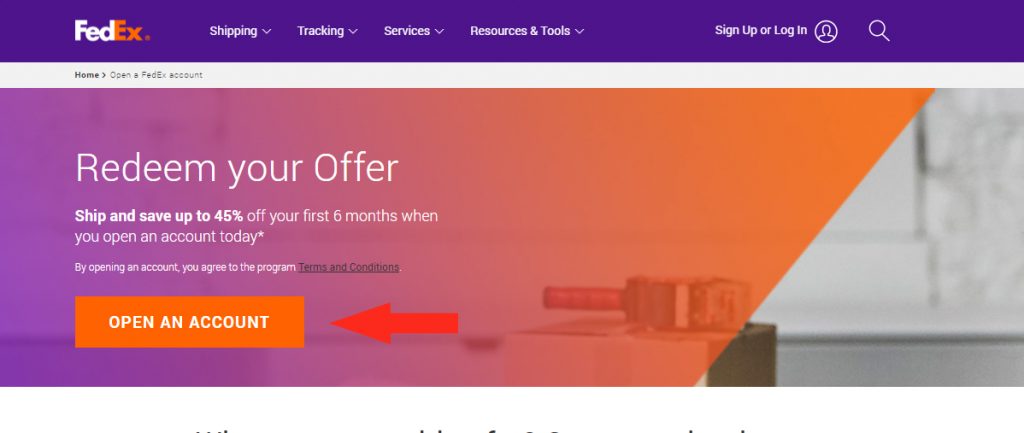
5) Create a User ID for your account by adding an email address, creating a password and clicking the Create Login button.
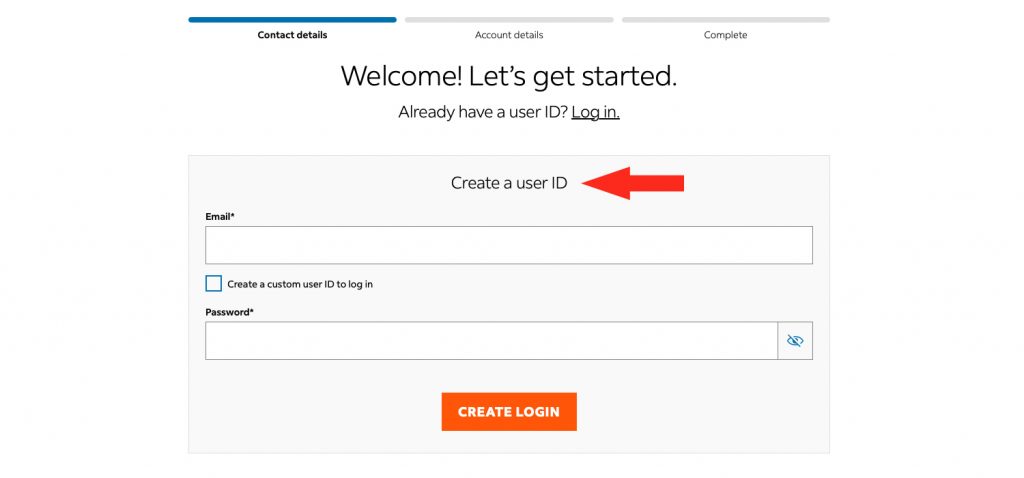
6) FedEx gives you the option you create a custom user ID if you want to apply a unique username to the account other than the email address. If desired, check the box beside Create a custom user ID to log in, then enter your custom user ID in the field below. This is not required to complete your account setup.
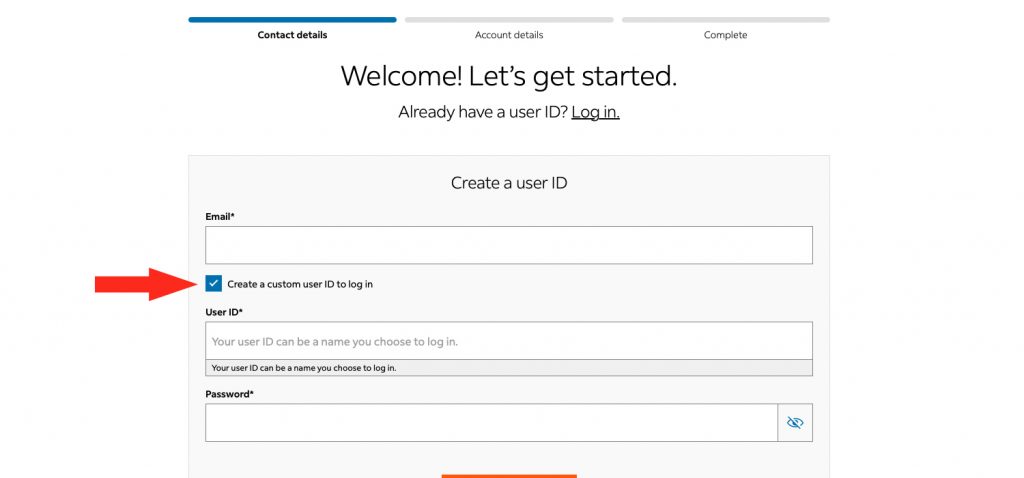
7) Enter your contact details.
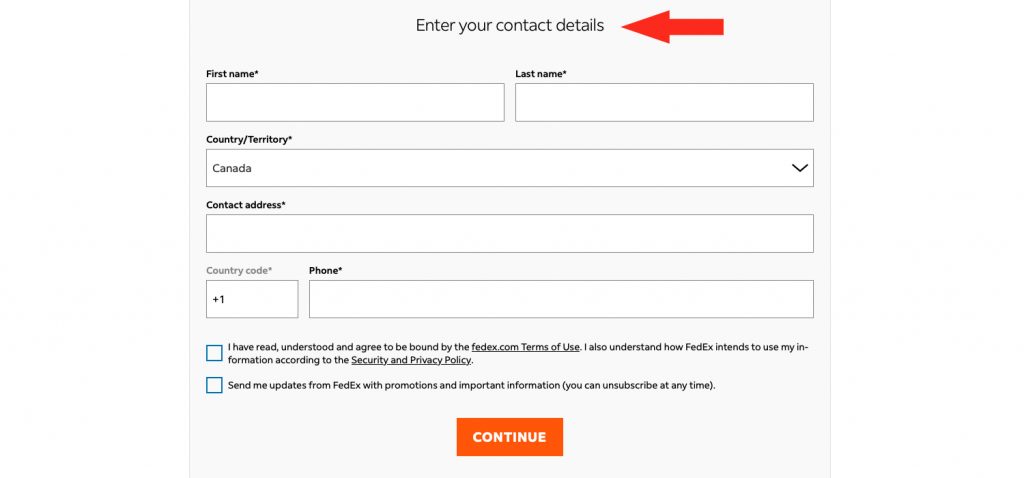
8) Check the box confirming you understand and agree to FedEx’s Terms of Use and Security & Privacy, then click the Continue button.
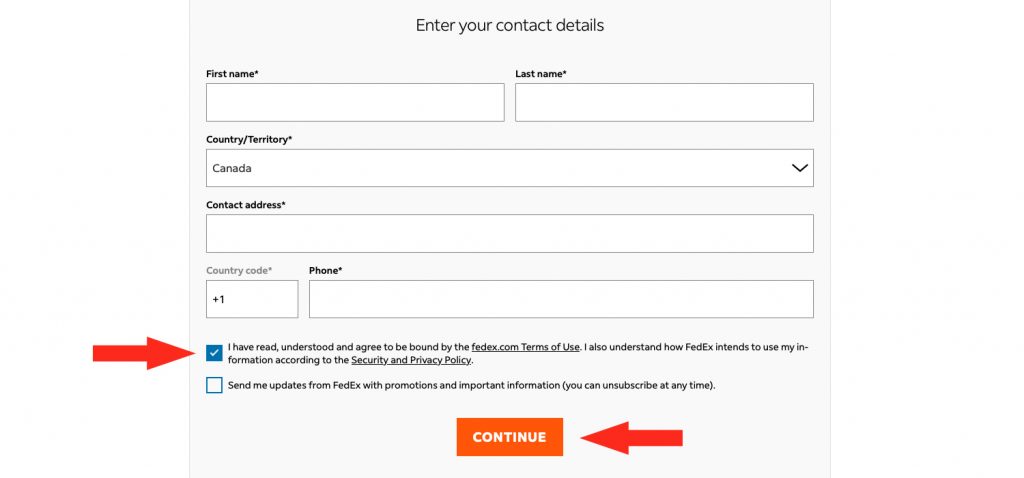
9) Select the business account type, then enter your business name in the field below.
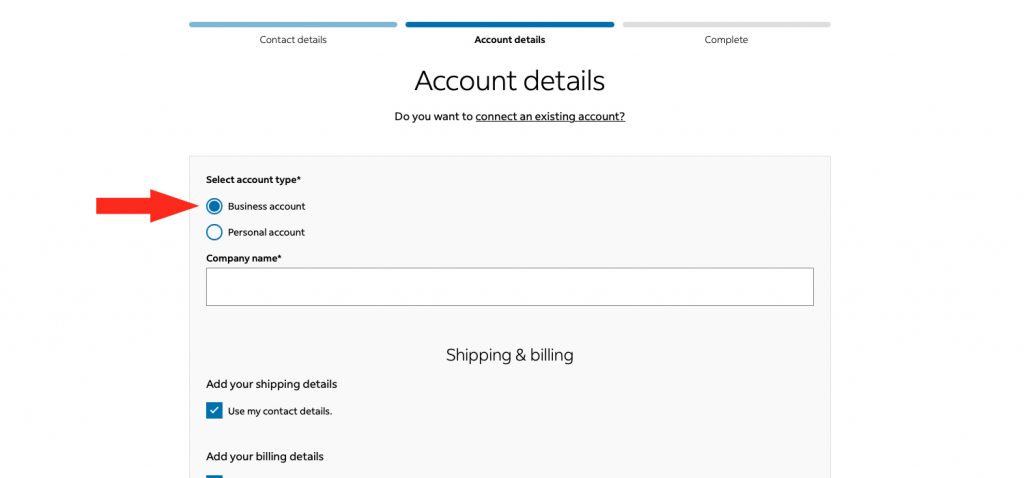
10) Click the Continue button
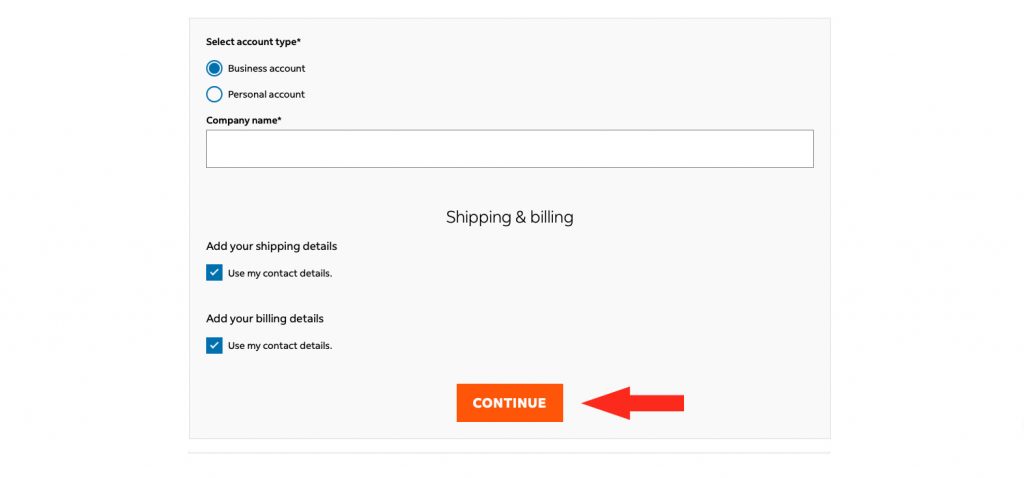
11) Add your billing information to complete your account setup.
Create OAuth Account Credentials
FedEx no longer provides account credentials with an XML key. To generate new OAuth account credentials:
1) Open a new browser tab, then go to the FedEx Developer Portal.
2) Click the Sign up button or select Sign Up or Log In from the sidebar menu.
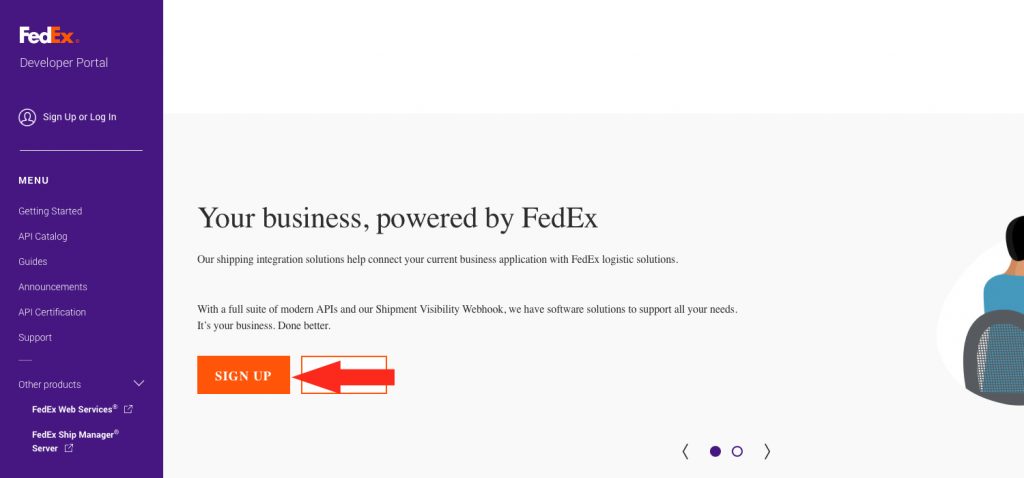
3) For new accounts, create a User ID for your account by adding an email address, creating a password and clicking the Create Login button.
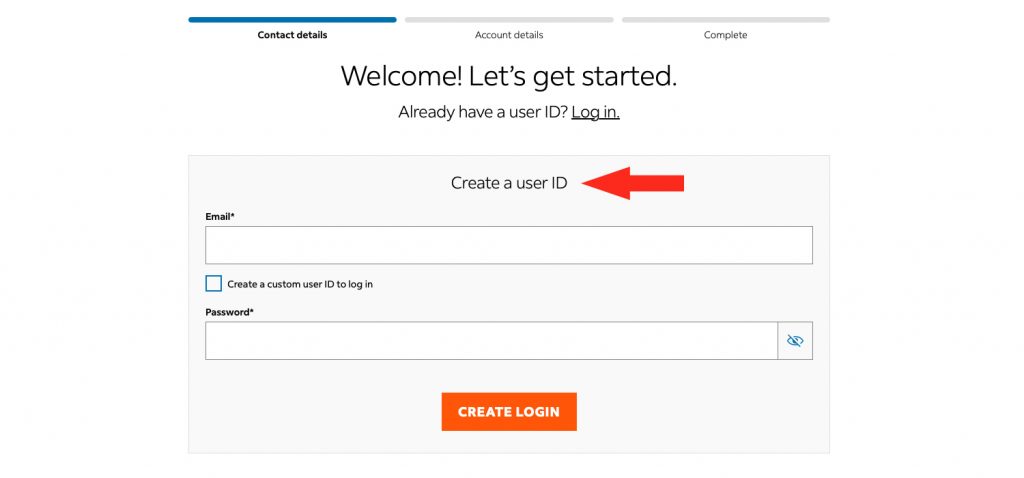
If you have existing account login credentials, log into your FedEx account and skip ahead to Step 8.
4) FedEx gives you the option you create a custom user ID if you want to apply a unique username to the account other than the email address. If desired, check the box beside Create a custom user ID to log in, then enter your custom user ID in the field below. This is not required to complete your user ID setup.
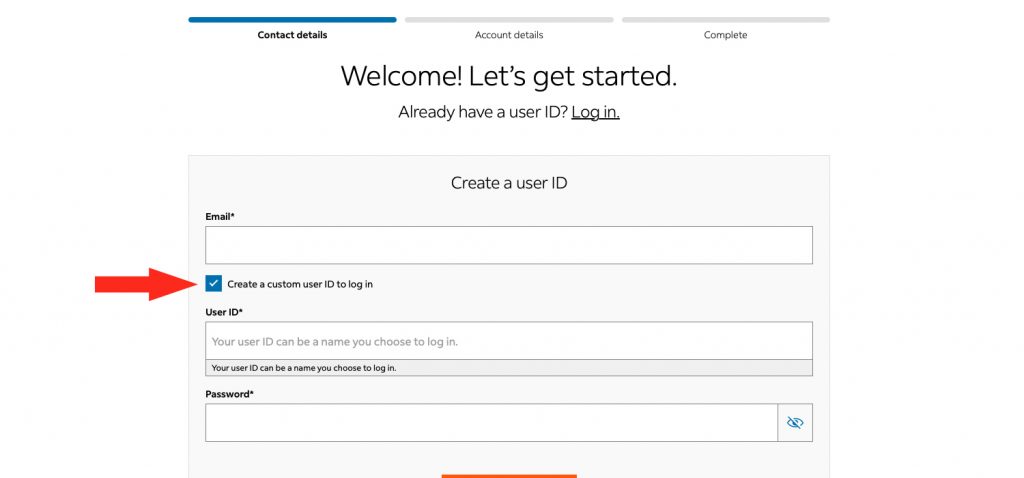
5) Enter your contact details.
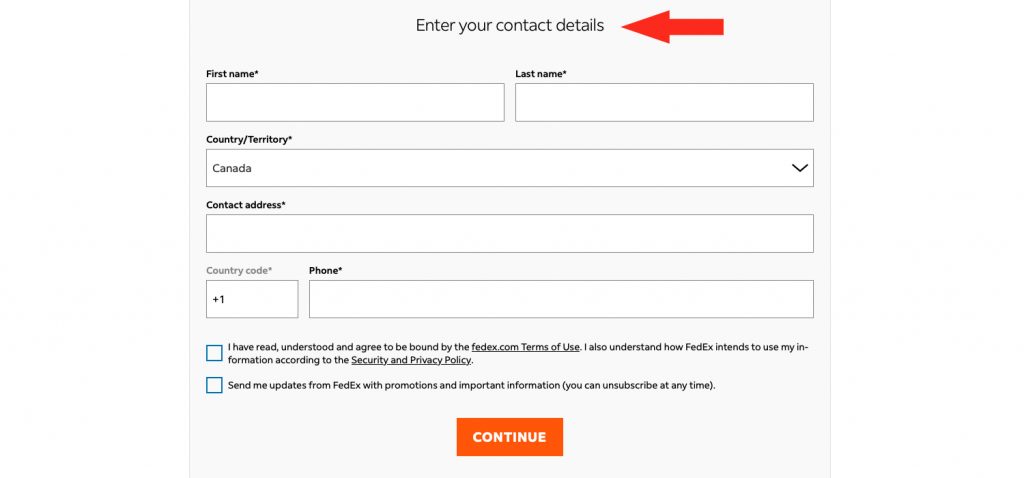
6) Check the box confirming you understand and agree to FedEx’s Terms of Use and Security & Privacy, then click the Continue button.
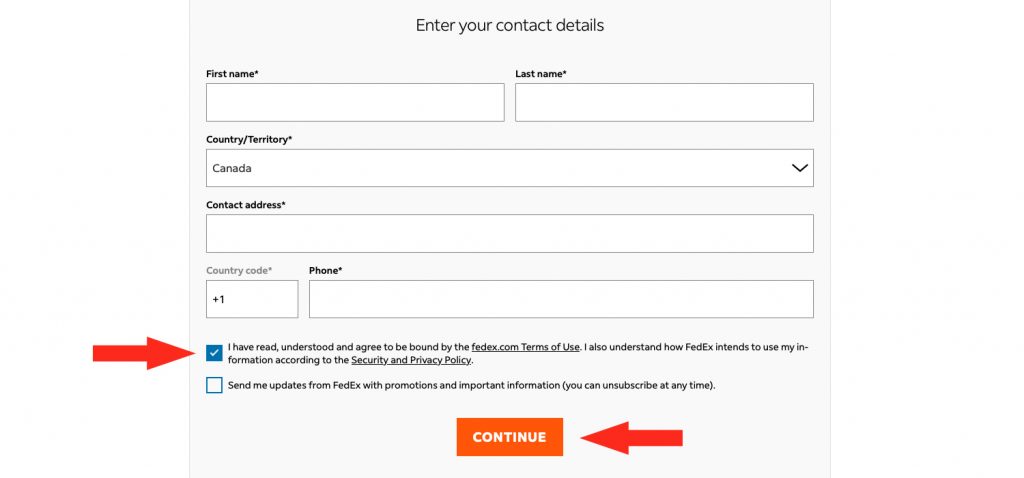
7) If prompted, create an organization. Your user ID must be linked to an organization before you can create a project and use FedEx API account credentials with Intuitive Shipping.
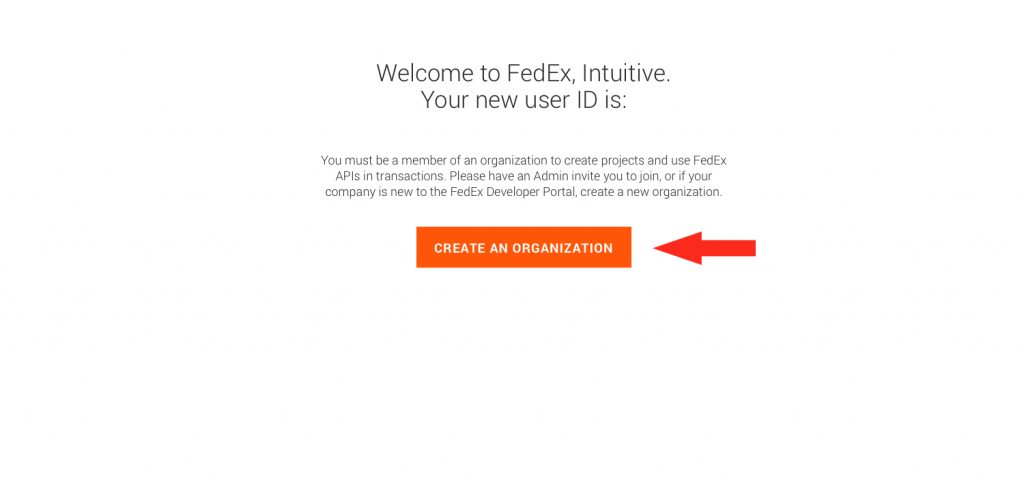
When creating an organization:
- Select ‘Ships with FedEx and needs to integrate FedEx APIs into their system‘ when prompted
- Complete the Company Info form
- Use a unique organization name (cannot be the same as anyone else with a developer account)
8) After creating a new organization – or, if an organization has already been created, click My projects on the sidebar menu.
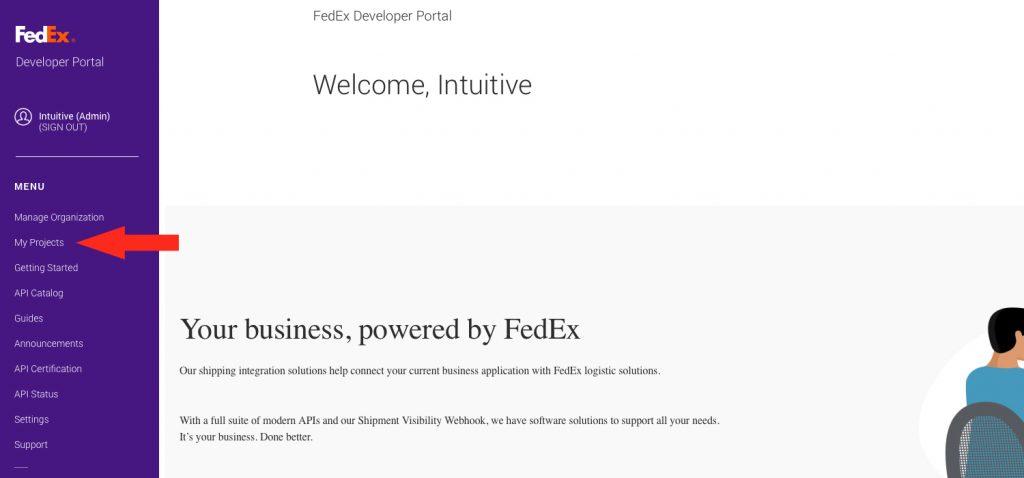
9) Click the Create API Project button.
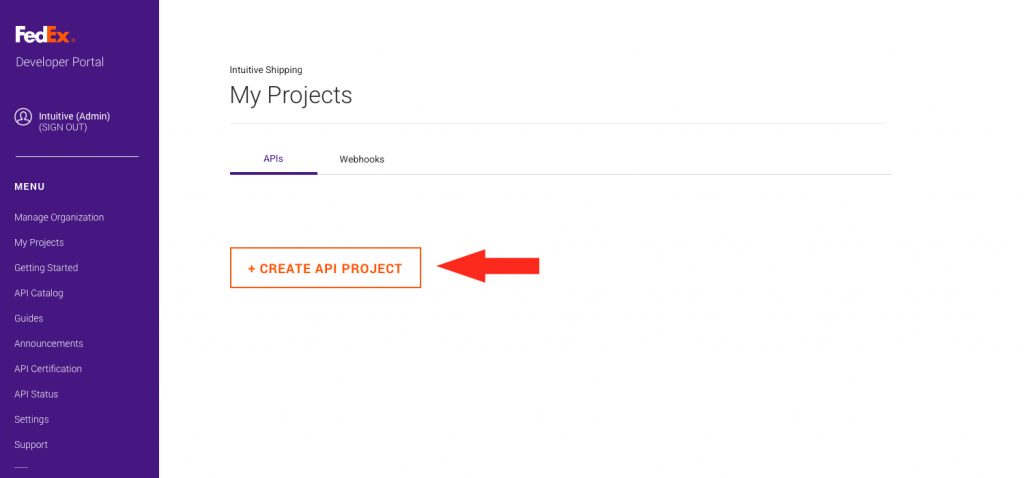
10) When prompted, select ‘Ships with FedEx and is using a third-party software solution that has requested API keys’ (the second option), then click the Next button.
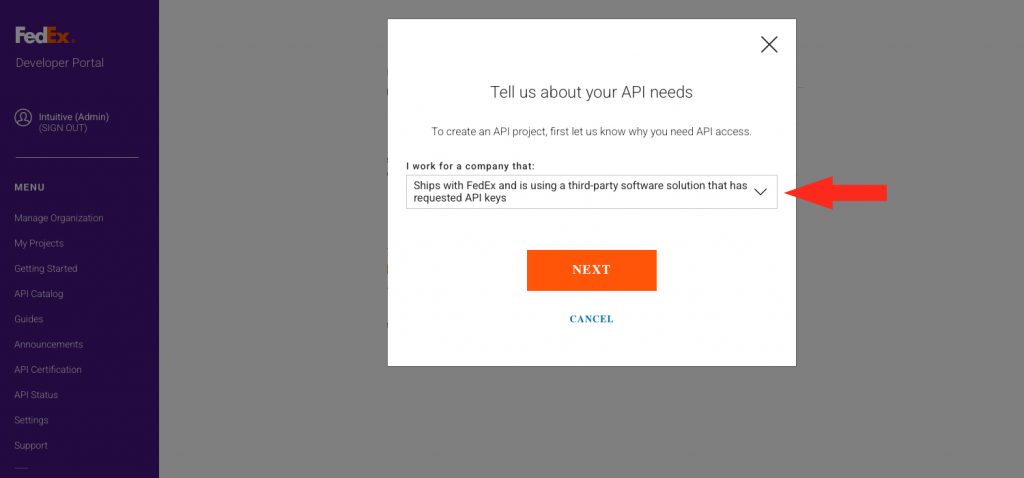
11) Complete the third-party solution information:
- Third-Party Company: Intuitive Shipping
- Third-Party Product: Intuitive Shipping
- Third-Party Product Website: www.intuitiveshipping.com
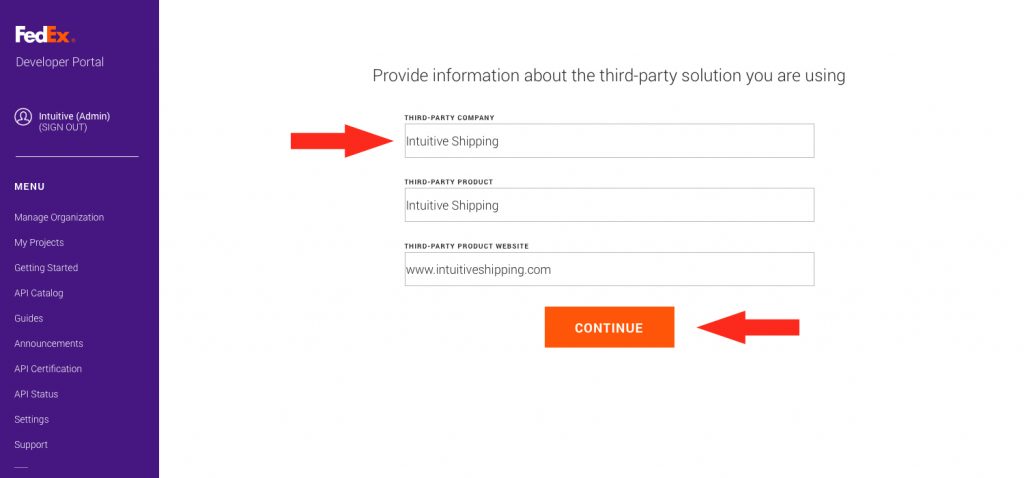
12) Select Ship, Rate & other APIs.
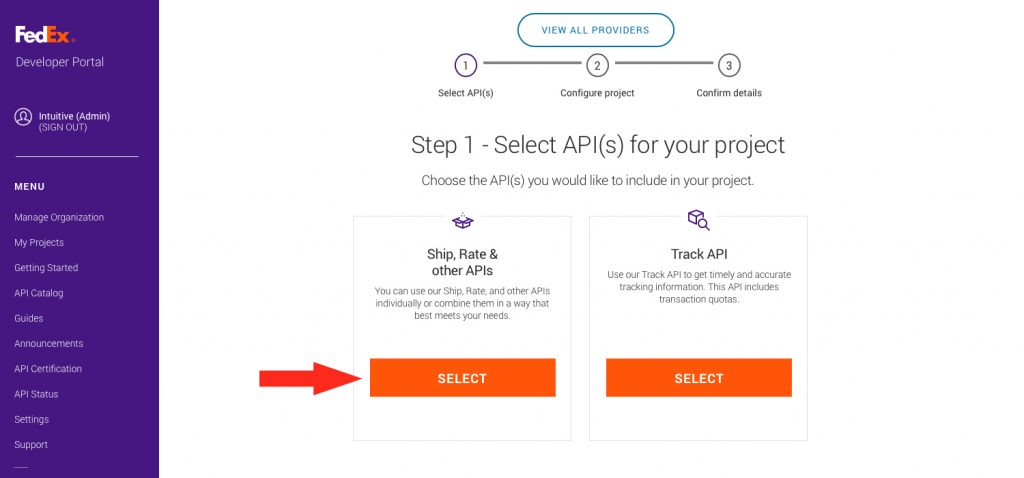
13) Once selected, scroll down the page until you see 3 columns of API check boxes.
14) Check the box beside Address Validation API.
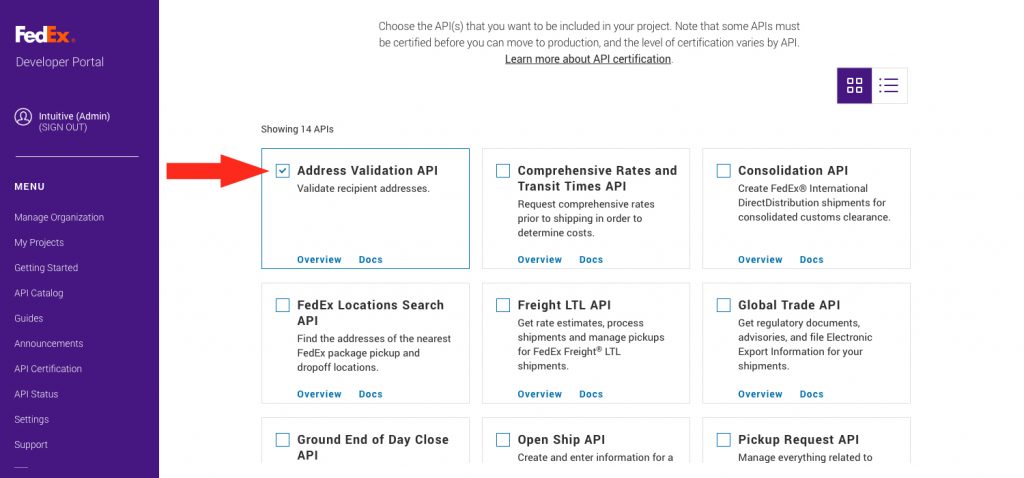
15) If you are using FedEx Freight LTL service, check the box beside FedEx Freight LTL API.
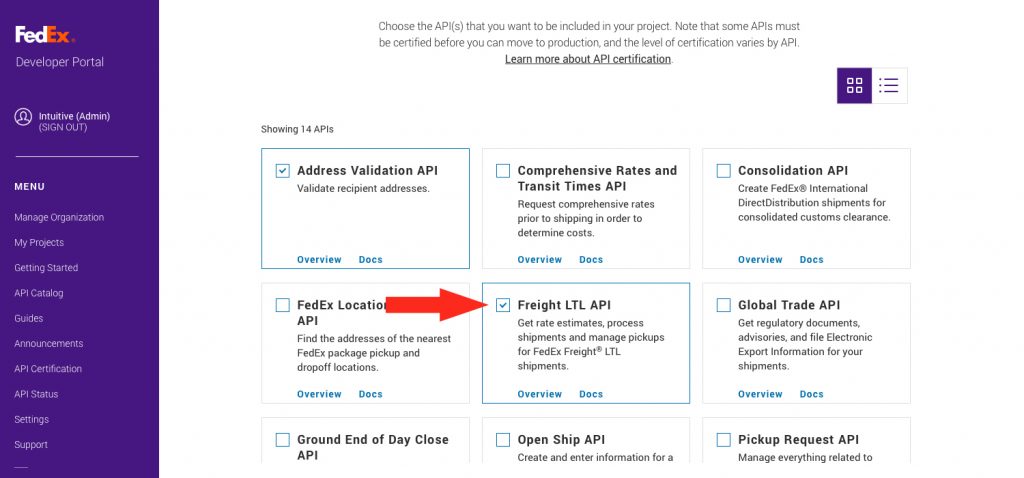
16) Check the box beside Rates and Transit Times API.
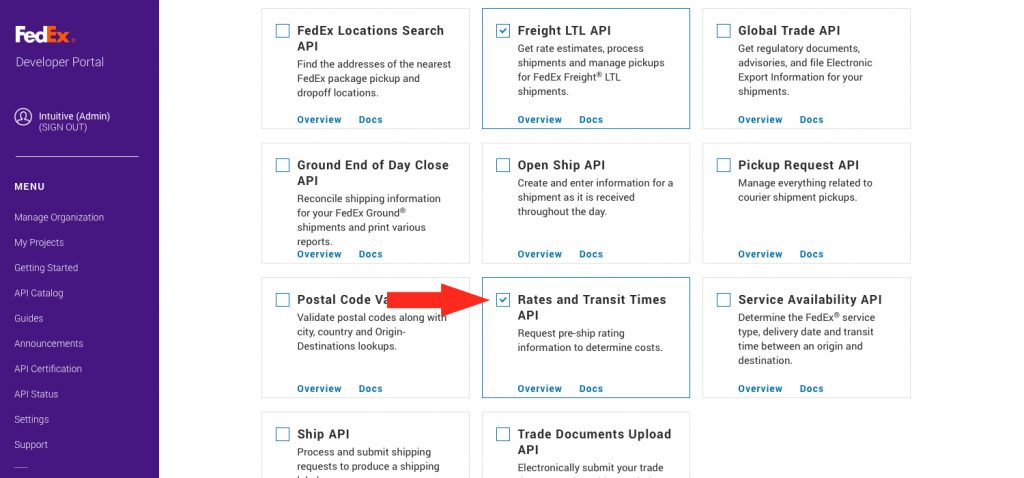
17) Review the Rate limits disclaimer. When finished, click the Next button.
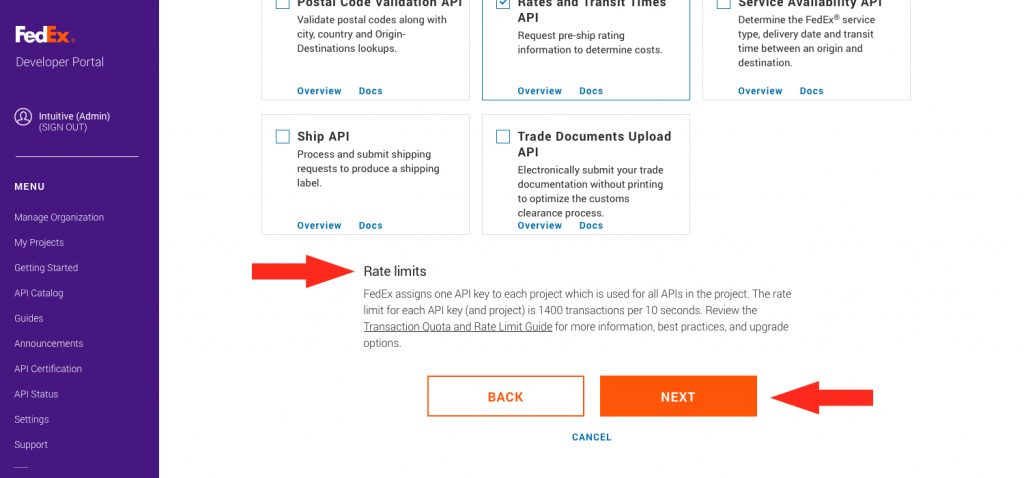
18) Rename your project something easily identifiable, like ‘Intuitive Shipping’.
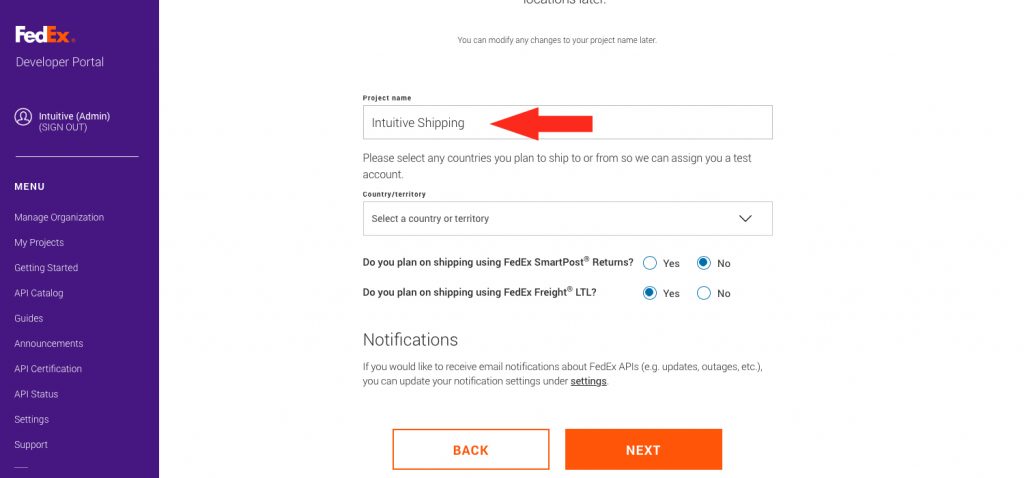
19) Select applicable countries and answer the listed questions.
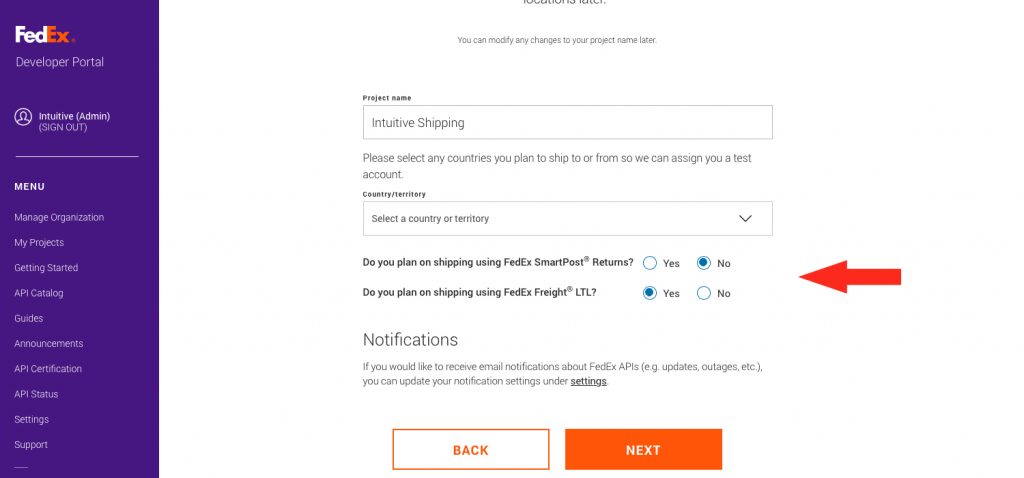
20) Click the Next button.
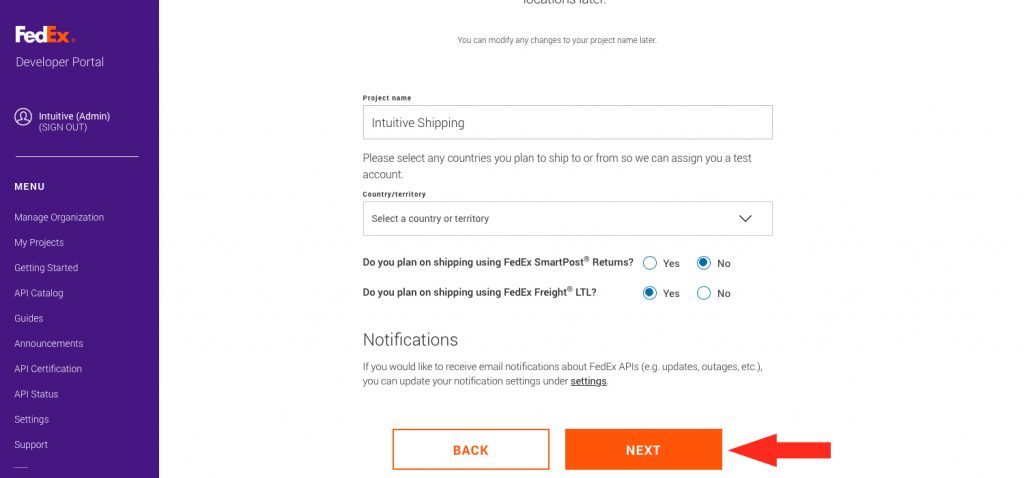
21) Review the project details, then accept the terms and click the Next button.
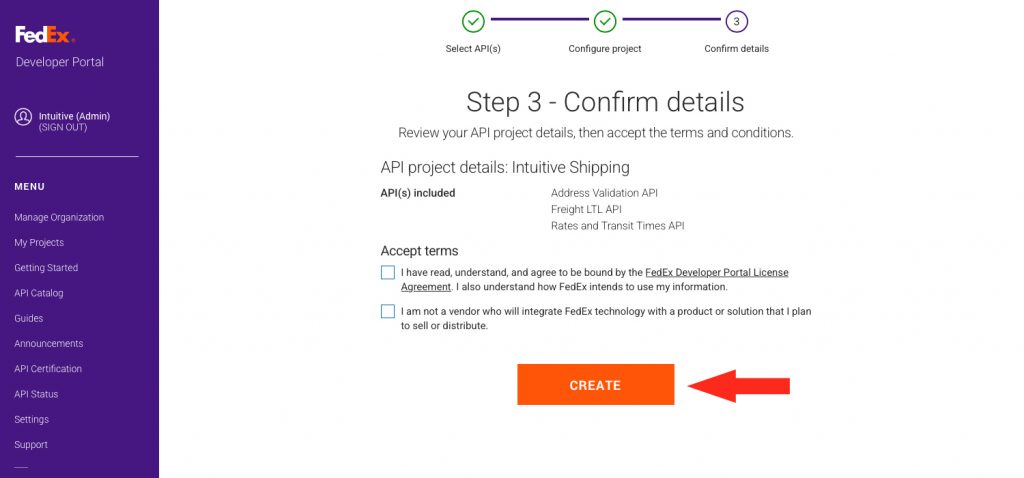
22) When prompted, click the Okay button.
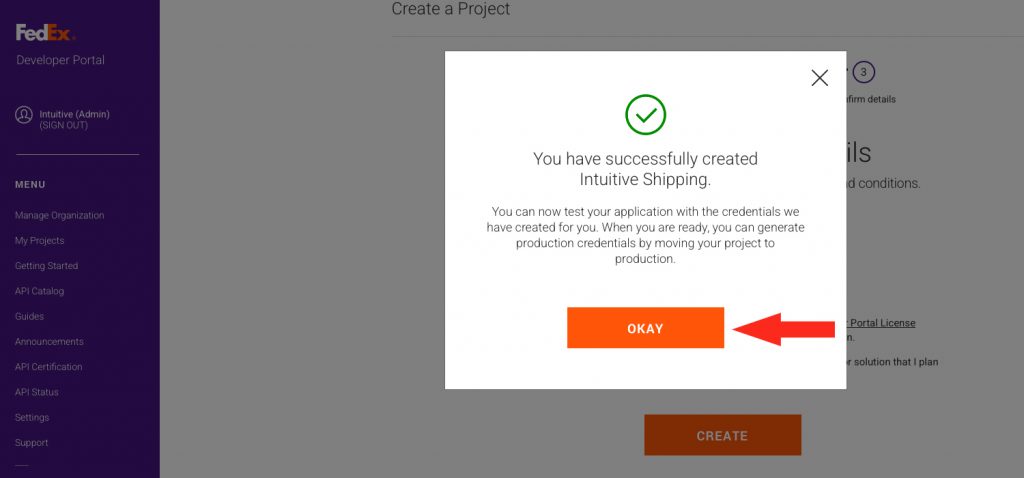
23) On the API Project Overview page, click the Production Key tab.
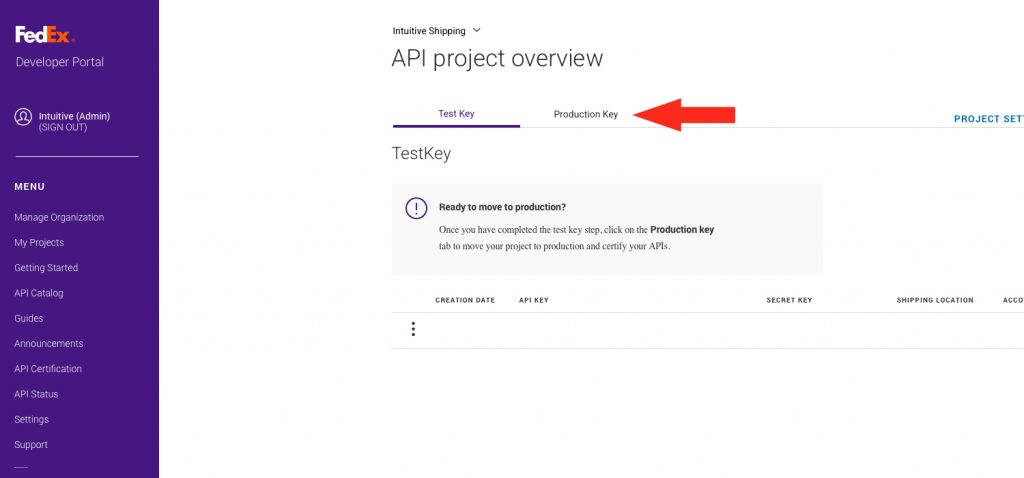
24) Enter ‘Intuitive Shipping’ as the key name.
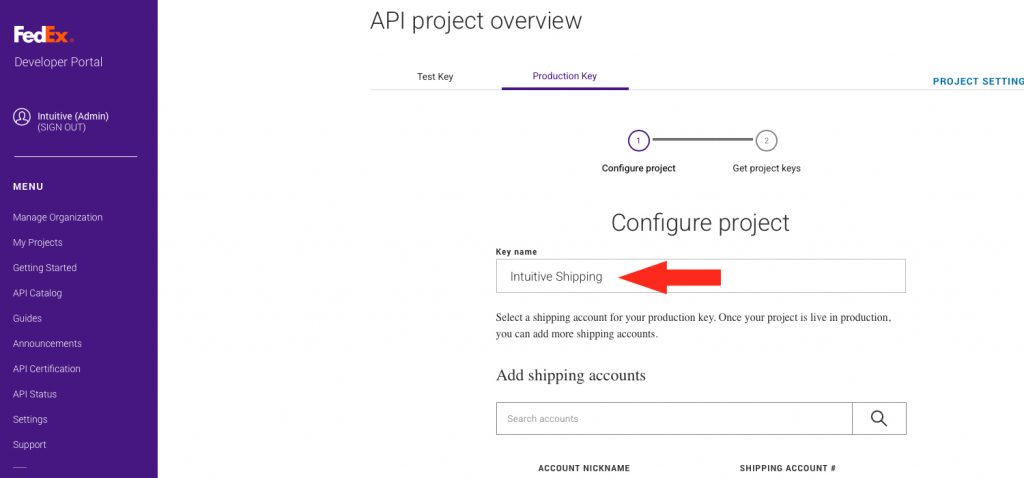
25) Select an account, then click the Next button.
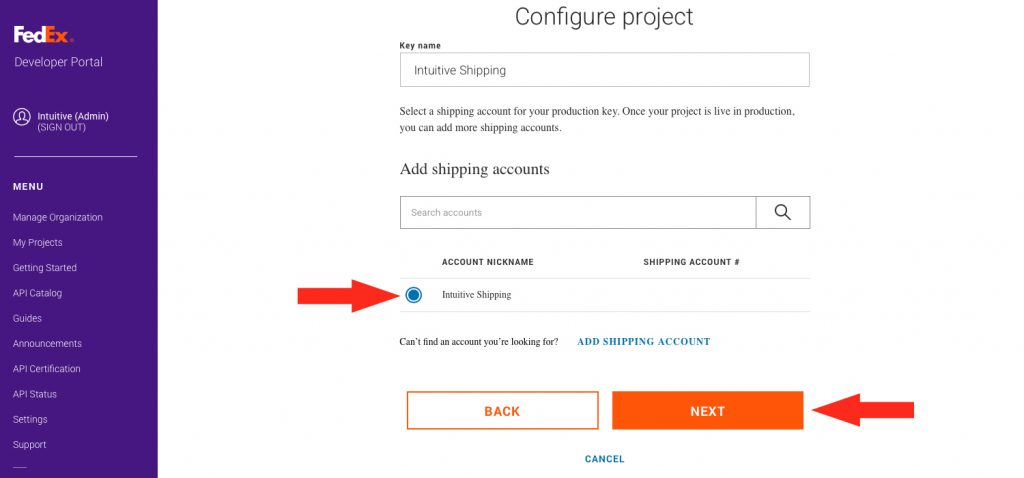
26) Open Intuitive Shipping in a new browser tab. Leave the tab with FedEx production keys open and easily accessible.
27) Follow the steps to Connect FedEx Account Using OAuth Account Credentials until you reach Step 1 in the FedEx OAuth Account section.
28) At Step 1 (‘Enter your Client ID (API Key’), return to the browser tab with the production keys. Click the Copy icon next to the API key, then paste the key in the ‘Client ID’ field in Intuitive Shipping.
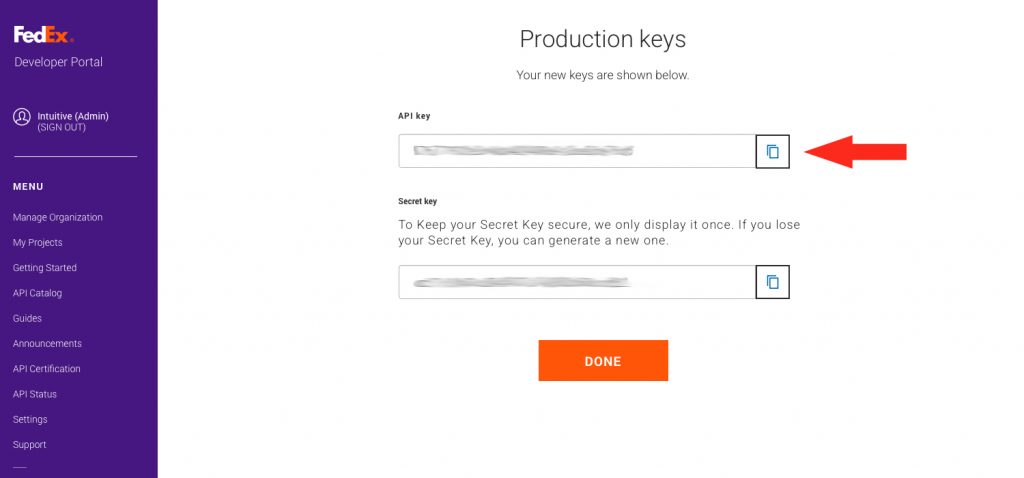
29) At Step 2 (‘Enter your Client Secret (Secret Key’), return to the browser tab with the production keys. Click the Copy icon next to the Secret key, then paste the key in the ‘Client Secret’ field in Intuitive Shipping.
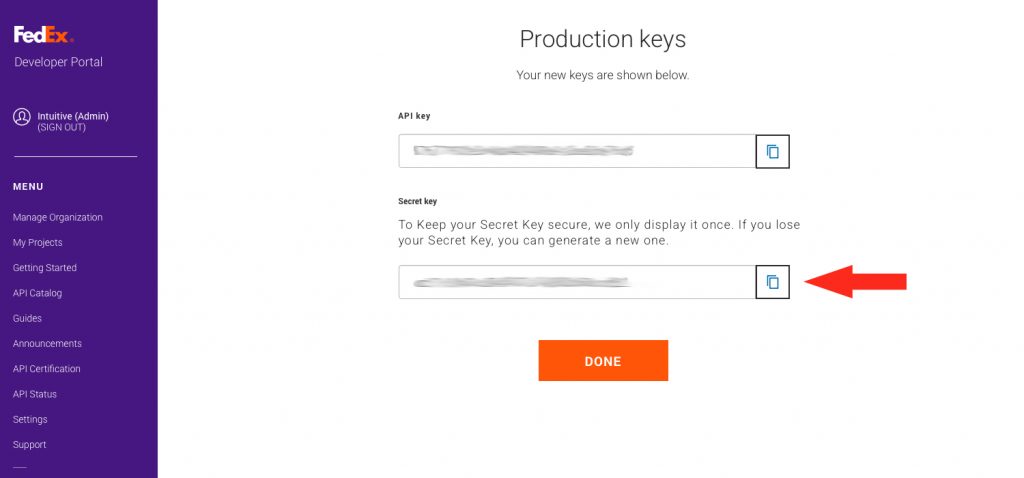
30) Only after you have successfully added your API key (Client ID) and Secret key (Client secret) to Intuitive Shipping, click the Done button.
After this step, you will no longer have visibility of your Secret key.
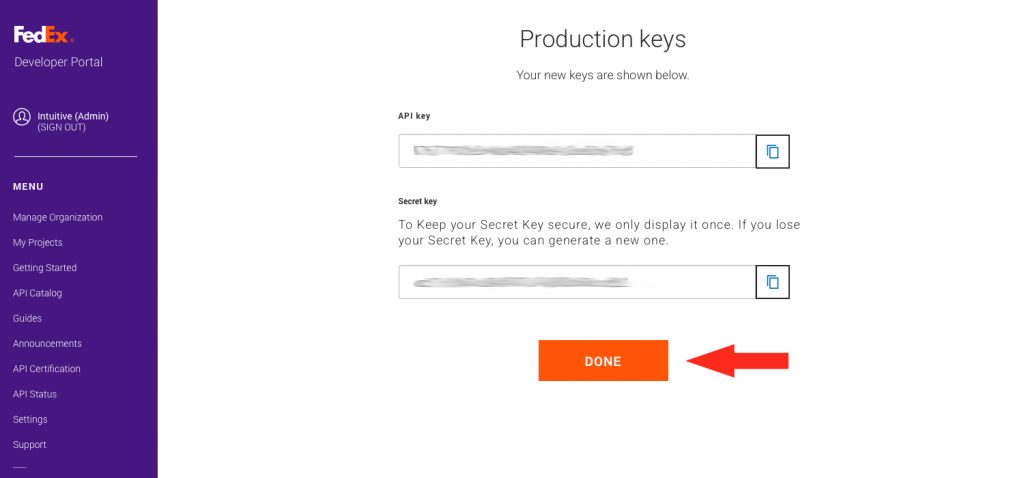
Restrictions
Each carrier has restrictions that may limit your shipping capabilities or prevent you from making certain shipments. Here are some restrictions to be aware of when using FedEx.
- Originating address – Not all FedEx services are available in every country. To see which domestic services are available in your country, visit your regional FedEx website or go here to select your country
- Restrictions by country – each country you ship to may have its own trade and import restrictions. Not all FedEx delivery services are available to all countries. To learn more about restrictions to specific countries, go here.
- Prohibited items – certain goods, including items considered to be illegal or dangerous, may not be shipped by FedEx under any circumstances. To learn more about restricted items, go here.
- Controlled items – items such as tobacco and vaping products, plants and animals, and dangerous goods may be shipped if they meet certain criteria. Other items such as pharmaceuticals may be shipped by FedEx under strict regulations in some areas and prohibited in others. To learn more about restricted items, go here.
- Packaging restrictions – some products can only be shipped if they comply with certain packaging standards. To learn more about FedEx packaging requirements or for guidance on packaging your items, go here.
- International restrictions – customs and international laws may limit what you ship, how you ship it, and how it can be returned to you. You may also require additional information – e.g. Harmonization codes – documentation and fees to complete your shipment. To learn more about shipping internationally with FedEx, go here.
- Size & weight restrictions – all packages shipped by FedEx within the US must not exceed a length plus girth of 165 inches (13.5 feet/ 419 cm), or 150 lbs (68 kg). Packages shipped within Canada must not exceed 108 inches (9 feet/ 274 cm) or 150 lbs (68 kg). Shipments outside of North America may be subject to dimension and weight restrictions of the origin or destination country. Certain delivery services may have size limitations. Packages exceeding 150 lbs may be suitable for FedEx Freight.
Troubleshooting
In certain situations, live rates from FedEx may not appear at checkout, or they might not be displayed as expected. You may be able to determine why rates aren’t being displayed correctly by reviewing the rate calculation Activity.
1) Click Activity on the main menu.
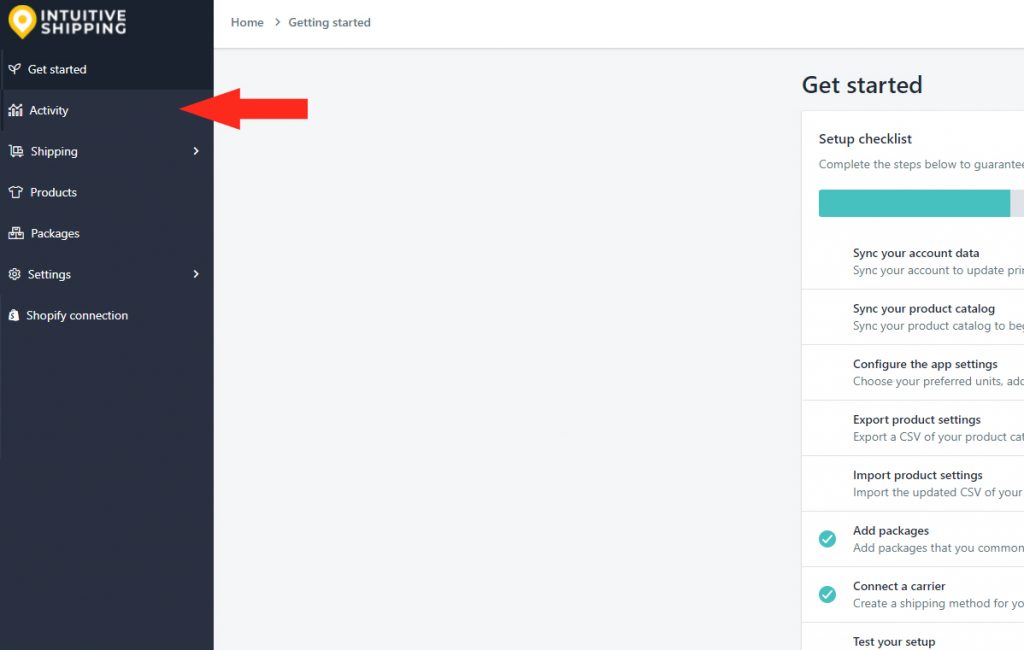
2) Select ‘Unsuccessful requests only‘ from the Filter by request status drop-down list. This will list only Activities where rates were not returned.
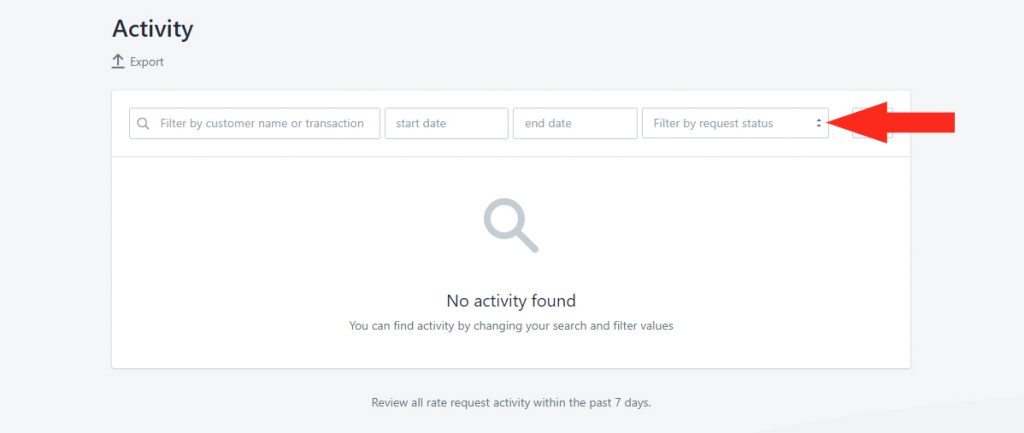
3) Click View beside any ‘unsuccessful’ Activity.
4) In the Details section, click View log beside Warnings and errors, if available.
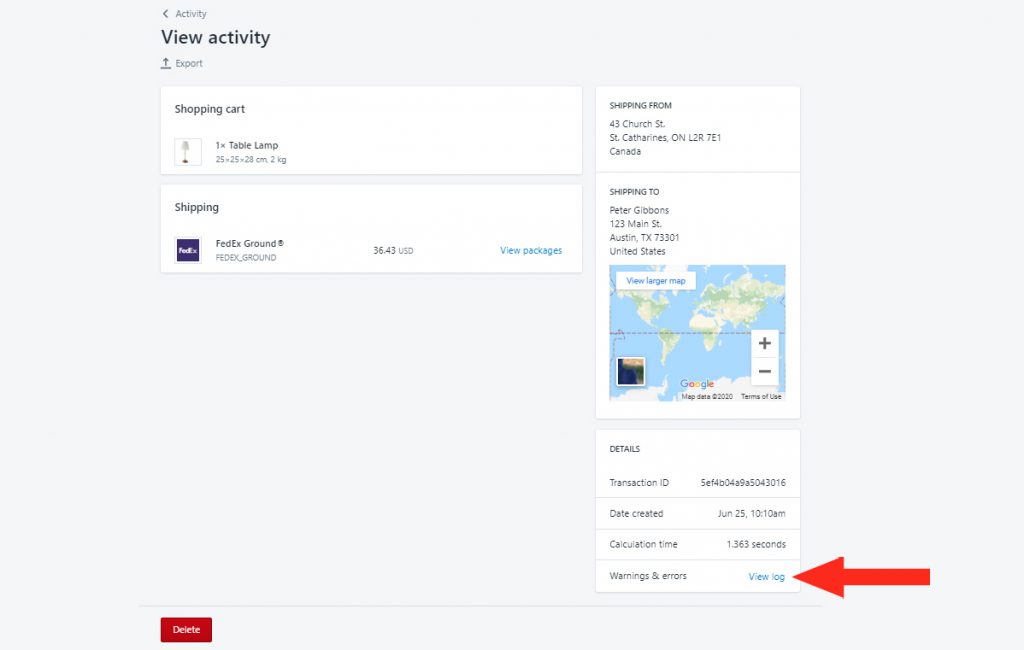
5) Review the warnings for FedEx delivery services.
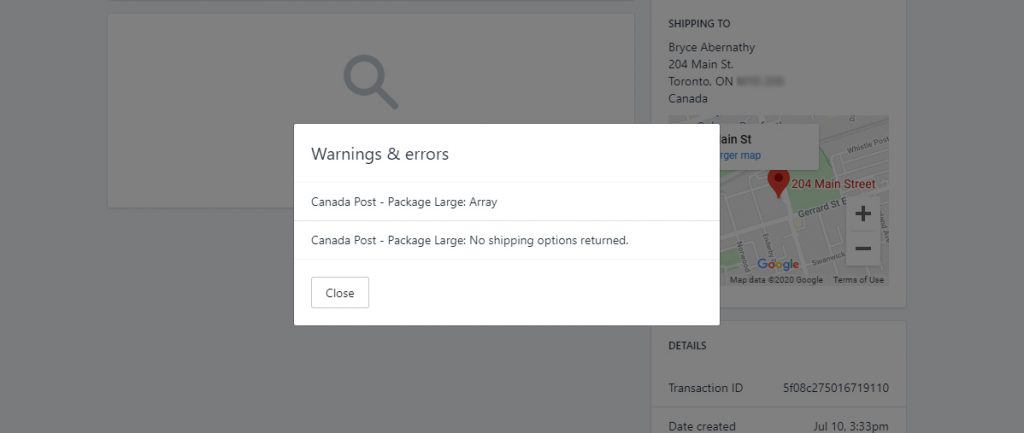
Here are some of the more common reasons why your FedEx live rates may not be appearing at checkout.
Setup & Test Mode
While you are in Setup & Test mode, live rates will only appear at checkout when the customer name contains ‘Intuitive’, even when the Scenario status is set to ‘Everyone’. To make your rates available to customers, you will need to activate your account and begin your 14-Day FREE Trial.
Scenario Status
If FedEx rates are not appearing, it may be because the Scenario Status is set to either Off (not visible to anyone) or Test (only visible when the customer name contains ‘Intuitive’).
Shipping Method Status
If FedEx rates are not appearing, it may be because a shipping method’s Visibility is set to either Off (not visible to anyone) or Test (only visible when the customer name contains ‘Intuitive’).
Carrier-calculated Rates
Shopify’s third-party carrier-calculated shipping rates feature must be enabled on your Shopify account in order to use any third-party shipping rate calculator app, including Intuitive Shipping.
Account Credentials
Double-check to make sure that have entered the correct Authentication key, API password, Account number, and Meter number, and that there are no spaces or extra/ missing characters.
Packages
Rates may not appear if suitable package sizes are not available in a carrier service shipping method. For example, when the appropriate package size is either missing completely or is set to Inactive status, the next largest size package will be used. If the larger package exceeds FedEx’s size limitations, a rate will not be generated.
When no suitable package is available, Intuitive Shipping will attempt to create a custom package using the dimensions of the product(s) in the cart. Similarly, if the custom package exceeds FedEx’s size limitations, a rate will not be generated.
Check to make sure that the packages in your FedEx Shipping Method are suitable for products you’re shipping with FedEx and that they do not exceed the size limitations.
Delivery Services
Some FedEx delivery services may not be available due to restrictions, such as shipment size & weight or the customer’s address. If some delivery service rates are being generated, but others are not – or, if rates from another carrier rate shipping method (e.g. UPS) are being generated, but rates from FedEx are not – it is most likely due to service restrictions.
Be sure to check that the selected services are compatible with the shipping address. For example, if the customer address is international and only domestic services have been selected, rates will not be displayed.
If some rates were returned at checkout, but others were not, check for Notifications related to FedEx.
Product Dimensions & SmartBoxing™
If you are packaging with SmartBoxing™, all products must have dimensions assigned to them in Intuitive Shipping. Product dimensions determine how the SmartBoxing™ system will package the order. When product dimensions are missing, the packing process cannot be completed. Package information cannot be sent to FedEx and the calculation fails.
Syncing
While you’re in Setup & Test Mode, any changes you make to your products need to be manually synced in your General Settings. Once you have activated your account, changes to your products are synced automatically with Intuitive Shipping. However, if you make several changes to products at one time, it is possible that the auto-sync was not completed properly. When product information critical to the calculation is missing, the process fails, and package information cannot be sent to FedEx.
If you’re using the SmartBoxing™ packing algorithm, product dimensions are required. Be sure to add dimensions to any new products recently synced with Intuitive Shipping.
Cost Adjustments
If rates are returning but appear to be either too high or too low, cost adjustments may have been applied to the shipping method in the Optional Settings section. Check the Cost adjustment section of your FedEx shipping method’s Optional Settings.
Contact Us
If FedEx rates are not being displayed as expected and you are unable to resolve the issue, please contact us. We’re here to help!
