Add your regularly used packages to Intuitive Shipping to ensure your live carrier rates are as accurate as possible. You can add rigid containers like cardboard boxes and soft packages like poly mailers and envelopes. You can include additional information for each package, such as maximum weight, empty weight, and package cost.
If you’re setting up a custom service shipping method or a local delivery shipping method that doesn’t use live rates from a carrier, you can skip this setup guide and learn how to create a Scenario.
Add A Package
1) Click Packages on the sidebar menu.
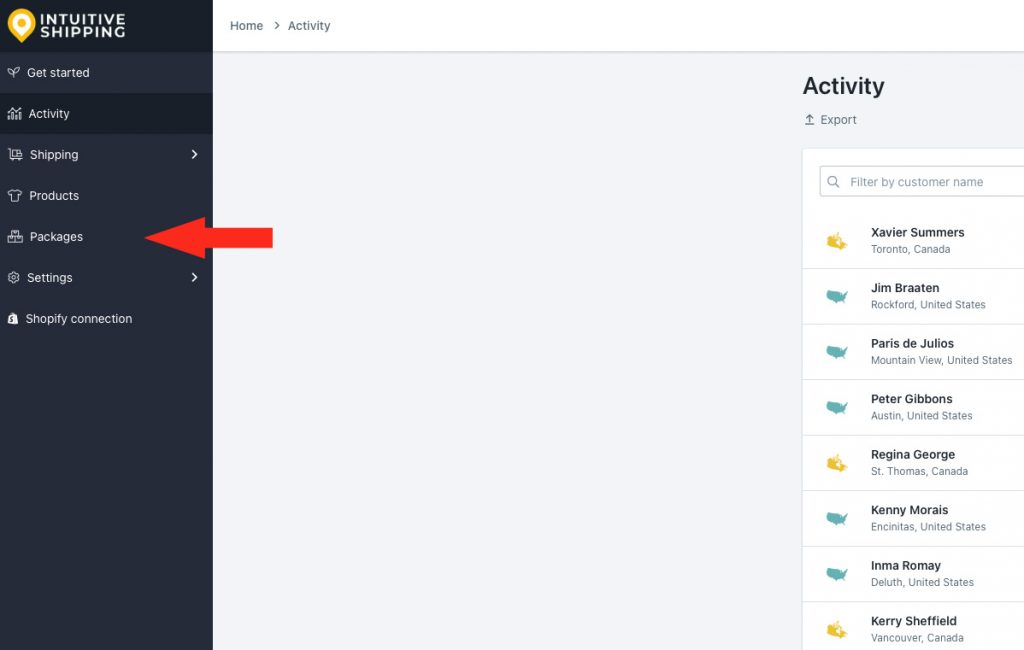
2) Click the Add package button.
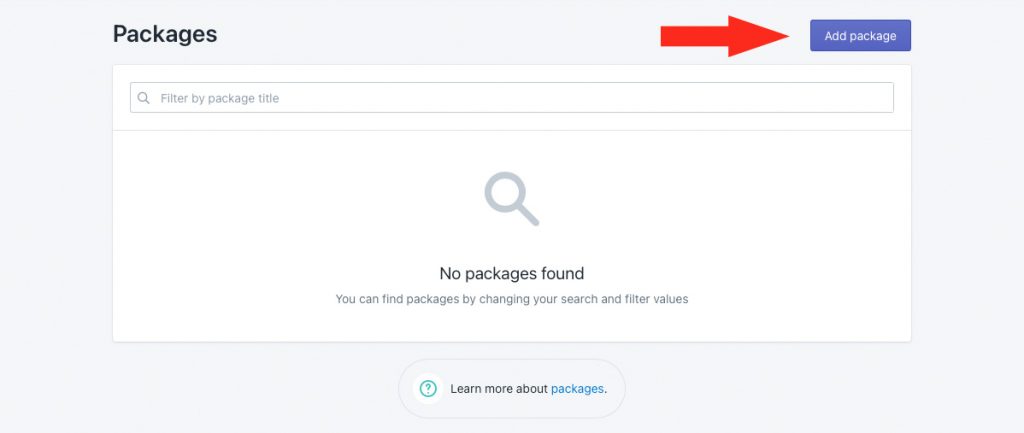
After you click the button, a popup box will appear on the screen.
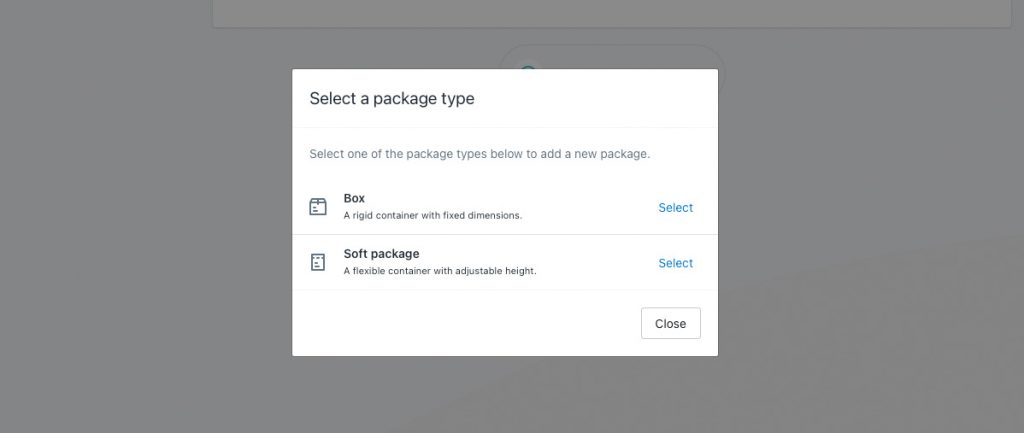
You can add a Box – a rigid container with fixed length, width and height dimensions – or a Soft package – a flexible container with fixed length and width dimensions and an adjustable height dimension.
If you’re adding a rigid container, continue to Add A Box. To add a flexible container, skip ahead to Add A Soft Package.
Add A Box
1) Click Select beside ‘Box’.
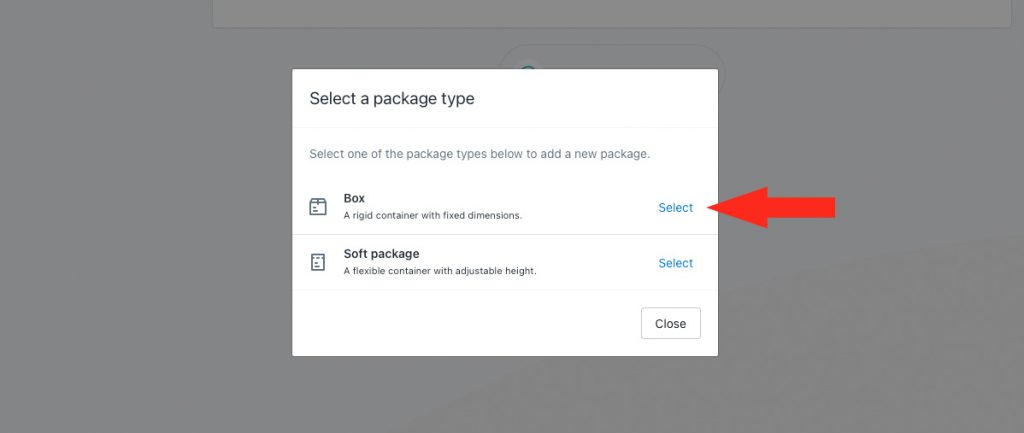
General Settings
1) Enter a package title, like ‘Box 1’ or ‘Large’.
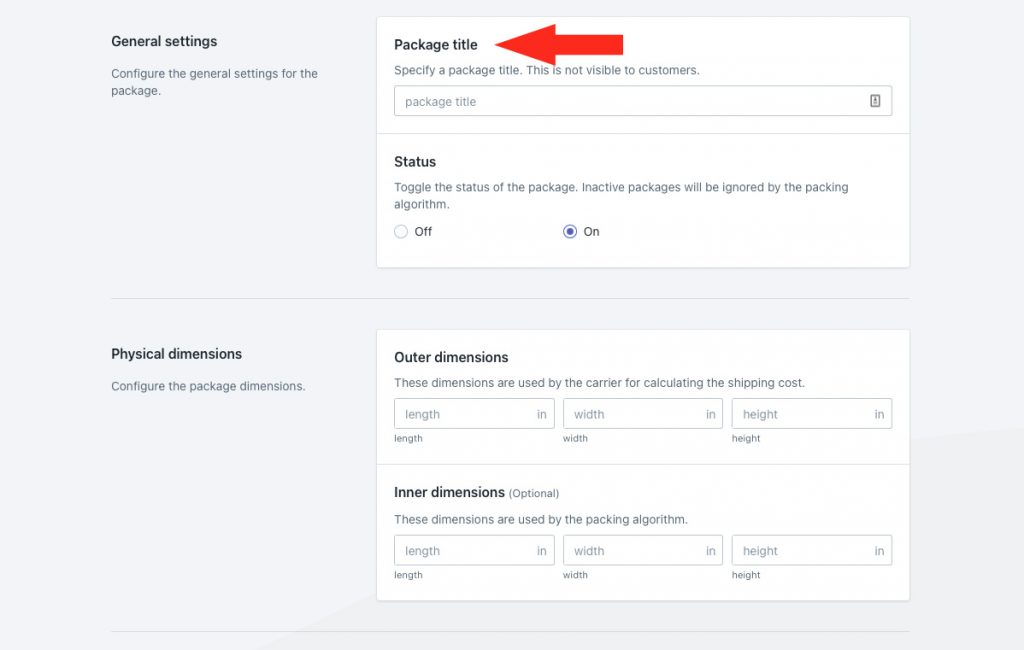
Package titles will appear in rate calculation transactions on the Activity page. By default, Intuitive Shipping also sends package information, including the title, to the order in your eCommerce platform.
You can decide how package information is sent to the order in your Intuitive Shipping general settings.
2) Set the package status.
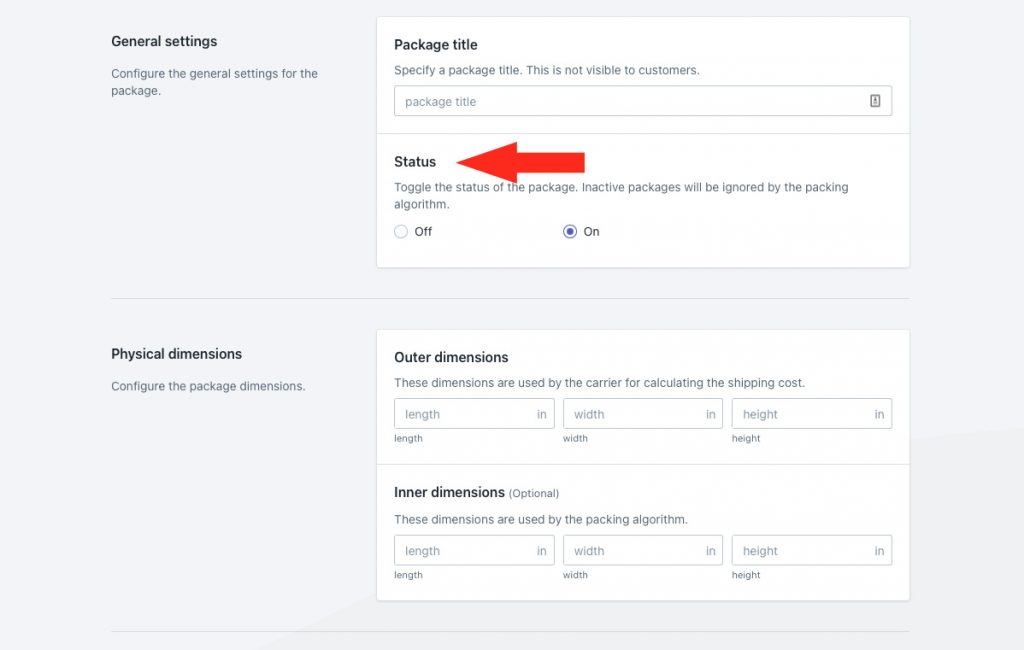
You have two (2) settings to choose from:
Off – the package will be ignored by any shipping method it is assigned to and cannot be added to new shipping methods. This setting is useful if the package becomes unavailable or you temporarily run out of stock. You can turn off the package without having to remove it from each shipping method that uses it.
On – the package is available for any shipping method it is assigned to and can be added to new shipping methods. This is the default setting.
Physical Dimensions
1) Add the outer Length, Width and Height of the box. These dimensions are used by the carrier service to calculate the shipping cost.
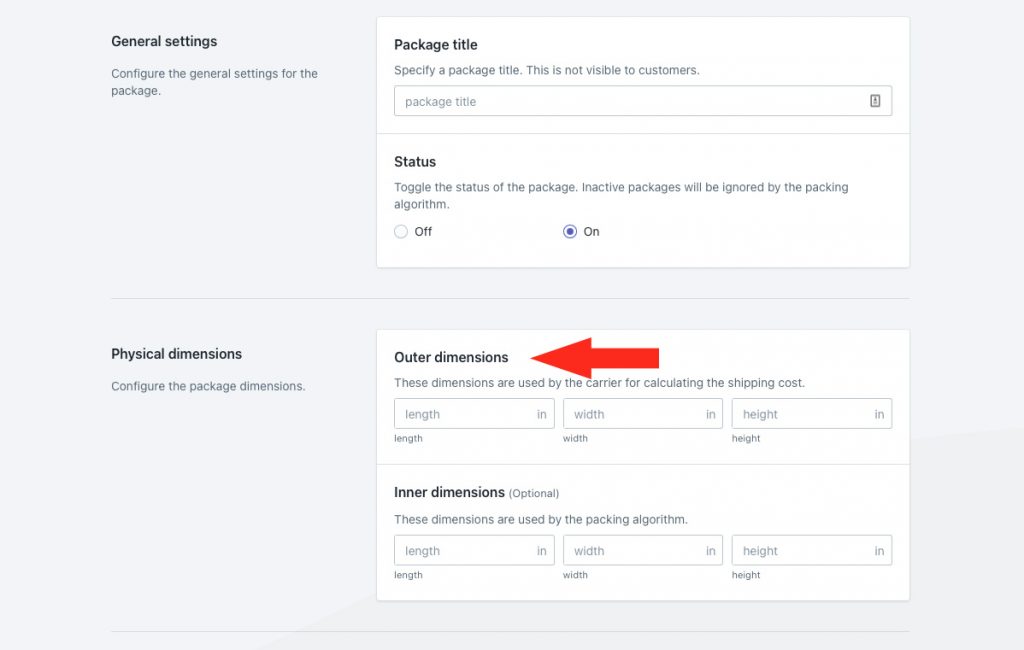
2) If desired, add the inner Length, Width and Height of the box. These dimensions provide greater accuracy for the SmartBoxing™ packing algorithm when there is a tangible difference between the inner and outer dimensions or when extra packing material is required.
When inner dimensions are not included, SmartBoxing™ will use outer dimensions to determine the most efficient packaging set.
Inner dimensions can also be used with simple packing algorithms like weight-based or quantity-based packing if products in the order have been assigned dimensions.
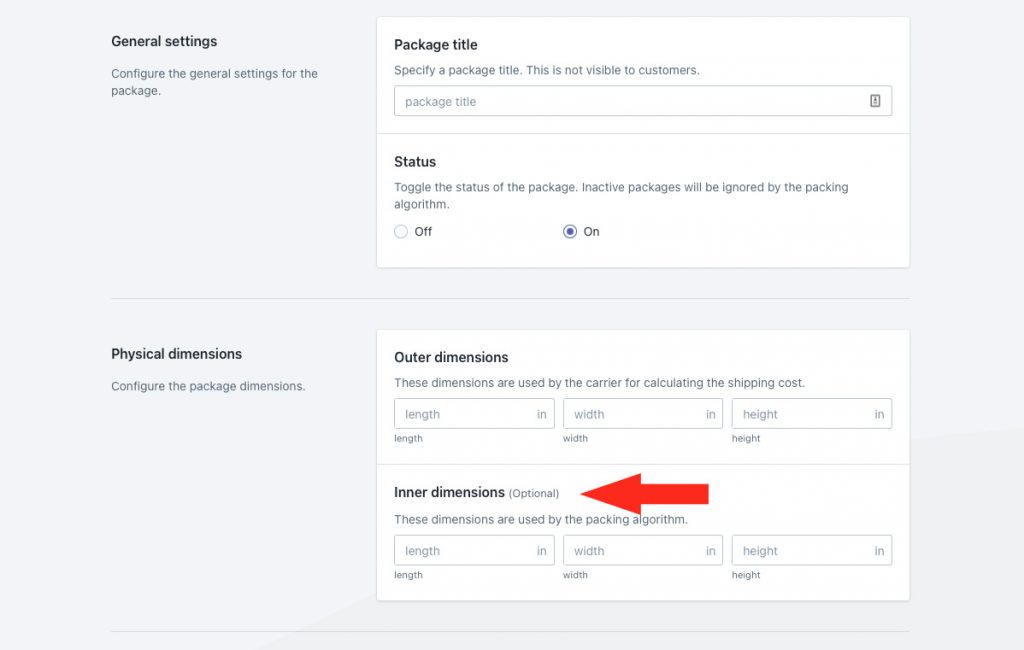
If you do not require soft packages, skip ahead to Optional Settings.
Add A Soft Package
Soft packages have an adjustable height dimension. Using our FlexDims™ system, the height will automatically be reduced based on the product dimensions. This allows for more efficient packing and more accurate shipping costs.
1) Click Select beside ‘Soft package’.
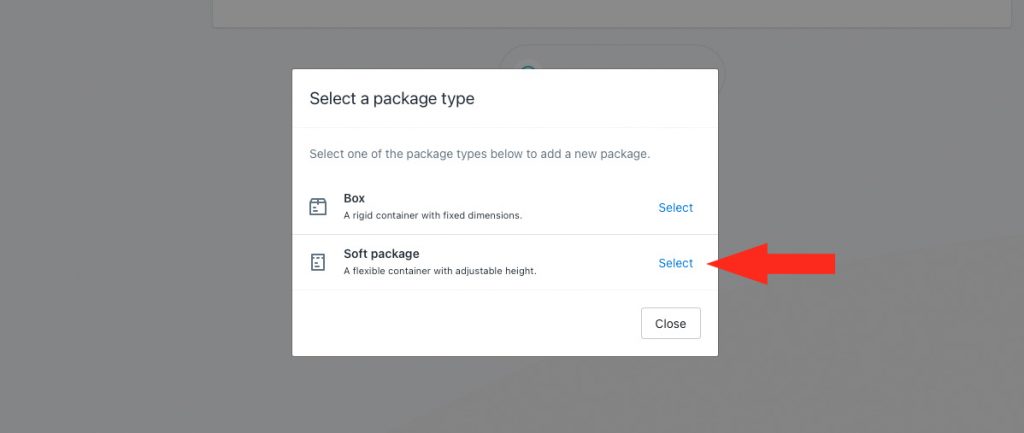
2) Enter a package title, like ‘Soft Package 1’ or ‘Large Poly Mailer’.
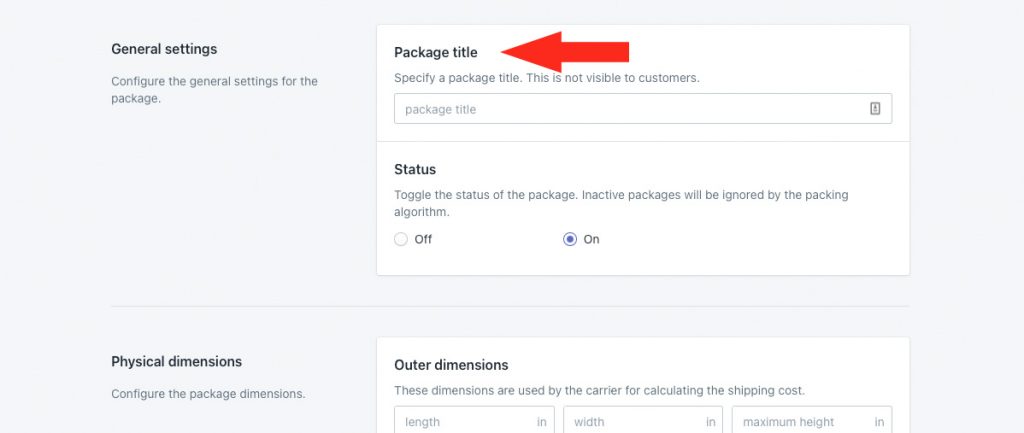
Package titles will appear in rate calculation transactions on the Activity page. By default, Intuitive Shipping also sends package information, including the title, to the order in your eCommerce platform.
You can decide how package information is sent to the order in your Intuitive Shipping general settings.
3) Set the package status.
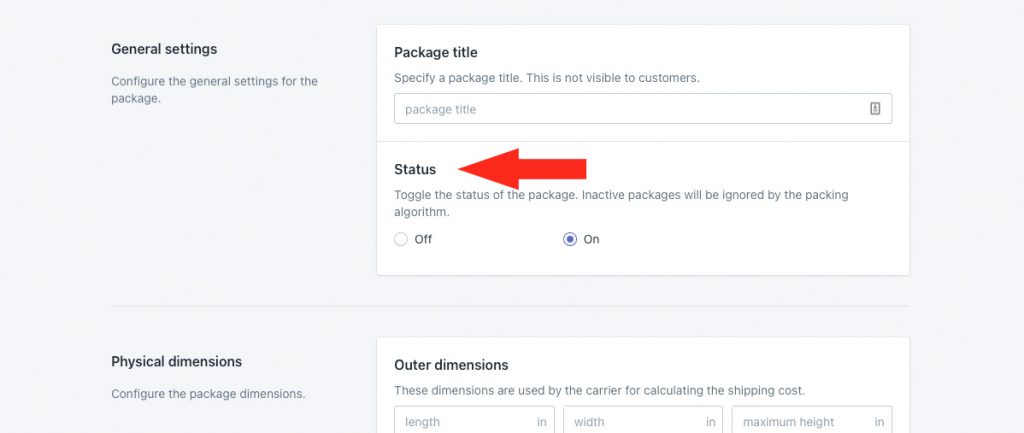
You have two (2) settings to choose from:
Off – the package will be ignored by any shipping method it is assigned to and cannot be added to new shipping methods. This setting is useful if the package becomes unavailable or you temporarily run out of stock. You can turn off the package without having to remove it from each shipping method that uses it.
On – the package is available for any shipping method it is assigned to and can be added to new shipping methods. This is the default setting.
Physical Dimensions
1) Add the outer Length, Width and the Maximum Height of the soft package. These dimensions are used by the carrier service to calculate the shipping cost.
Soft package outer dimensions are also used by the SmartBoxing™ packing algorithm.
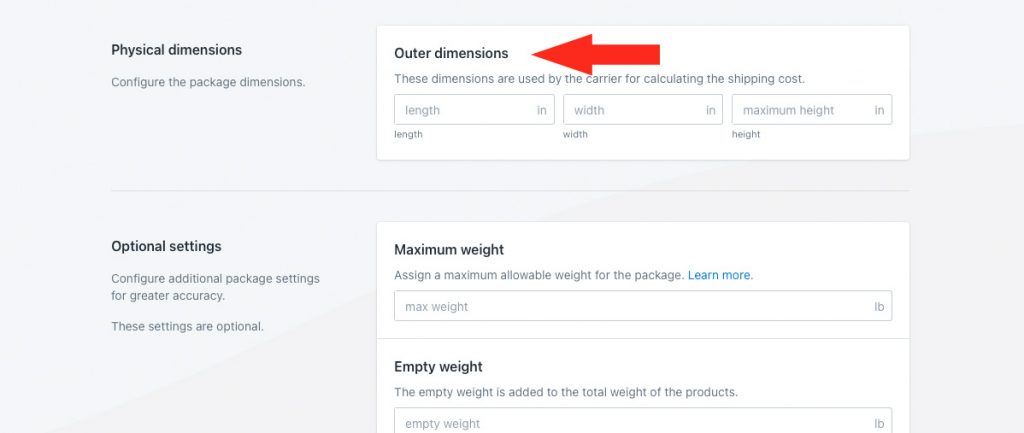
To determine the maximum height of a soft package, we recommend filling it to capacity and measuring the height. Be sure not to over-fill and stretch the package, as this may distort the length or width dimensions resulting in calculation errors.
Optional Settings
For even greater accuracy, you can apply additional settings to each of your boxes and soft packages. These settings are optional.
1) If desired, enter the maximum weight of the package. When assigned, Intuitive Shipping will ensure that the combined product weight does not exceed this amount for a single package.
We recommend this setting if the package has a physical weight limit that might be exceeded or if you are concerned about exceeding the carrier’s package weight limit.
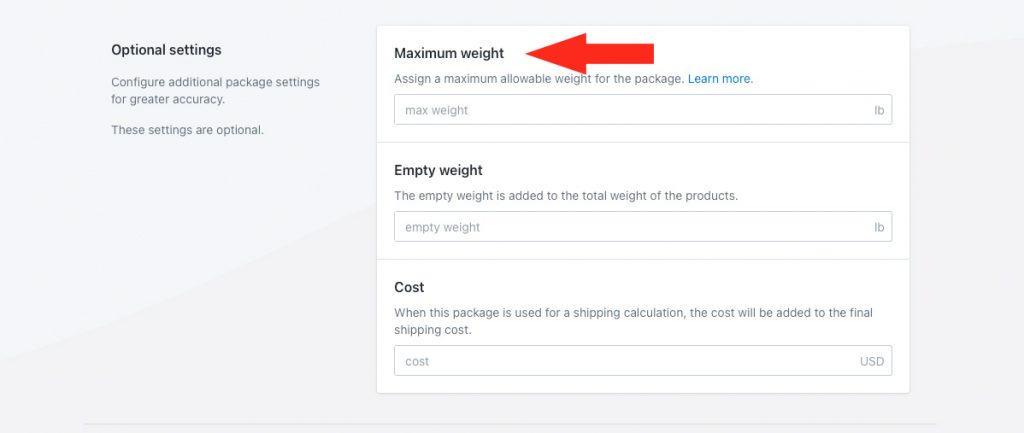
2) If desired, enter the empty weight of the package. When assigned, Intuitive Shipping will add this weight to the total weight of the products.
We recommend this setting if the weight of the package is significant enough to affect the total weight used in the carrier service rate calculation.
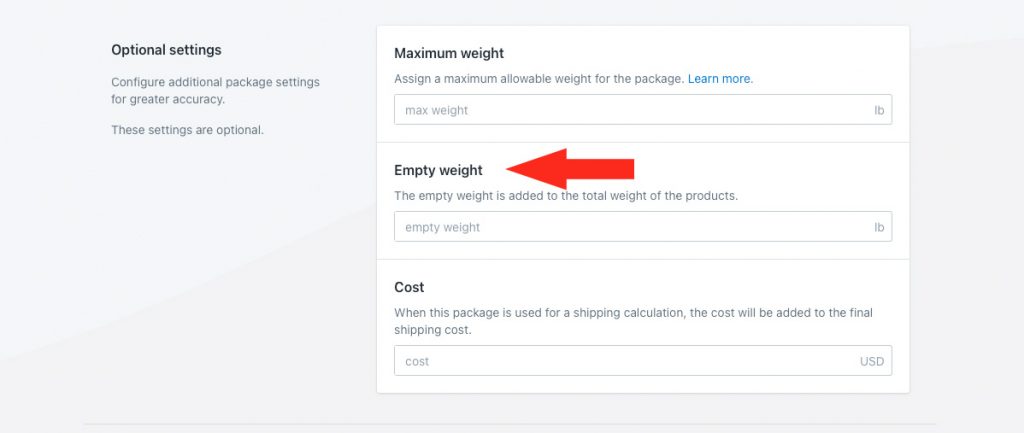
3) If desired, enter the cost of the package. When assigned, Intuitive Shipping will add this cost to the total shipping cost. The package cost is not displayed to the customer as a separate cost.
We recommend this setting if you want to recover the cost of your packaging through the shipping cost.
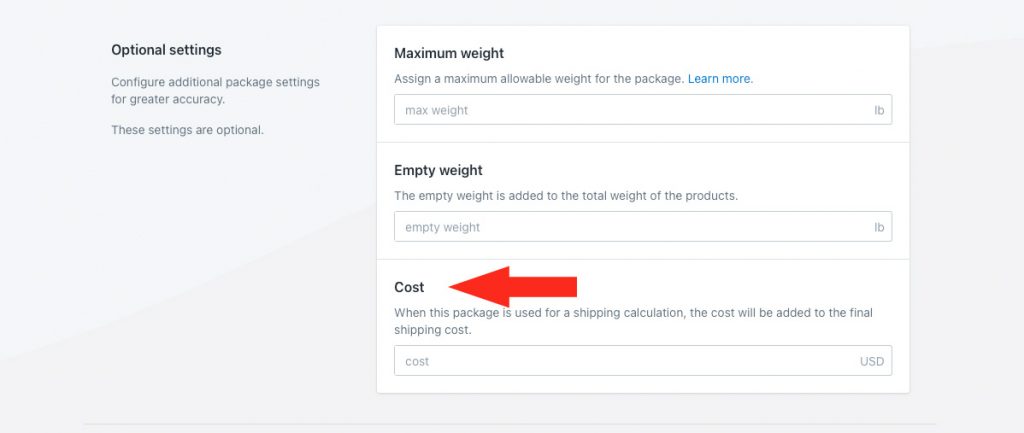
Save Your Settings
1) Click the Save button to save your package.
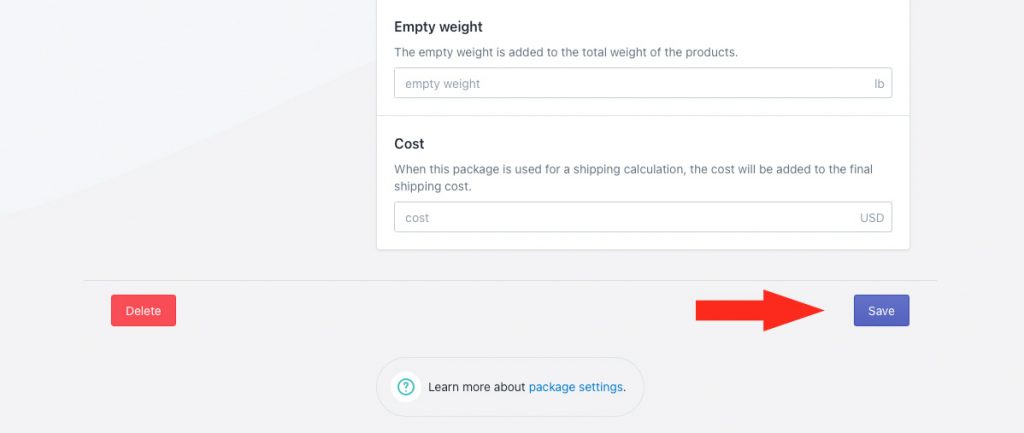
Duplicate A Package
Use the Duplicate feature to quickly and easily add more packages. This is useful if you want to add a new package that has similar settings to an existing one without starting from scratch.
1) On the main Packages page, click Edit next to the package you want to duplicate.
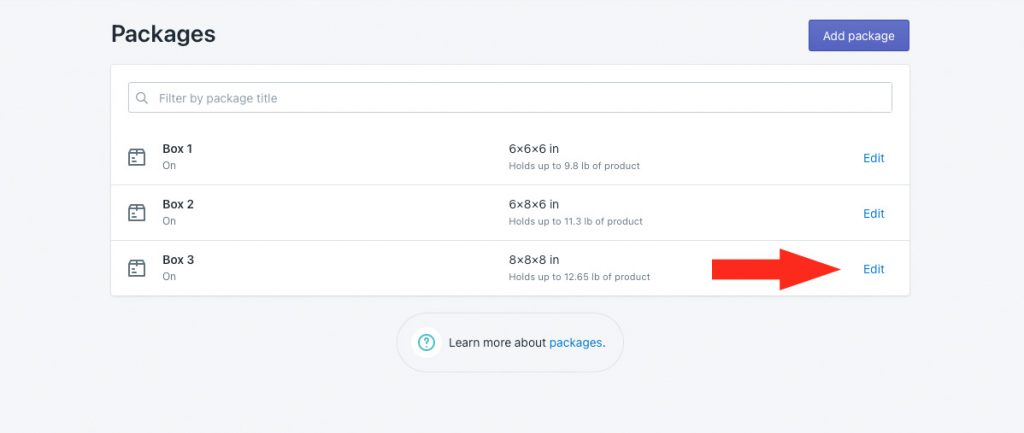
2) Click Duplicate below the package heading.
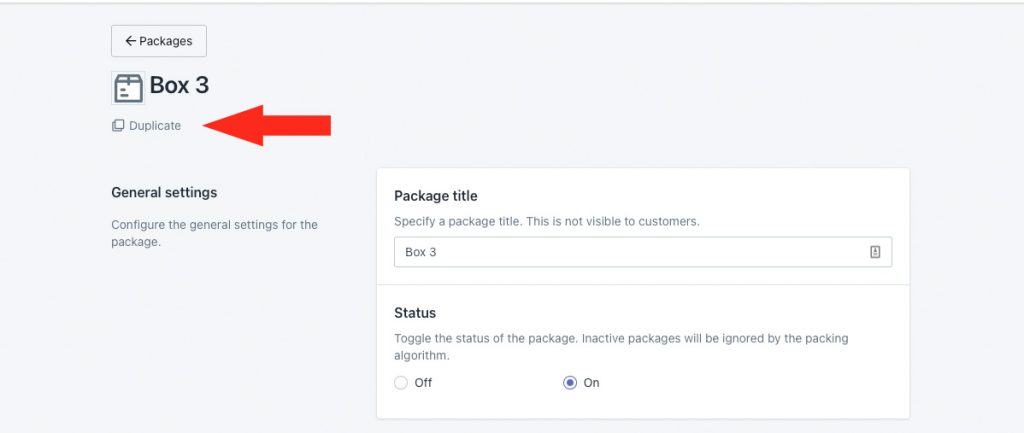
3) Change the package title from ‘Copy of [original title]’ to something different, like ‘Box 4’ or ‘Extra Small’.
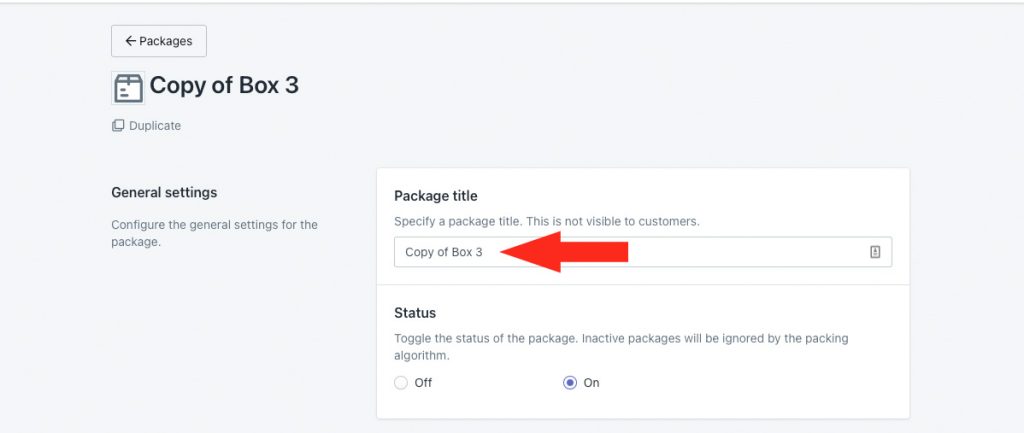
4) Make changes to the status, physical dimensions and optional settings of the new package as needed.
5) Click the Save button to save your new package.
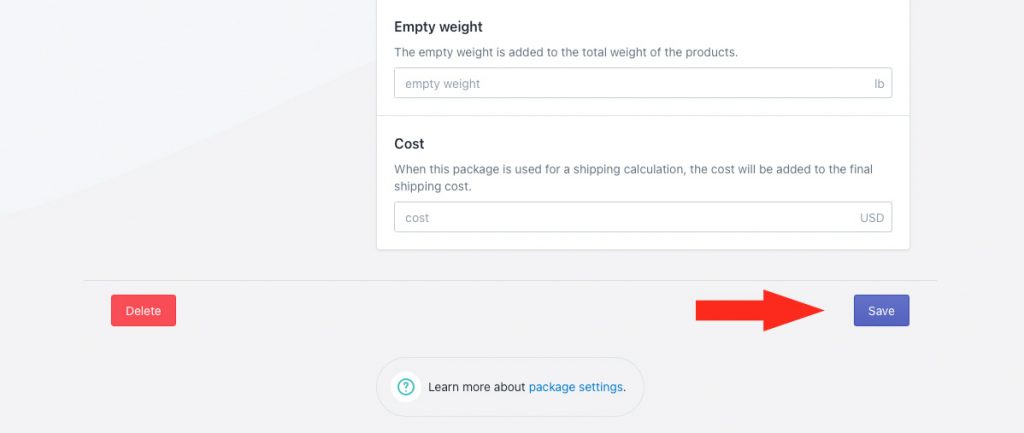
What’s Next:
