Are there certain situations where you need to quote shipping after the order has been placed? This may be the case if you sell bulky, oversized products or unique items that can’t be shipped using live carrier rates or even a standard table of rates.
Using Intuitive Shipping, you can create a Shipping Method that allows the customer to complete their order while instructing them to contact you for the final shipping quote.
Add A Call-For-Quote Scenario
1) Click Shipping on the main menu, then select Scenarios from the drop-down list.

2) Add a Shipping Scenario.
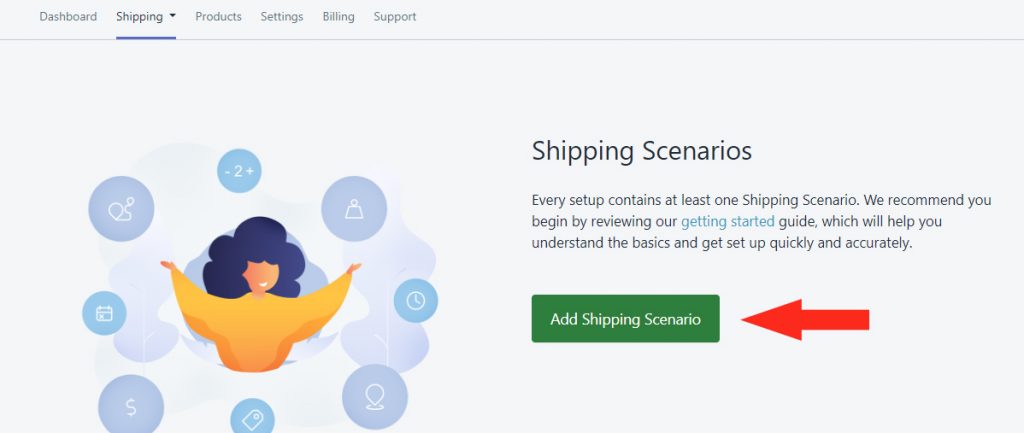
3) Set Visibility to On.

4) Enter the Shipping Scenario Title – e.g. ‘Call For Quote’.
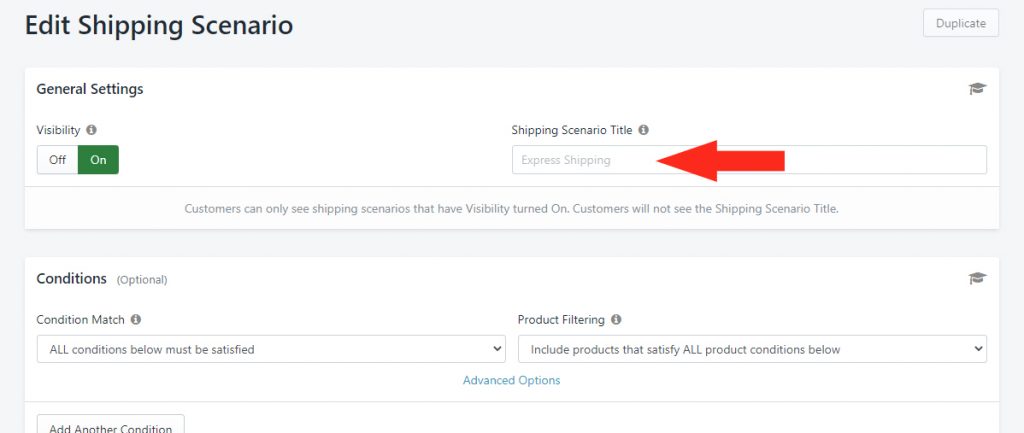
Set The Controlled Shipping Scenario Condition
1) Leave the settings under Condition Match, Product Filtering, and Advanced Options on their Default settings.
2) Click the Add Another Condition button.

For this example, we’ll set the Condition to be based on a Product Tag. You can also set the Condition to be based on Product Name, Type or SKU.
3) Click the Condition field, then select Tag from the Per Product Conditions section.
4) Set the Condition logic to Equals.
5) Enter the Value as the Tag name you assigned to your oversized or specialty products – e.g. ‘bulky’.
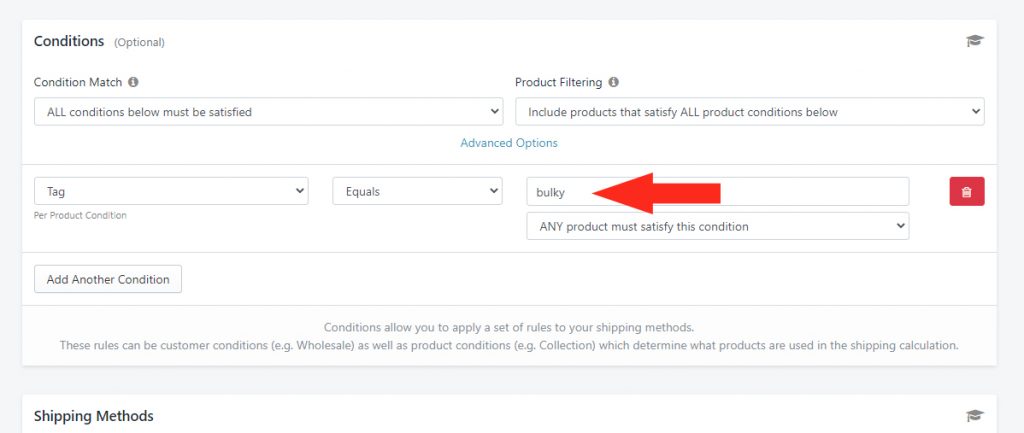
6) Leave the setting below the Condition value set to ‘ANY product must satisfy this condition’. This will ensure that the Call-For-Quote Shipping Method is triggered as long as there is at least one ‘bulky’ or specialty product in the cart.
That means, once a qualifying product has been added to the cart, the entire order will go through the ‘Call-For-Quote’ Scenario.
Add A Shipping Method
1) In the Shipping Methods section, click Add Shipping Method beside the Shipping Zone that requires the customer to call for a shipping quote.

2) Enter a Title for your Shipping Method – e.g. ‘Call For Quote’.
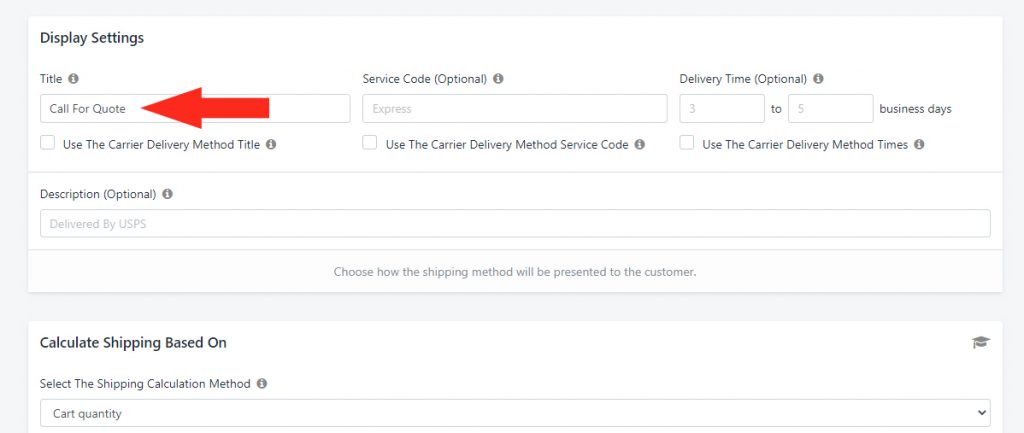
3) If desired, enter a delivery time or range under Delivery Time (Optional).
4) Enter a Description that provides the customer with enough information that they understand what is required after their order has been completed – e.g. ‘NOT FREE SHIPPING: Your order contains items that require special shipping arrangements. Please call us. Your order will be delivered after shipping has been arranged.’
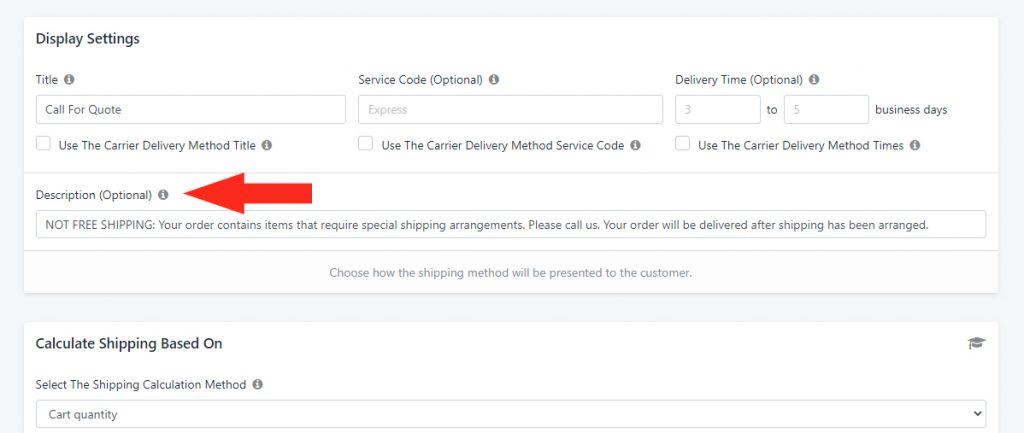
Select The Shipping Calculation Method
1) In the Calculate Shipping Based On section, leave ‘Select The Shipping Calculation Method’ on Cart quantity. This is the default setting.
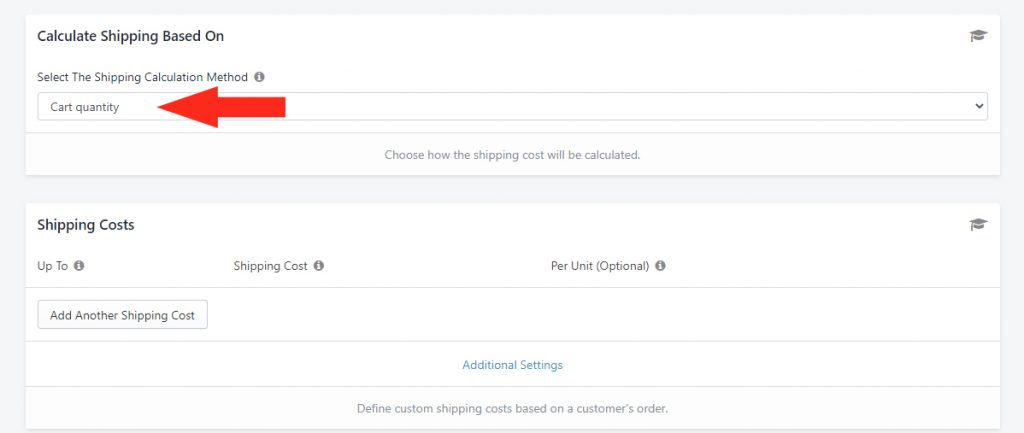
Enter The Shipping Cost
Even though the final shipping cost is still pending, the customer will be unable to complete their order unless a shipping calculation is completed. In order to work around this, you need to set up a zero-dollar shipping cost.
1) In the Shipping Costs section, click the Add Another Shipping Cost button.
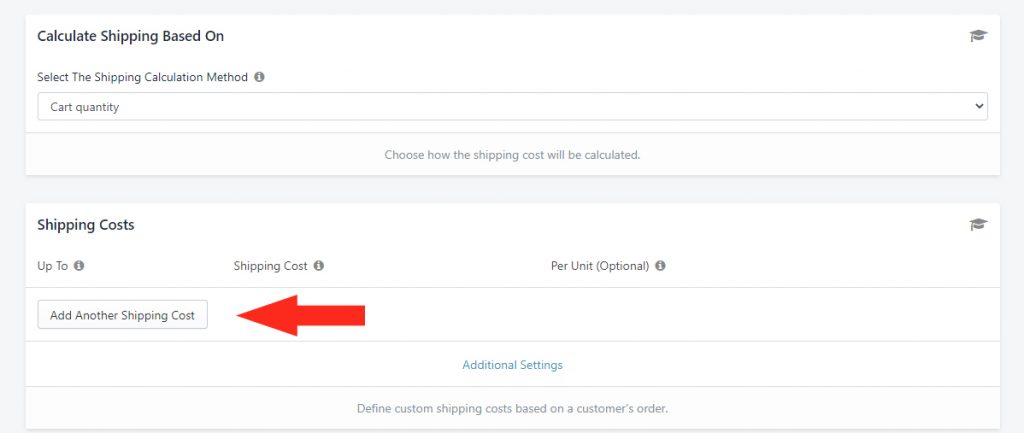
2) Enter the Up To limit as the ~ tilde symbol.
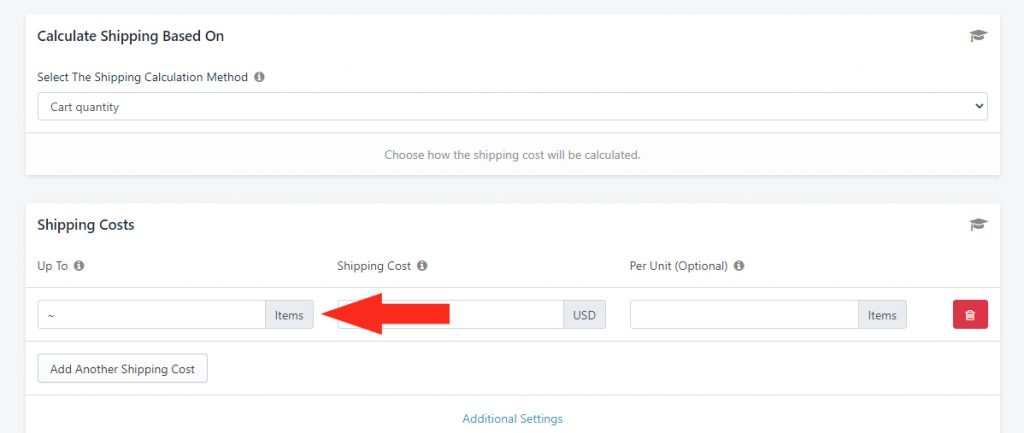
3) Enter the Shipping Cost as ‘0.00’
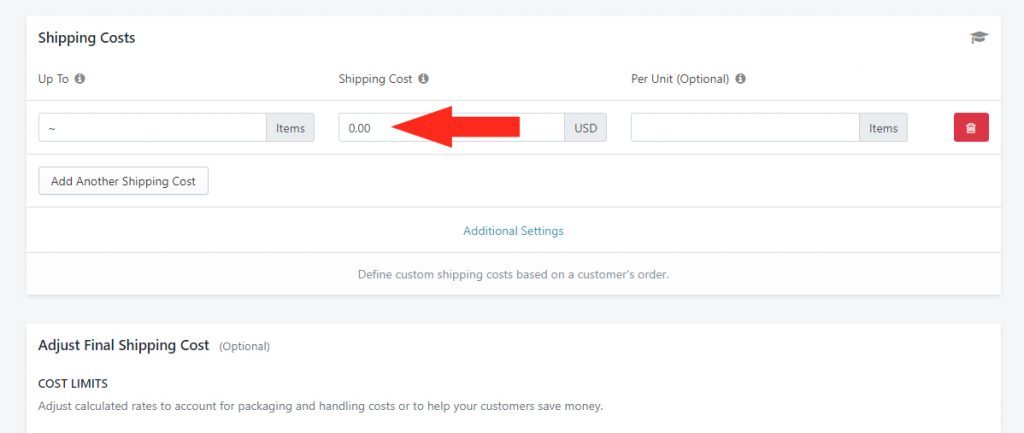
4) Leave the Per Unit (Optional) setting blank.
Additional Settings are not required for this setup.
Save Your Call-For-Quote Shipping Method
Click the Save button to save your Shipping Method!
Exclude Specialty Items From Existing Scenario
If you have an existing ‘Standard’ Shipping Scenario (or Scenarios) for standard (non-bulky or specialty) products, continue with these steps. If you haven’t yet set up a ‘Standard’ Shipping Scenario for all other products, skip this section and go to Exclude Specialty Items From New Standard Shipping Scenario.
1) Click Shipping on the main menu, then select Scenarios from the drop-down list.
2) Click Edit beside your existing Scenario that includes standard shipping for all products that are not bulky or specialty.
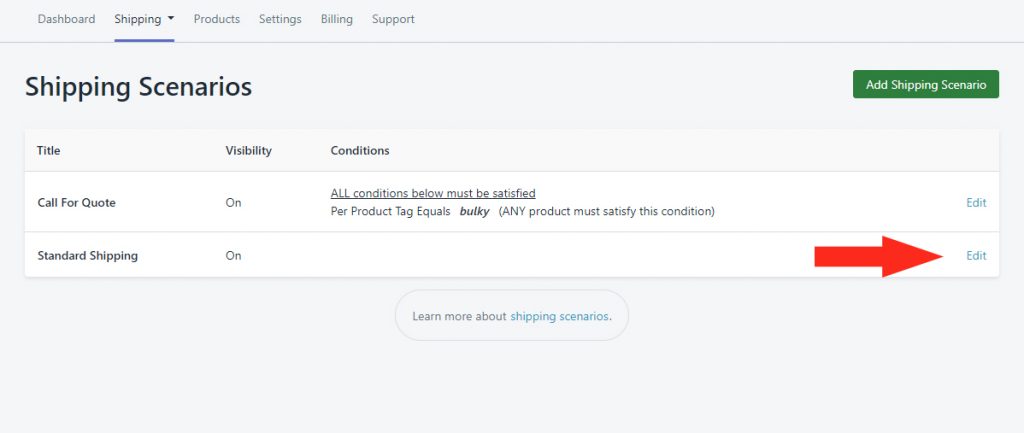
3) Leave any existing Conditions as-is. If you didn’t have any existing Conditions set up, that’s ok!
4) Either way, click the Add Another Condition button.

For this example, we’ll set the Condition to be based on a Product Tag to be consistent with the Call-For-Quote Scenario. You can also set the Condition to be based on Product Name, Type or SKU as long as it’s consistent with your Call-For-Quote Scenario.
5) Click the Condition field, then select Tag from the Per Product Conditions section.
6) Set the Condition logic to Does not equal.
7) Enter the Value as the Tag name you assigned to your oversized or specialty products – e.g. ‘bulky’.
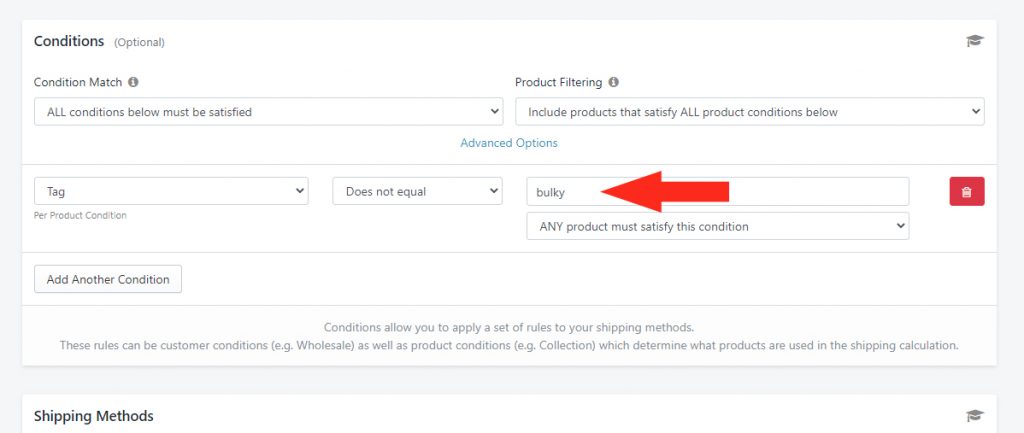
8) Change the setting below the Condition value to ‘ALL products must satisfy this condition’. This will ensure that the Standard Shipping Method is triggered only when there are no bulky or specialty products in the cart.
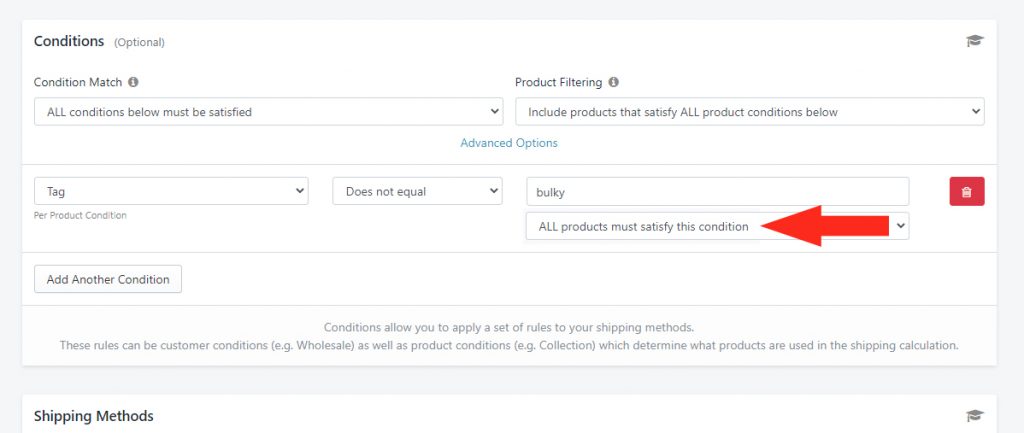
9) Leave any Shipping Methods in your Standard Scenario as-is. They will now be displayed at checkout only when there are no controlled products in the customer’s cart.
Save Your Settings
Click the Save button!
Exclude Specialty Items From New Standard Shipping Scenario
If you haven’t yet set up a ‘Standard’ Shipping Scenario for all other products, you will need to create one.
To simplify the process, you can make a Duplicate of your Call-For-Quote Scenario, then make minor adjustments to the Condition and Shipping Methods, rather than creating a new Scenario from scratch.
If you’re still on the Edit Shipping Scenario screen from setting up your Controlled Scenario, skip ahead to Step 3. Otherwise, begin at Step 1.
1) Click Shipping on the main menu, then select Scenarios from the drop-down list.
2) Click Edit beside your Call-For-Quote Scenario.
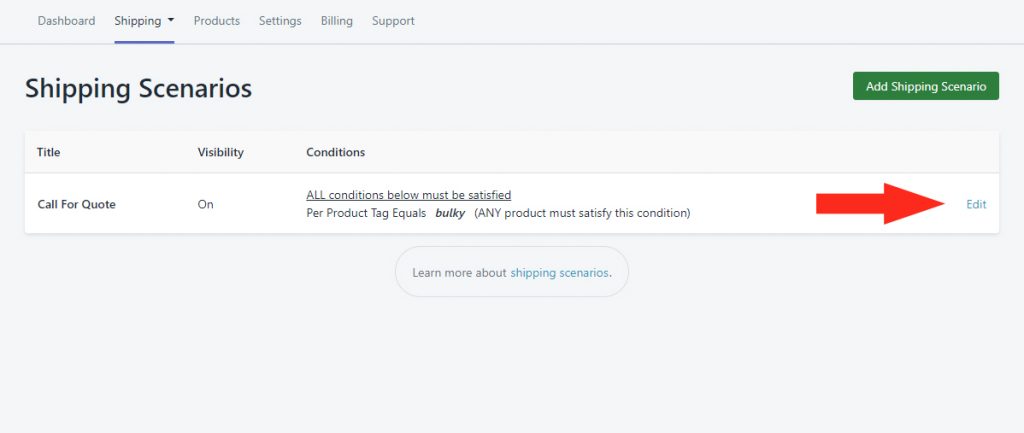
3) Click the Duplicate button in the top right. This will create an exact copy of the Call-For-Quote Scenario, including the Shipping Method.
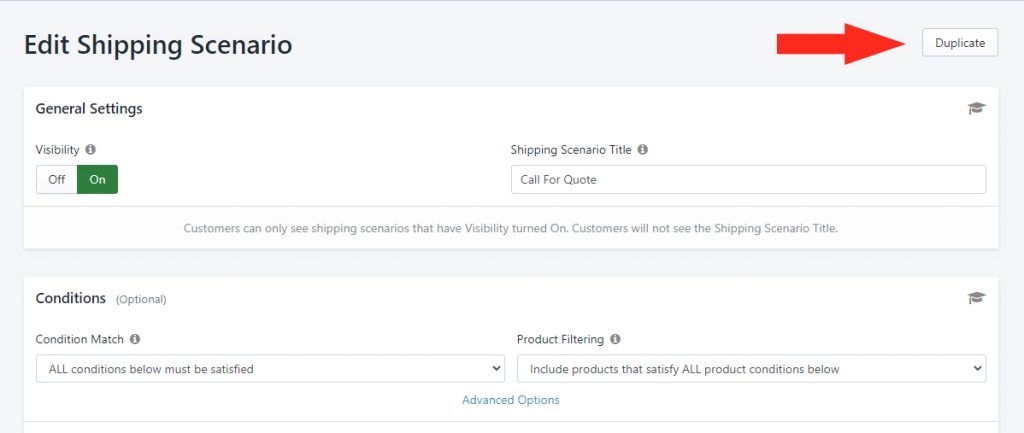
4) Confirm Visibility is set to On.
5) Change the Shipping Scenario Title from ‘Copy of Call For Quote’ to whatever you want to call your Scenario – e.g. ‘Standard Shipping’.
Set The Condition
1) Leave the settings under Condition Match, Product Filtering, and Advanced Options on their Default settings.
2) Leave the Condition type set to Tag from the Per Product Conditions group.
For this example, we’ll keep the Condition based on a Product Tag to be consistent with the Call-For-Quote Scenario. No matter what type of Condition you used in your Call-For-Quote Scenario, leave it as-is.
3) Change the Condition logic to Does not equal.
4) Leave the Value as whatever Tag name you assigned to your specialty products – e.g. ‘bulky’.
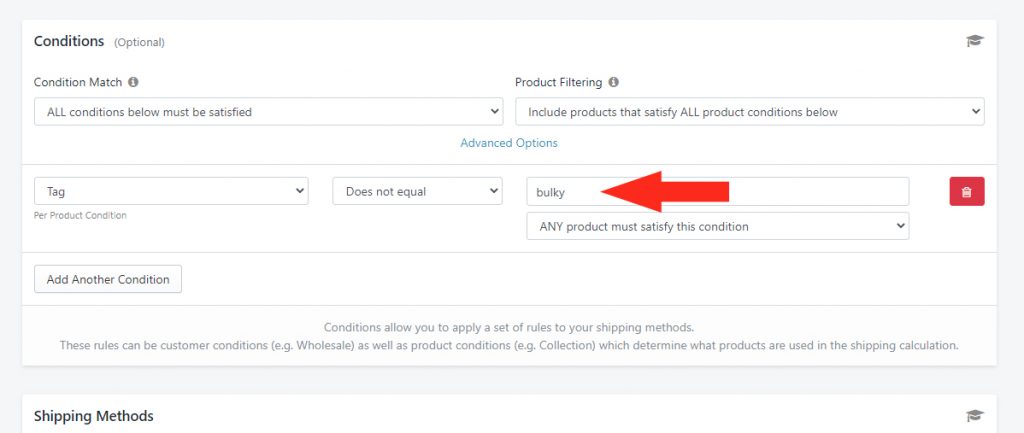
5) Change the setting below the Tag value to ‘ALL products must satisfy this condition’. This will ensure that the Standard Shipping Method is triggered only when there are no bulky or specialty products in the cart.
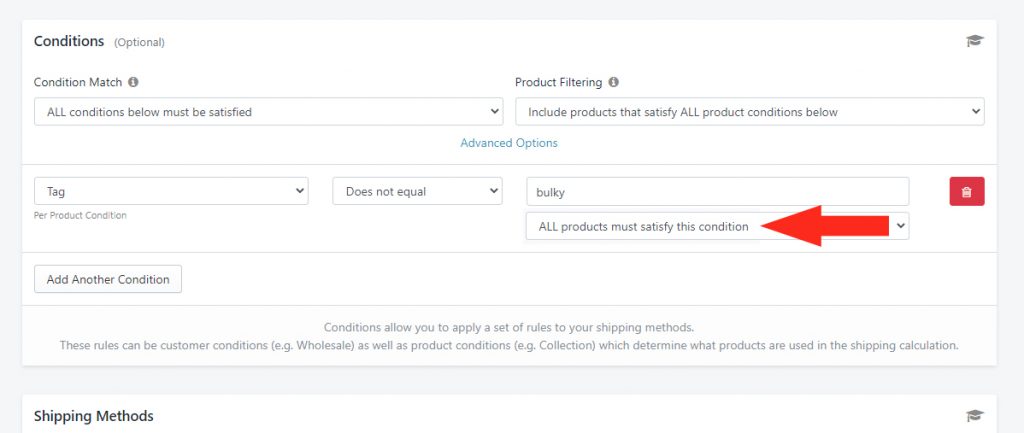
6) Click the Save button to save you changes.
Delete Call-For-Quote Shipping Method
When you created a Duplicate of the Call-For-Quote Scenario, it included an exact copy of the Shipping Method you added to your Call-For-Quote Scenario.
For your Standard Shipping Scenario, you will need to remove the Shipping Method that was copied from your Call-For-Quote Scenario, then add a new Shipping Method.
1) Click Edit beside the Shipping Method.
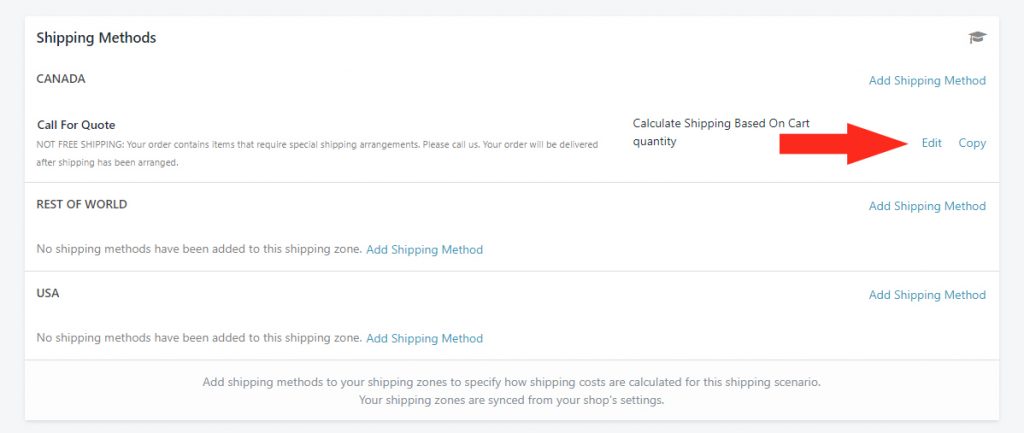
2) Scroll to the very bottom of the page, then click the Delete Shipping Method button.
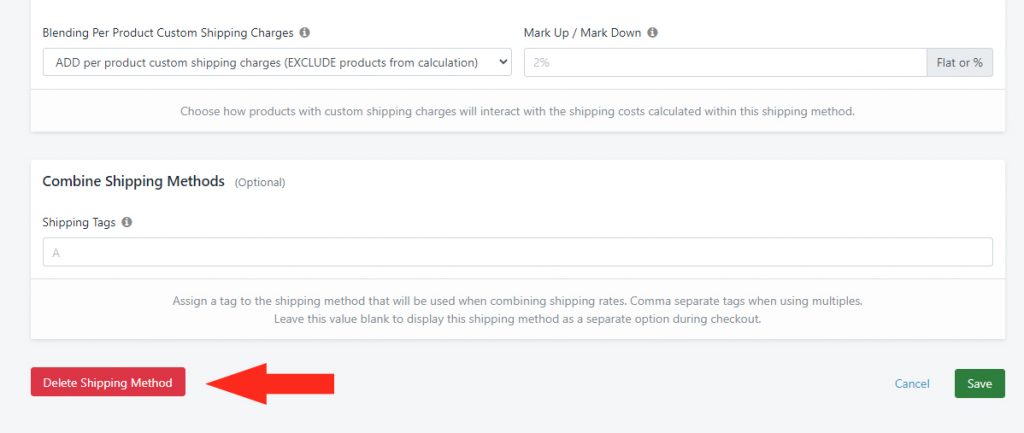
Add New Standard Shipping Method
You’ll need to add at least one new Shipping Method to ensure that customers ordering non-bulky/ non-specialty items are able to get standard shipping costs.
1) Click Add Shipping Method to add a Custom Shipping Method using flat rates or a pre-determined table or rates, or a Live Rate Shipping Method for real-time shipping rates from your preferred carrier. Add either type of Shipping Method to one or more of your Shipping Zones as required.

Save Your Settings
When you return to the Edit Shipping Scenario screen after adding a new Shipping Method, click the Save button!
Change The Default Shopify Label For Free Shipping
Once you have finished setting up your Call-For-Quote Shipping Method, you may want to consider changing the default ‘free shipping’ label that Shopify displays at checkout.
Since your Call-For-Quote Shipping Method technically has a zero-dollar cost, Shopify will display it as ‘Free’ at checkout.
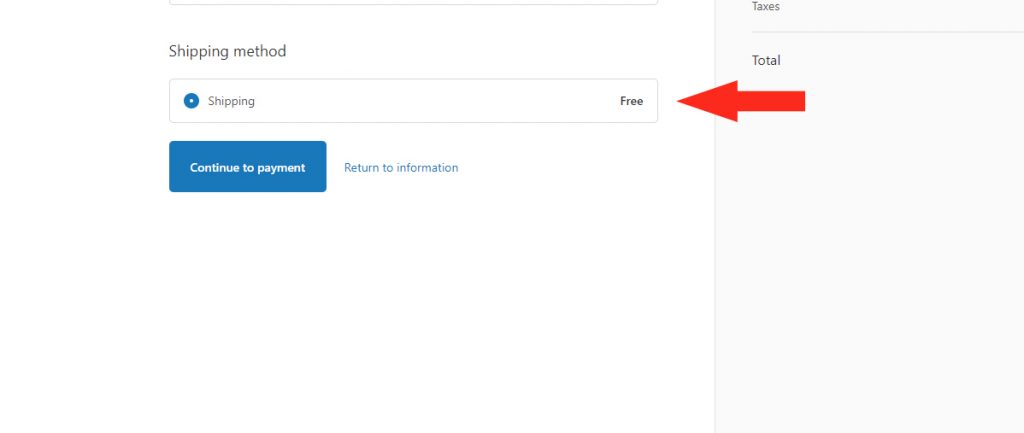
This may misrepresent your Shipping Method to the customer.
You can change the settings for this label in your Shopify settings so that it’s displayed as something else, like ‘0.00’. By doing this, the customer will be less likely to mistake this special shipping method for a ‘Free’ shipping method.
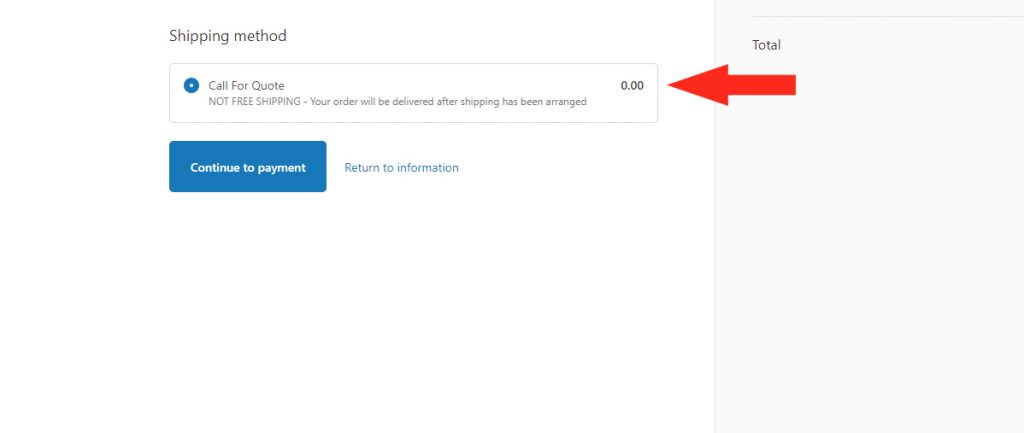
What’s Next: Test Your Setup or check out Additional Setups
