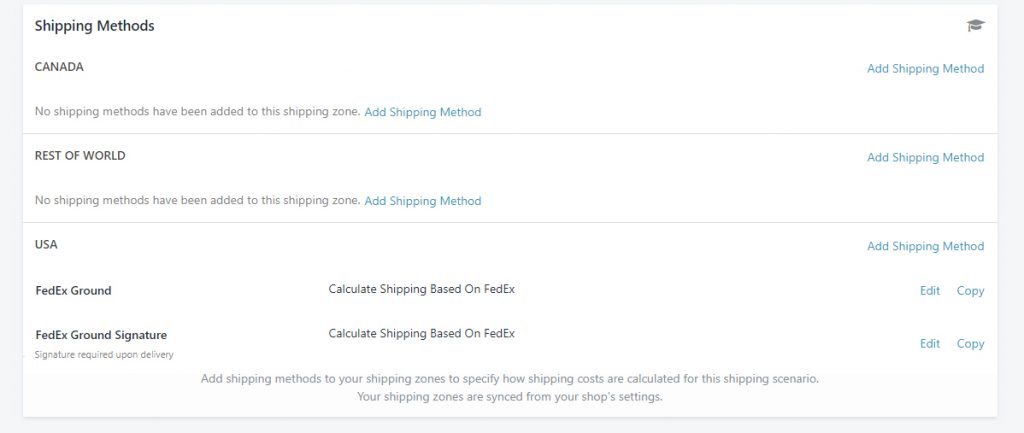Shipping products that are confidential, intimate or age-restricted may require you to offer a ‘Signature Required‘ shipping option. Carriers typically charge a flat rate fee to add this on to a ‘standard’ shipping method.
With Intuitive Shipping, you can easily create a Shipping Method that applies a signature fee to your Live Rates. You can create a new Signature Required Shipping Method from scratch by following the steps below, or you can skip ahead to learn how to copy an existing Shipping Method and simply add the fee to the rate, allowing your customers the option to choose one or the other.
Add A New Signature Required Shipping Method
If you don’t currently have a Shipping Method that can be copied, or if you prefer to offer only a ‘Signature Required’ Shipping method instead of an option, you can create a new one from scratch.
1) Click Shipping on the main menu, then select Scenarios from the drop-down list.

2) Click Edit beside an existing Scenario or click the Add Shipping Scenario button to Create A Shipping Scenario.
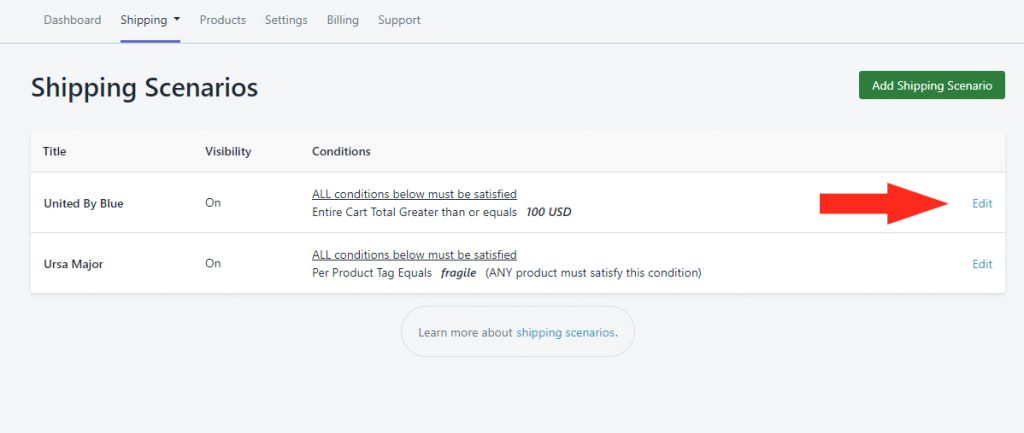
3) In the Shipping Methods section at the bottom of the Edit Shipping Scenario page, click Add Shipping Method beside the applicable Shipping Zone – e.g. ‘USA’.
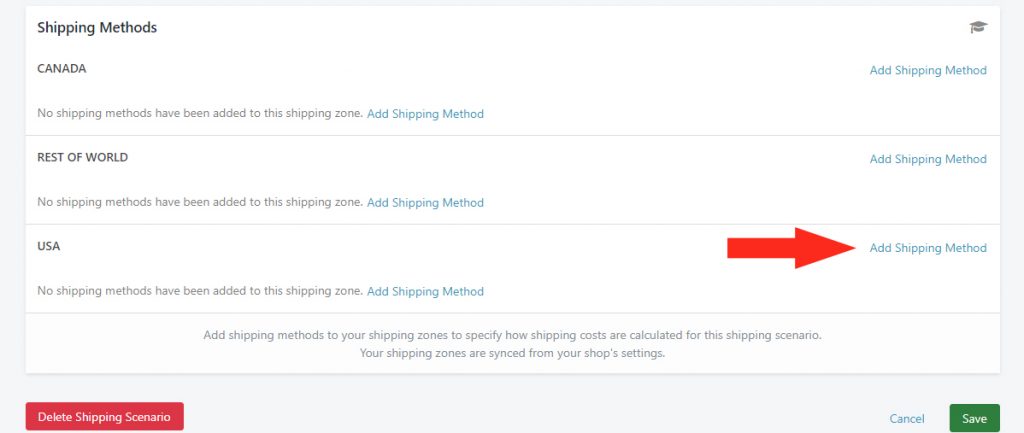
4) Create a Title for your Shipping Method – e.g. ‘FedEx Ground Signature’.
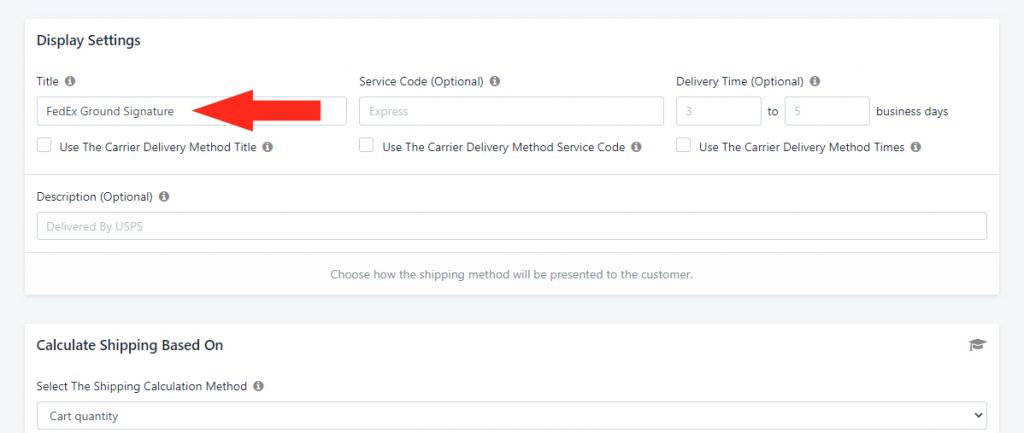
5) Enter a Description that will help your customers understand that a signature is required – e.g. ‘Signature required upon delivery’.
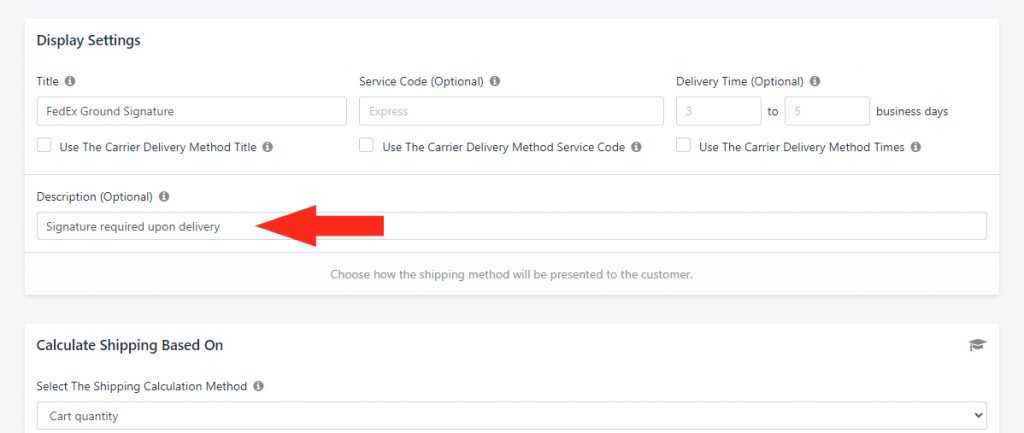
Select The Shipping Calculation Method
1) In the Calculate Shipping Based On section, choose the desired Shipping Carrier from the Live Rates section of the drop-down list. For a list of which Shipping Carriers are supported by Intuitive Shipping, click here. For this example, we’ll select FedEx.
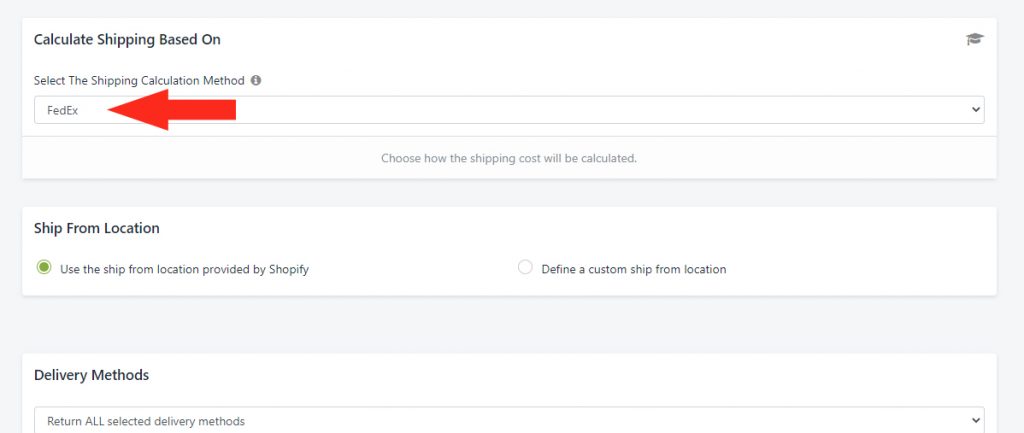
Set the Shipping Origin Address
1) In the Ship From Location section, select whether your location will be the one provided by Shopify or if you will define a custom ship from location.
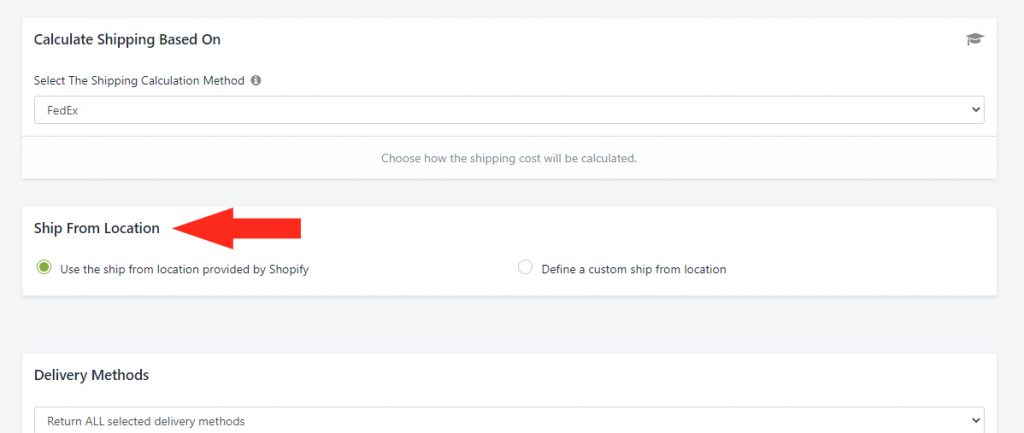
2) If you selected Define a custom ship from location in Step 1, the Custom Ship From Location section will appear on the screen. Enter the Country and Postal/ ZIP Code for your custom location in this section.
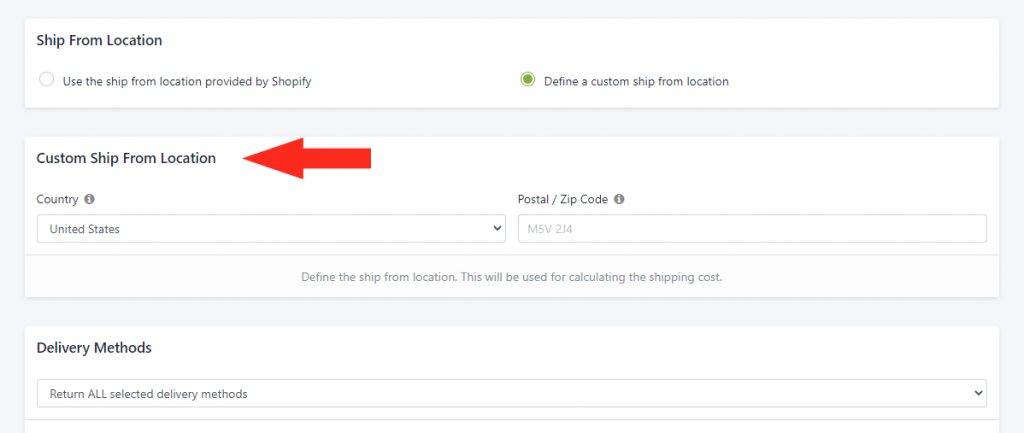
Enter The Delivery Method
1) In the Delivery Methods section, select the applicable delivery methods provided by your preferred carrier. For this example, we’ll select FedEx Ground.
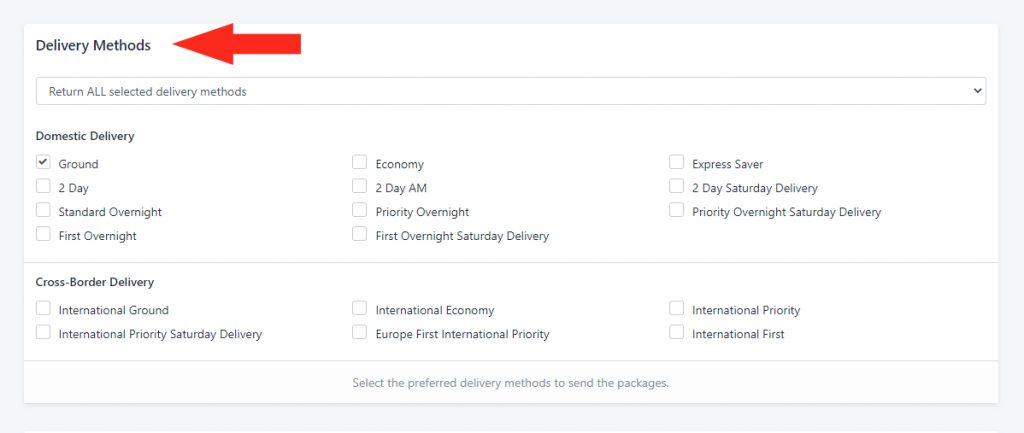
Add Fallback Cost (Optional)
The Carrier Service Fallback Rate allows you to set up a flat, fallback shipping rate that is displayed to your customer in the event that the rate request sent to the carrier times out.
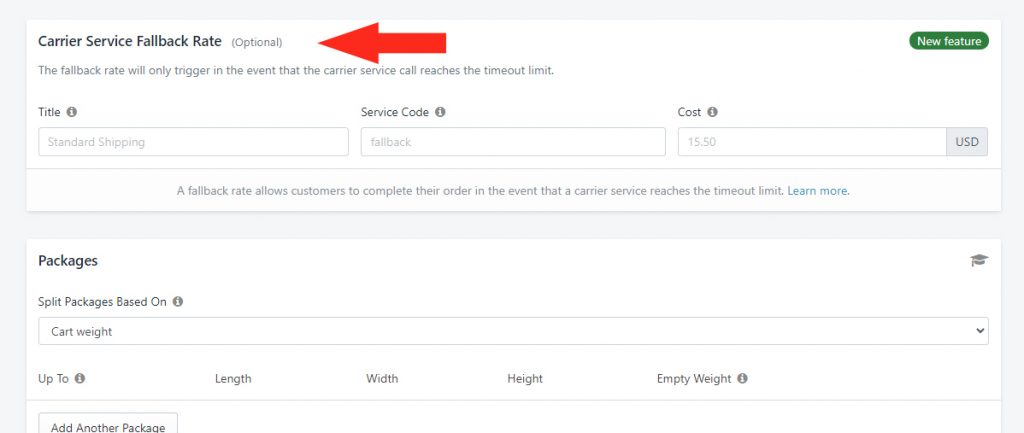
For example, if rates fail due to an error with account credentials or if the order exceeds the carrier’s size restrictions, the Carrier Service Fallback Rate will not be displayed.
Learn more about how the Carrier Service Fallback Rate setting works here.
Enter Package Details
1) In the Packages section, select how you would like your packages to be split – e.g. by Cart Weight. Learn more about splitting packages here.
2) Click the Add Another Package button for each package.
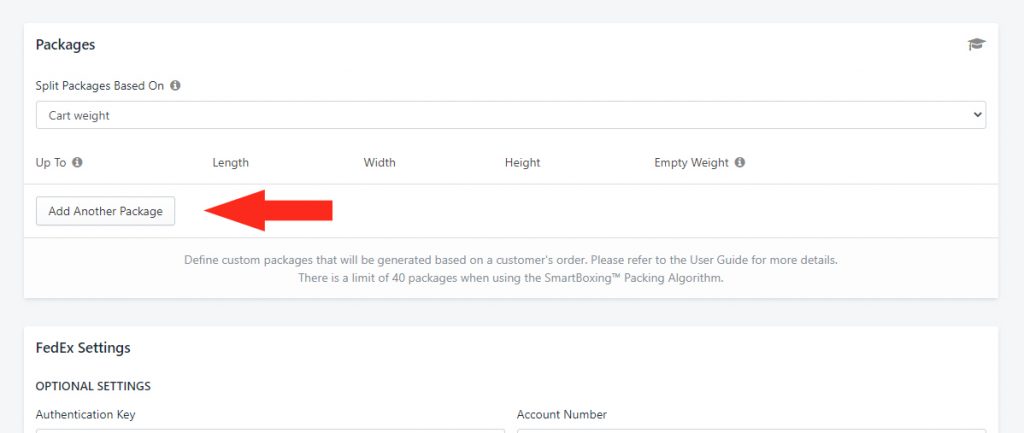
3) Enter the Up To value that will be used to determine when packages will be split.
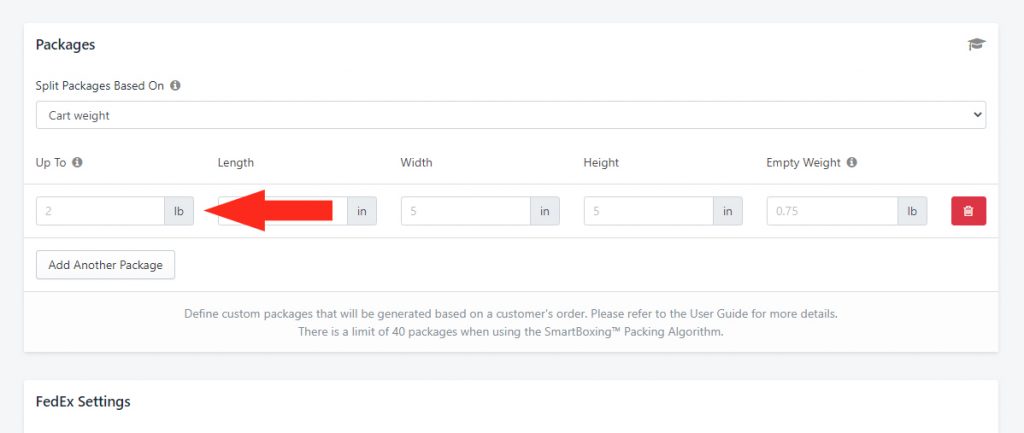
4) Enter the Length (or Depth), Width and Height dimensions for your first package.
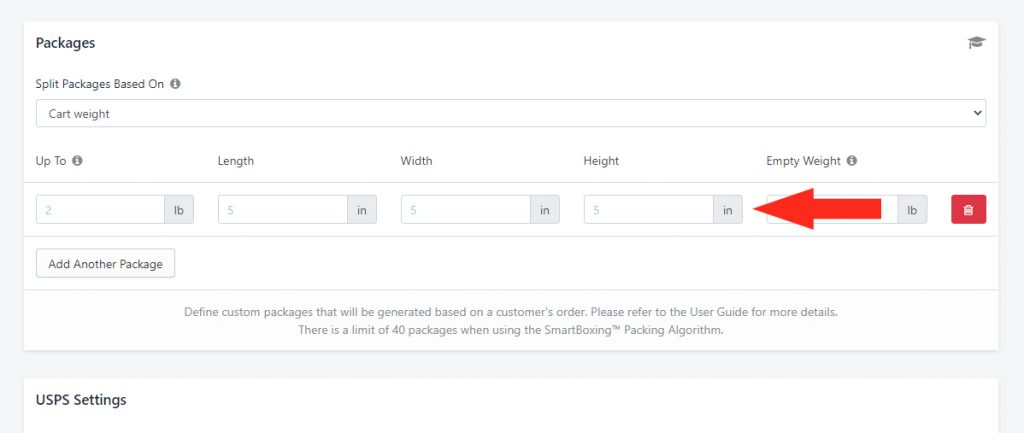
5) If desired, enter a value for the Empty Weight of the package. When present, this weight will be added to the total weight of the products in the package.
6) Repeat Steps 1 to 5 to add as many packages as you need.
Carrier Settings (Optional)
1) If you have an account with one of our carrier partners, enter your account credentials to access your negotiated rates.
Most carriers do not require an account to access rates. If you do not have an account with a carrier, leave the Carrier Settings blank. When the Shipping Method is triggered, rates will be calculated using the carriers’ standard retail rates when possible.
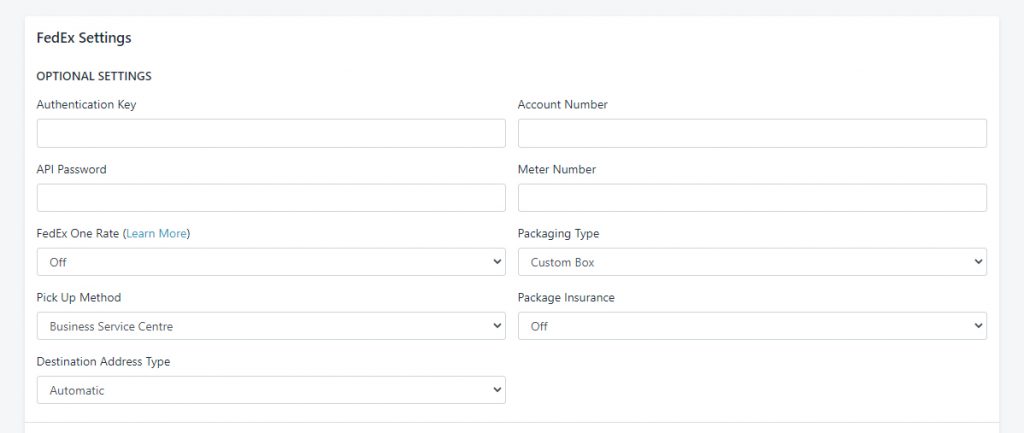
Adjust Final Shipping Costs
1) Under Mark Up/ Mark Down, enter the carrier’s flat fee to be applied to the final shipping cost – e.g. ‘5.75’ to mark up the final shipping cost by $5.75.
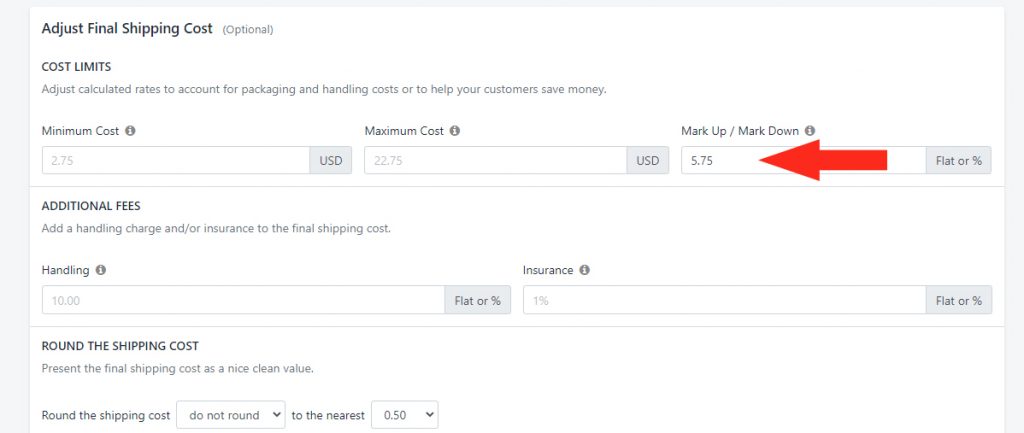
2) Adjust the other Optional settings as needed.
Save Your Settings
Click the Save button!
Copy From An Existing Shipping Method
Alternatively, you quickly make a copy of an existing standard, ‘no signature’ shipping method, then add the flat fee to the copy.
1) Click Shipping on the main menu, then select Scenarios from the drop-down list.

2) Click Edit beside one of your existing Shipping Scenarios. For this example, we’ll make a copy of FedEx Ground and edit the settings required to make it ‘Signature Required’.
3) In the Shipping Methods section at the bottom of the Edit Shipping Scenario page, click Copy beside the standard ‘no signature’ Shipping Method you wish to copy and edit.
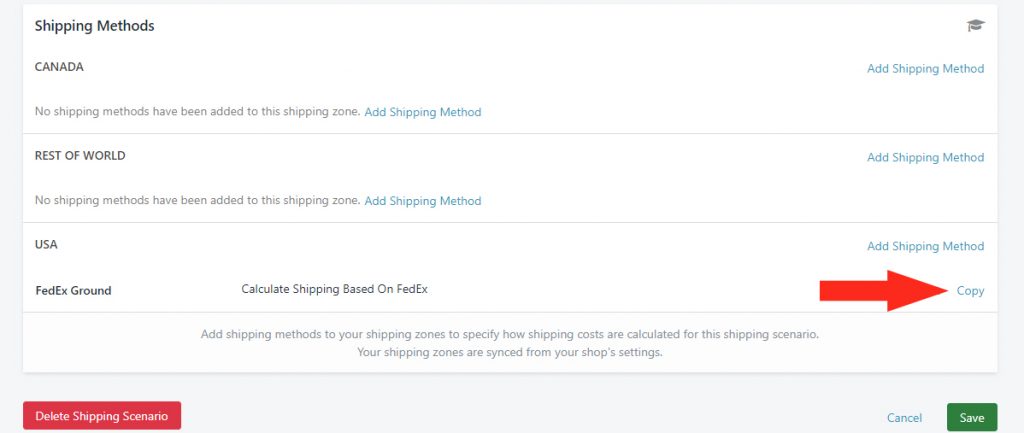
4) Click the same Shipping Zone where your original Shipping Method exists – e.g ‘USA’.
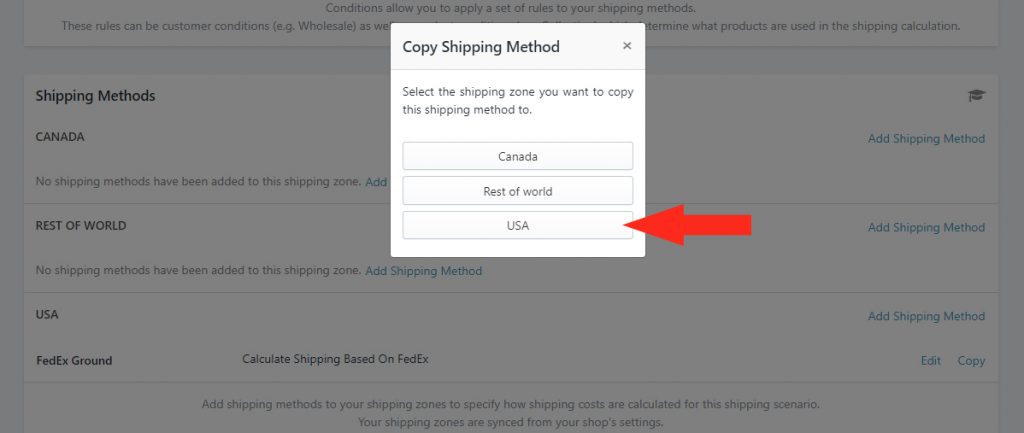
5) Click Edit beside one of the copies of the Shipping Method.
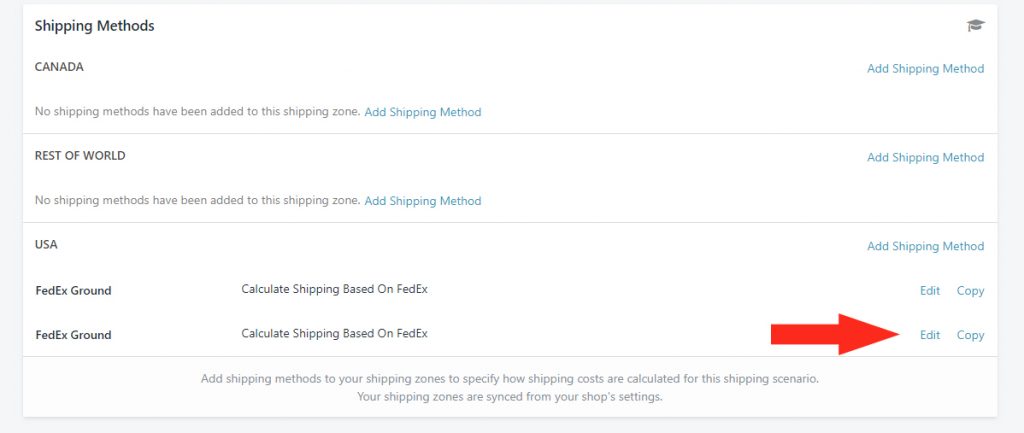
6) Edit the Title of your Shipping Method to distinguish it from the original – e.g. ‘FedEx Ground Signature’.
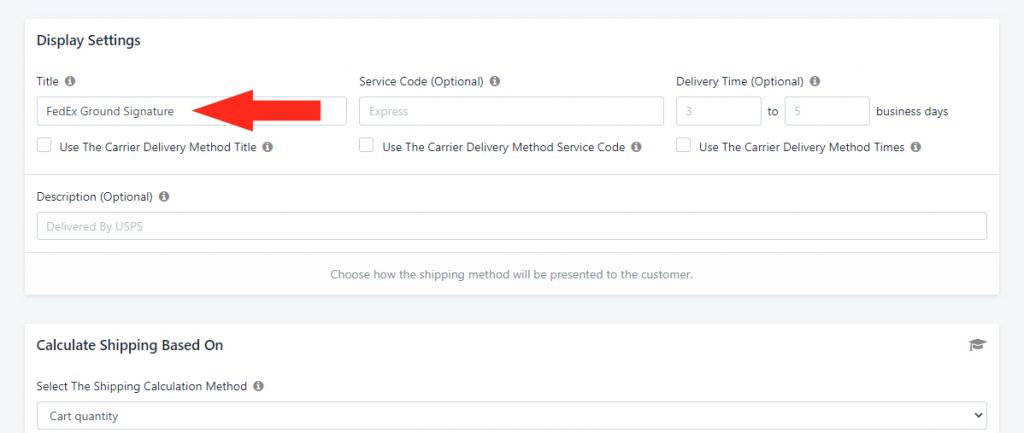
7) Edit or add a Description that will help your customers understand that a ‘Signature Required’ option is available – e.g. ‘Signature required upon delivery’.
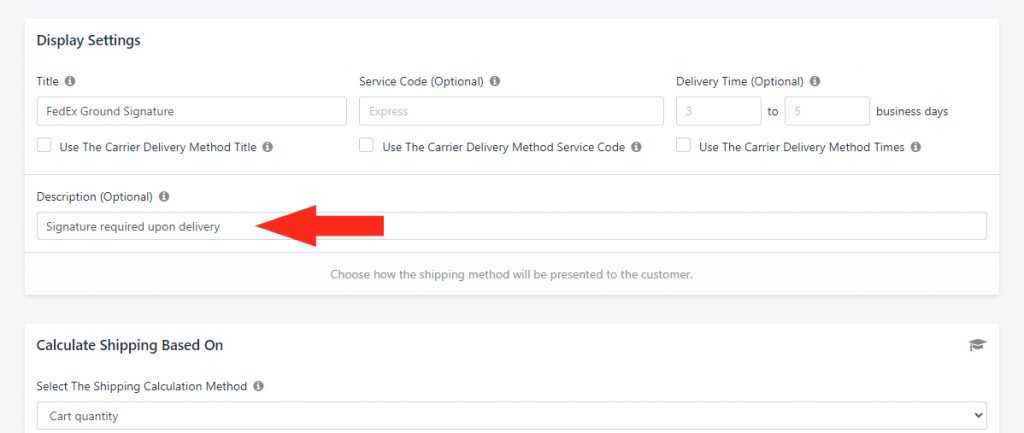
Adjust Final Shipping Costs
All of the settings for the newly copied Shipping Method are the same as the original until manually edited.
1) Under Mark Up/ Mark Down, enter the carrier’s flat fee to be applied to the final shipping cost – e.g. ‘5.75’ to mark up the final shipping cost by $5.75.
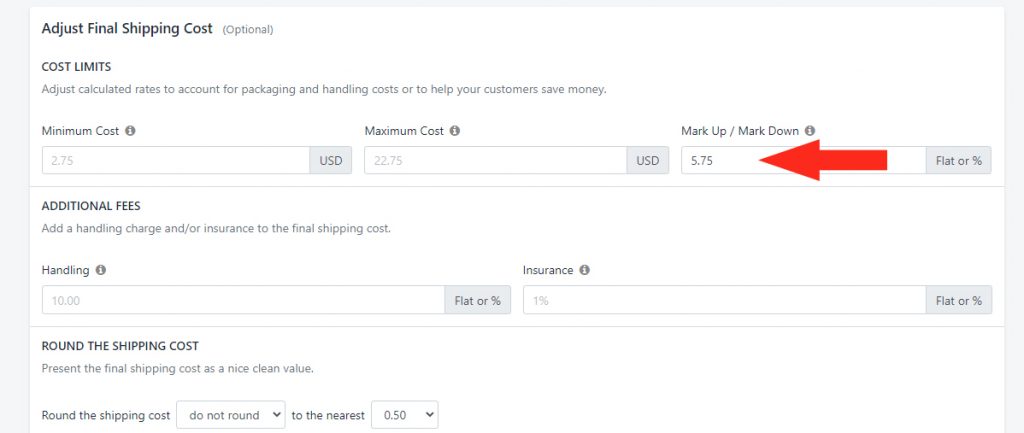
2) Adjust the other Optional settings if required.
Save Your Settings
Click the Save button!
You will now see two (2) Shipping Methods displayed in the Shipping Zone, one for no signature and one for ‘Signature Required’. When the Conditions of the Scenario are met, both options will be displayed to the customer at checkout.