If you are shipping any hazardous (HAZMAT), perishable goods, or controlled items, you can use Intuitive Shipping to create a shipping method that restricts where and how those materials are shipped.
For this example, we’re going to create a setup that permits controlled products or hazardous goods to ship only by ground and only within the continental United States. When there is at least one controlled product in the cart, only the shipping method from this setup will be displayed, even if there are unrestricted items in the same cart.
If you sell products that cannot ship to one or more of your Zones under any circumstances, you can adjust your product shipping settings to block those products from being shipped to certain zones instead of using this setup.
Add A Controlled Scenario
1) Click Shipping on the sidebar menu, then select Scenarios from the drop-down list.

2) Click the Create scenario button.

General Settings
1) Enter a Scenario title like ‘Restricted’ or ‘Controlled’.

2) Leave the Status set to On.
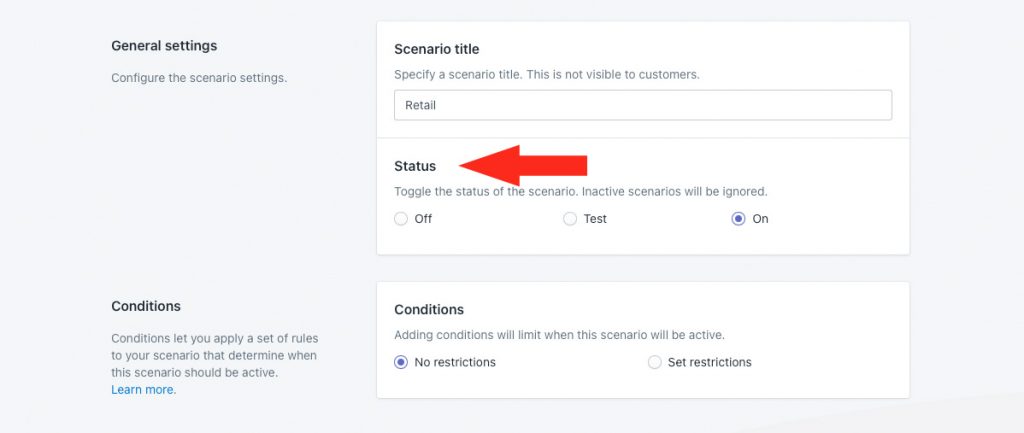
Conditions
1) Select Set restrictions.

2) Leave Condition match set to All conditions.

3) Leave the condition type set to Product tag.
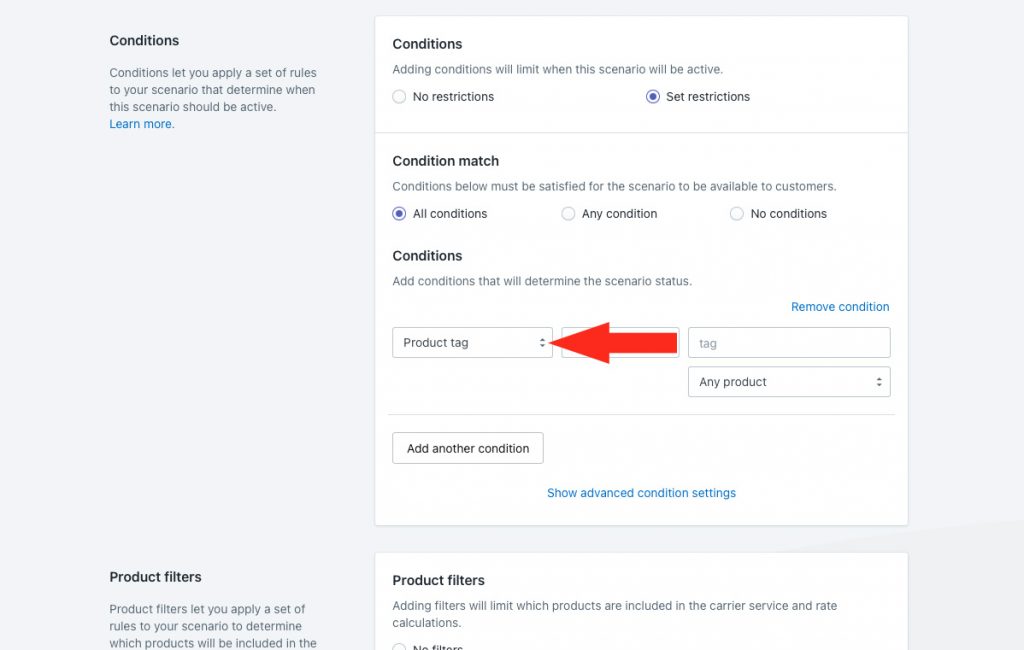
4) Leave the condition logic set to equals.
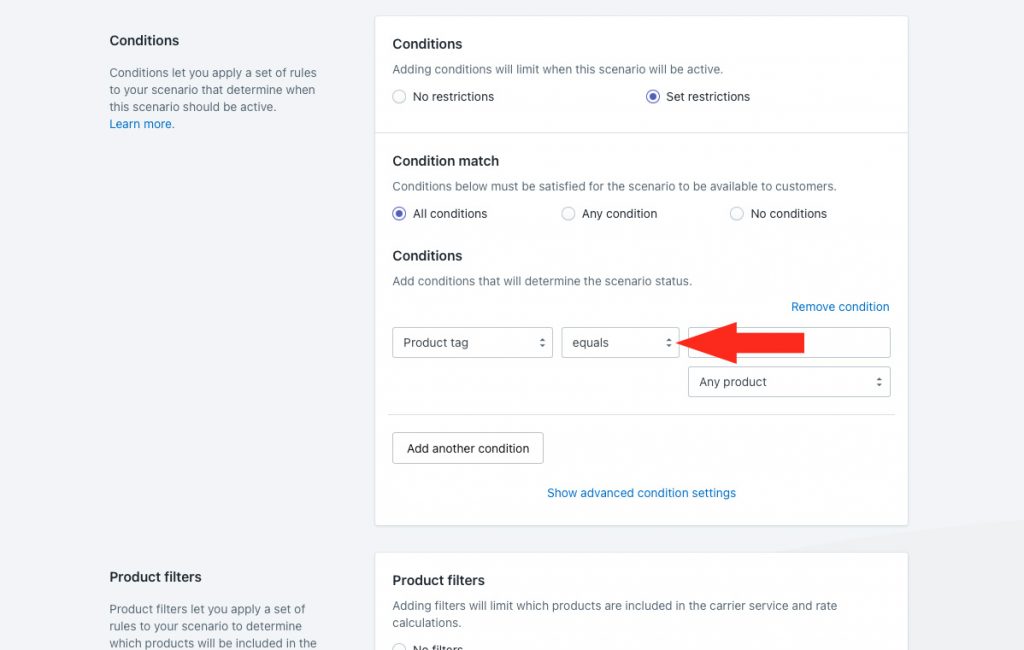
5) Enter the product tag you assigned to your controlled products as the condition value.
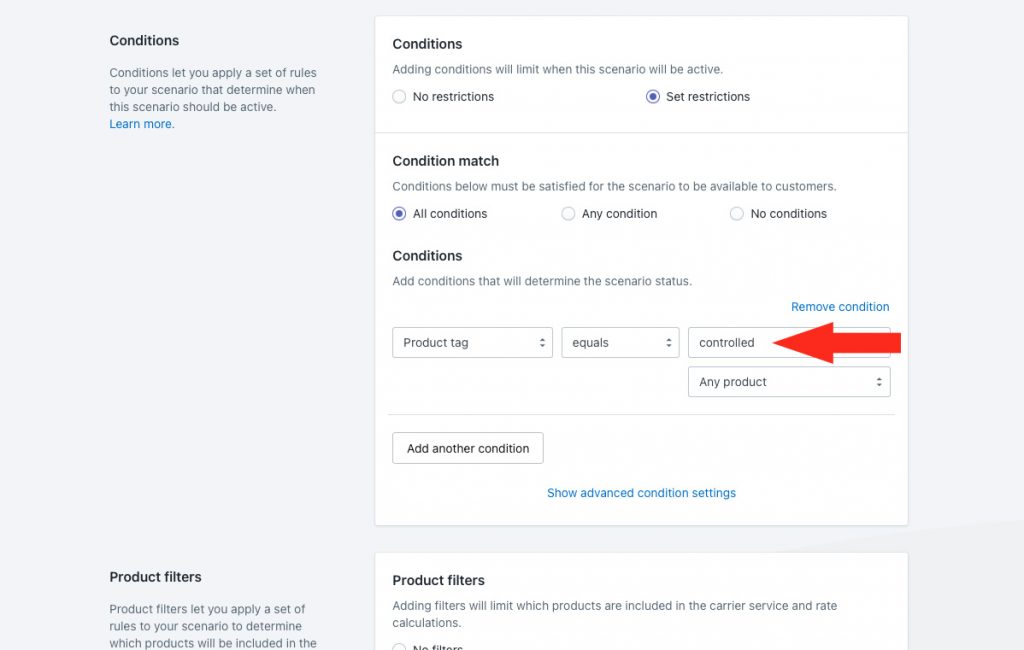
6) Leave the additional product setting set to Any product. As long as at least one item in the cart is tagged with the value entered in Step 5, the shipping method assigned to this Scenario will be displayed at checkout.
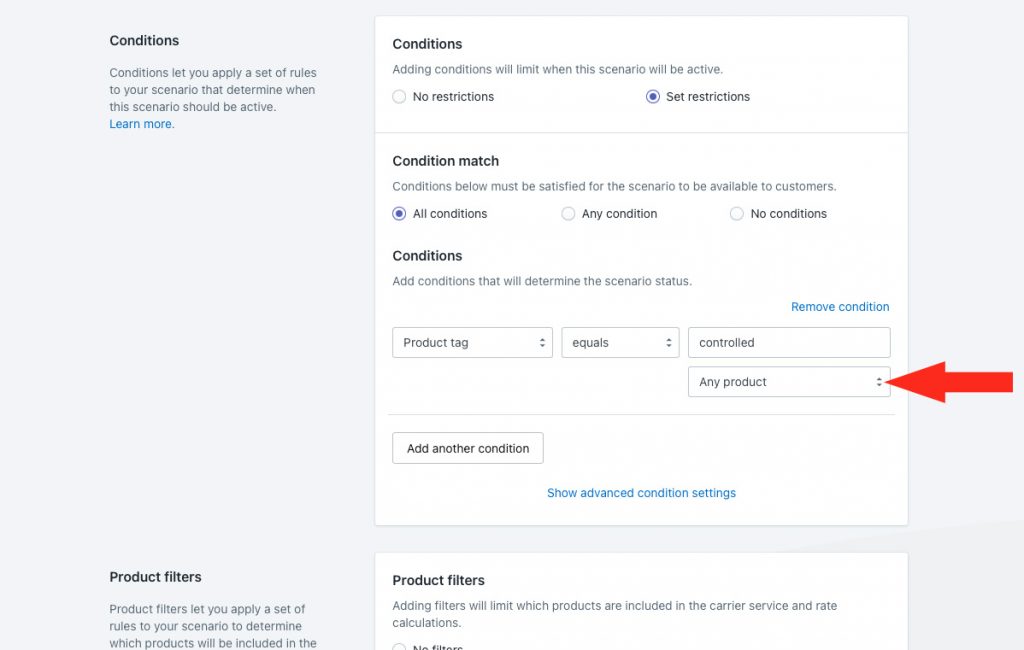
Product Filters
1) Change Product filters to No filters.
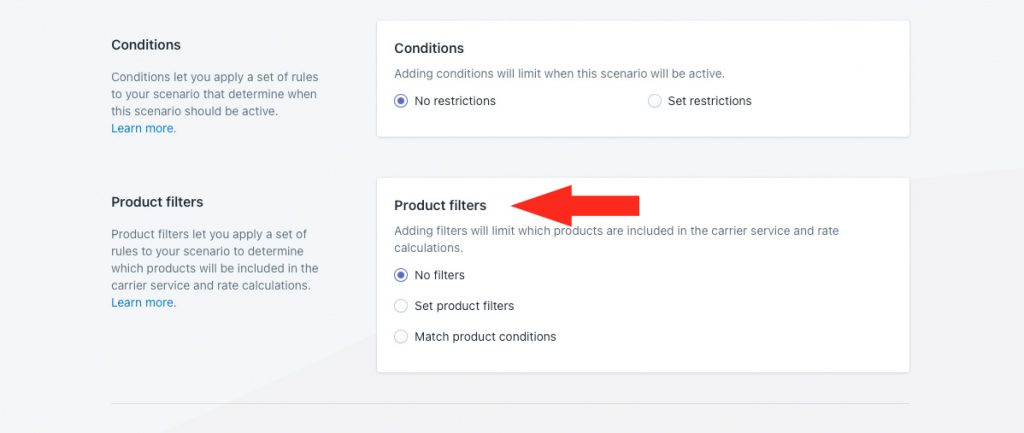
That means, all products in the cart will be calculated by the shipping method assigned to this Scenario, including any non-restricted items.
Save Your Settings
1) Click the Save button to save your Controlled Scenario.
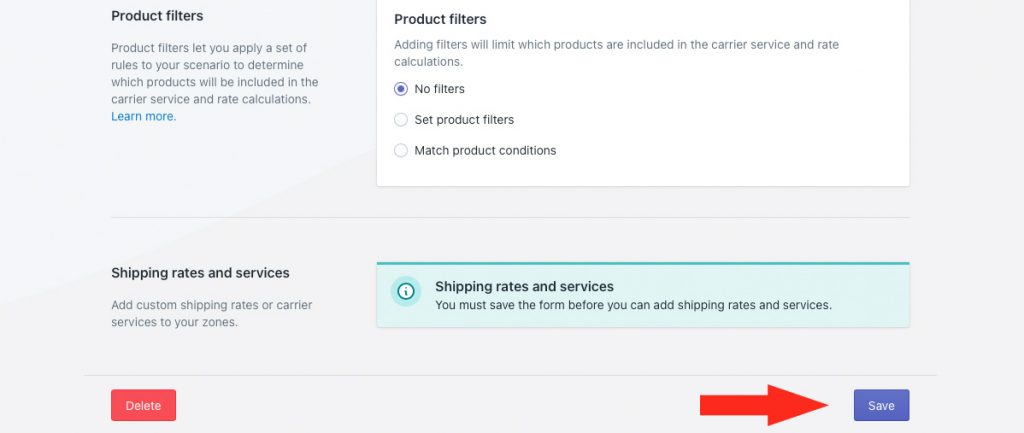
Select A Parcel Service
For this example, we’re setting up a ground parcel service with live rates from FedEx for the continental United States. If you’re using a different carrier or zone, you can still follow the steps below.
1) Click the Create shipping method button.
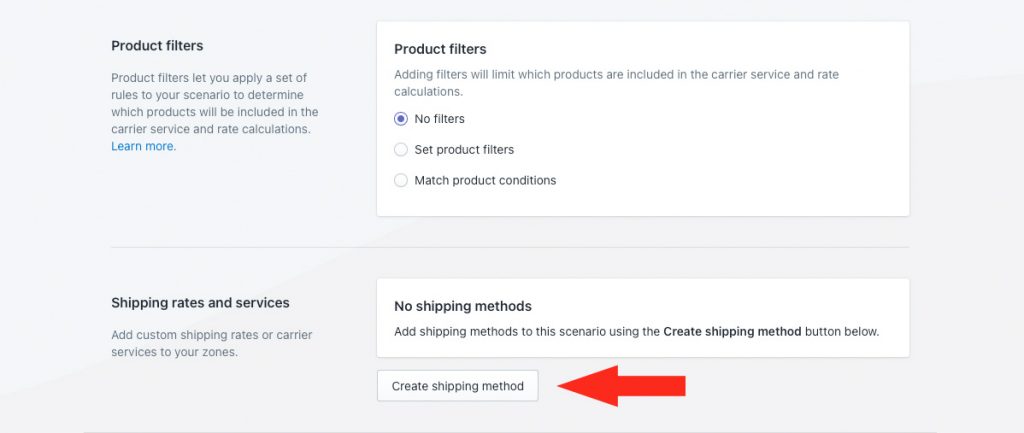
2) Click the downward arrow beside Parcel services to display a list of live rate carriers.
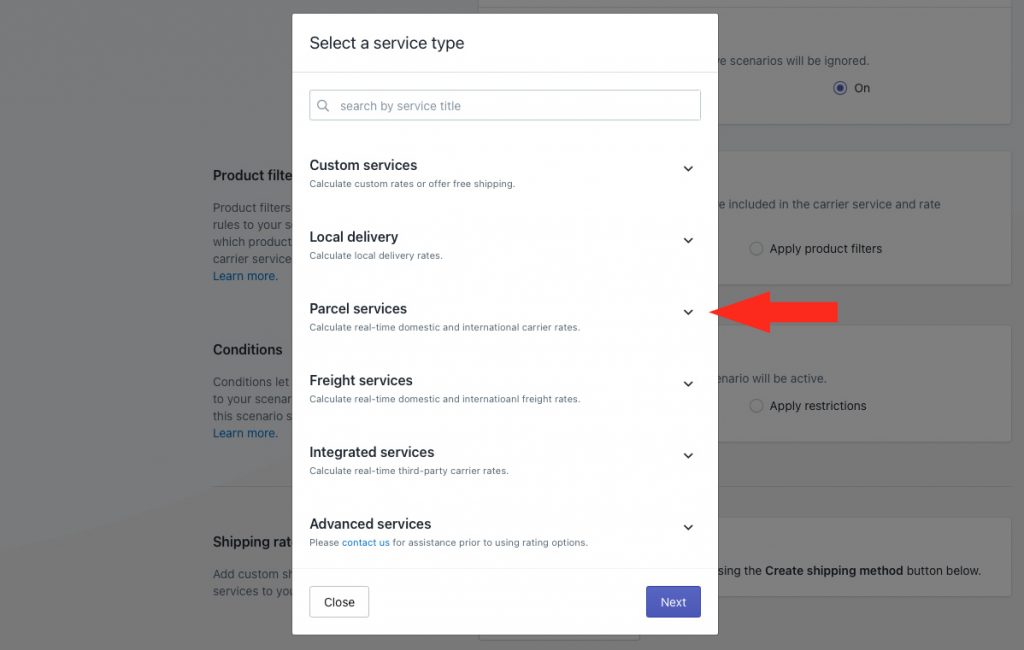
3) Select a carrier from the list, such as FedEx.
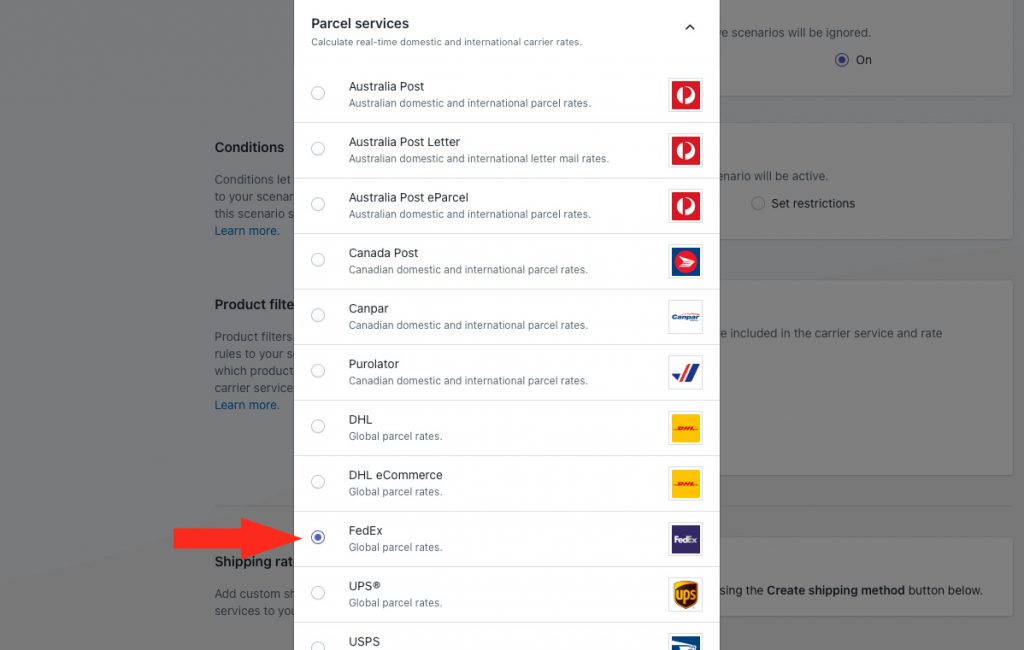
3) Click the Next button.
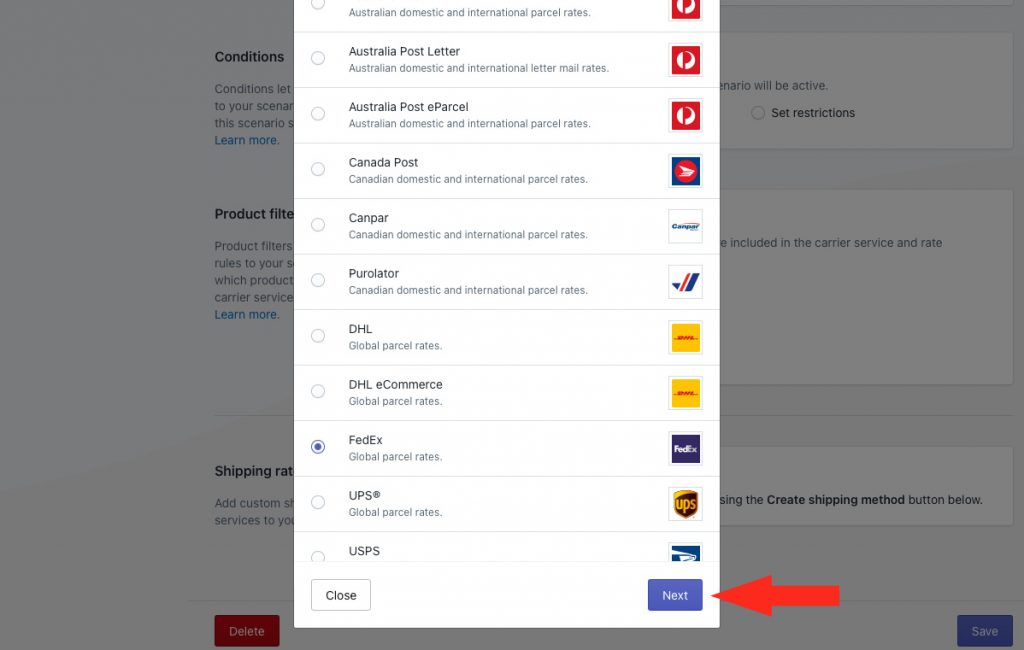
4) Select a Zone.
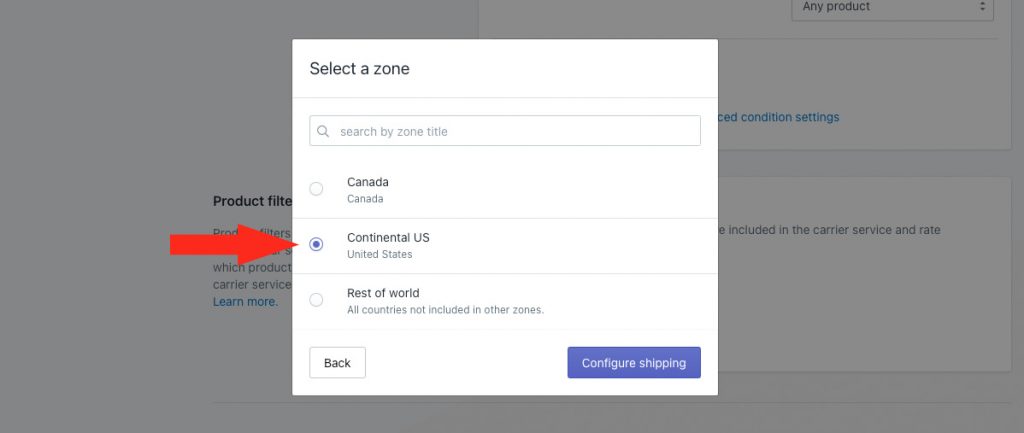
5) Click the Configure shipping button.
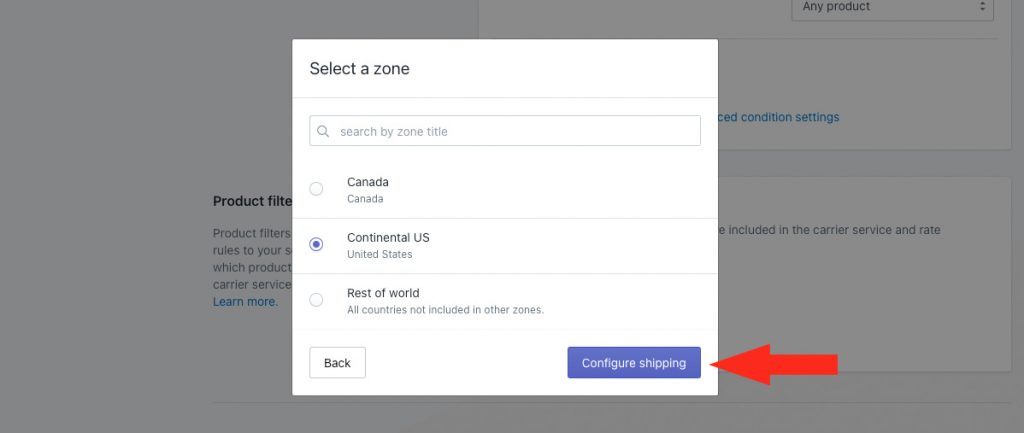
General
1) Enter a shipping method title, like ‘FedEx Ground’ or ‘FedEx Ground Only’. This title may or may not be displayed to customers, depending on the setting selected in Step 2.
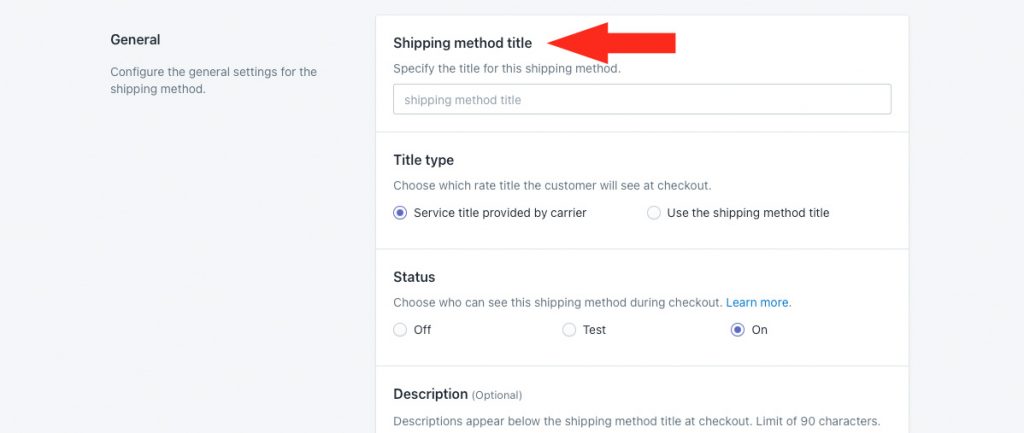
2) Choose a title type.
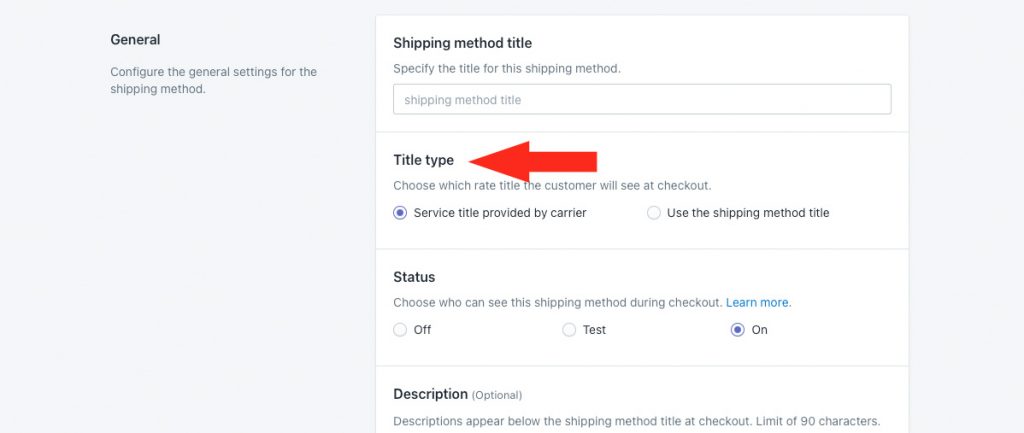
You have two (2) settings to choose from:
Service title provided by carrier – The service title provided by the carrier in the rate calculation, such as ‘FedEx Ground®’, will be displayed as the shipping method title at checkout. This is the default setting.
Use the shipping method title – The shipping method title entered in Step 1 will be displayed as the shipping method title at checkout. This is useful if you want to use a custom shipping method title for your controlled parcel service.
3) If you want the controlled shipping method to be available right away, leave the status set to On. If you want to test it first before making it public, set it to Test.
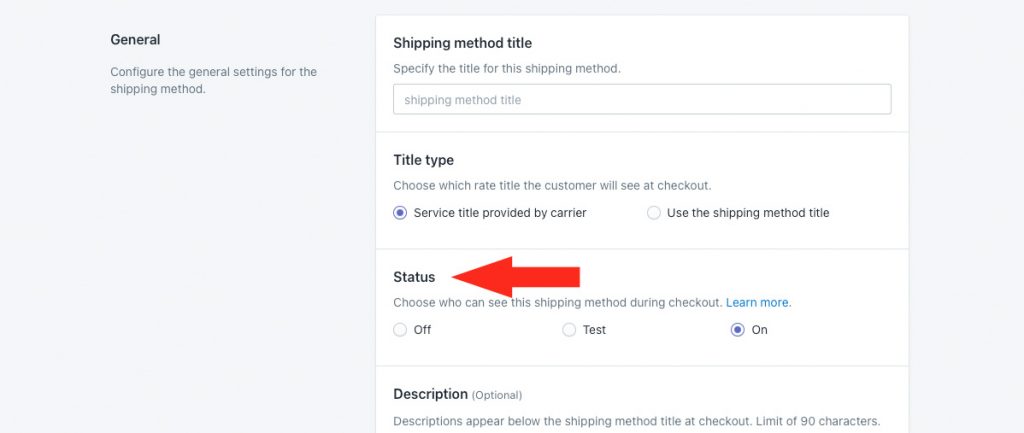
4) Enter a description for your shipping method, such as ‘Orders with controlled products must ship Ground’. We recommend limiting your description to 90 characters or less to ensure it displays properly on the checkout page.
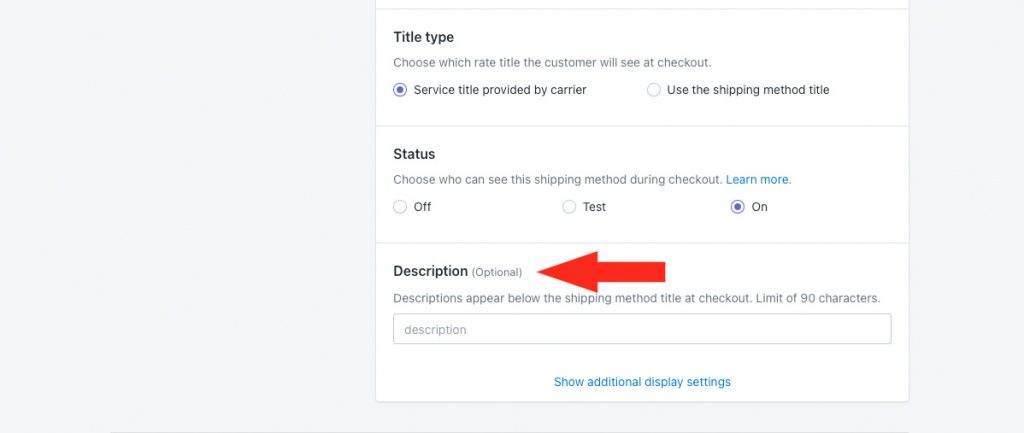
Additional display settings are available for delivery times, order processing times and service codes. If you do not need to adjust these settings, skip ahead to Packages. Otherwise, continue to Step 5.
5) If desired, click Show additional display settings, then configure delivery time, order processing and service code settings as needed.
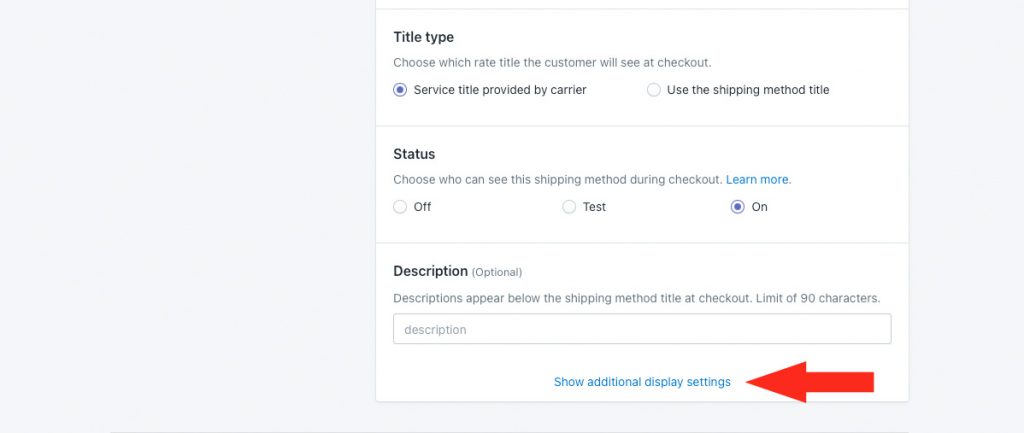
Packages
You can determine how the customer’s order will be packaged by selecting the appropriate packing algorithm and assigning the packages you want to be used by the shipping method.
1) Select a packing algorithm.
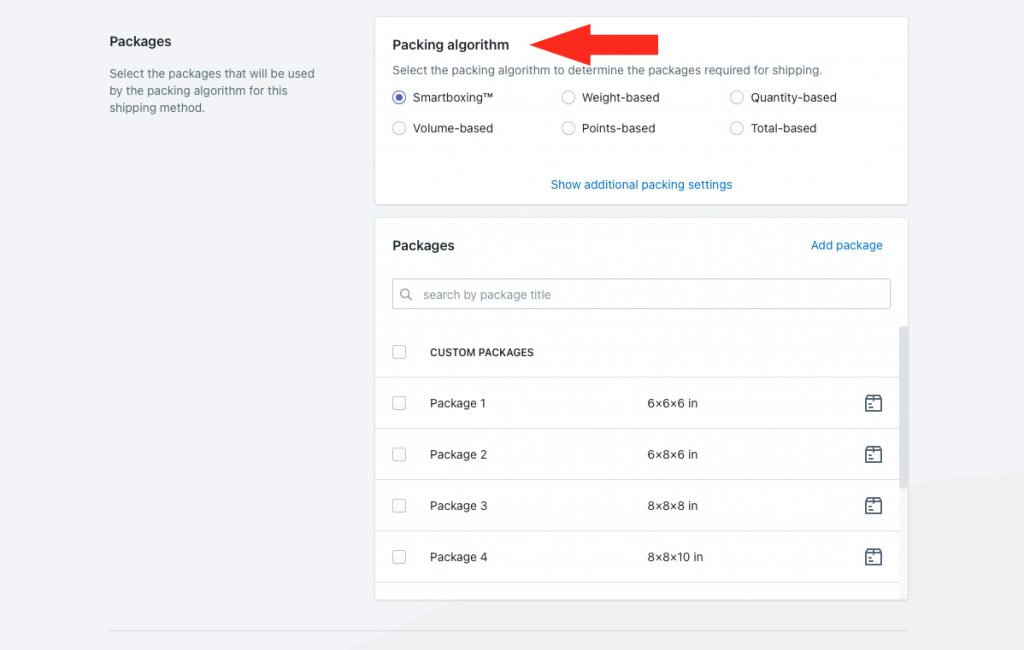
Your have six (6) options to choose from:
SmartBoxing™ – Intuitive Shipping will select the best package combination based on the weight and the volume of the order.
Weight-based – Intuitive Shipping will select the best package combination based only on the weight of order.
Quantity-based – Intuitive Shipping will select the best package combination based only on the number of items on the order.
Volume-based – Intuitive Shipping will select the best package combination based only on the volume of order.
Points-based – Intuitive Shipping will select the best package combination based on a point system.
Total-based – Intuitive Shipping will select the best package combination based only on the total value of order.
Additional packing settings are available for packing methods, multiple package blending and product dimensions. If you do not need to adjust these settings, skip ahead to Step 3. Otherwise, continue to Step 2.
2) Click Show additional packing settings, then configure packing method, multiple package blending and product dimension settings as needed.
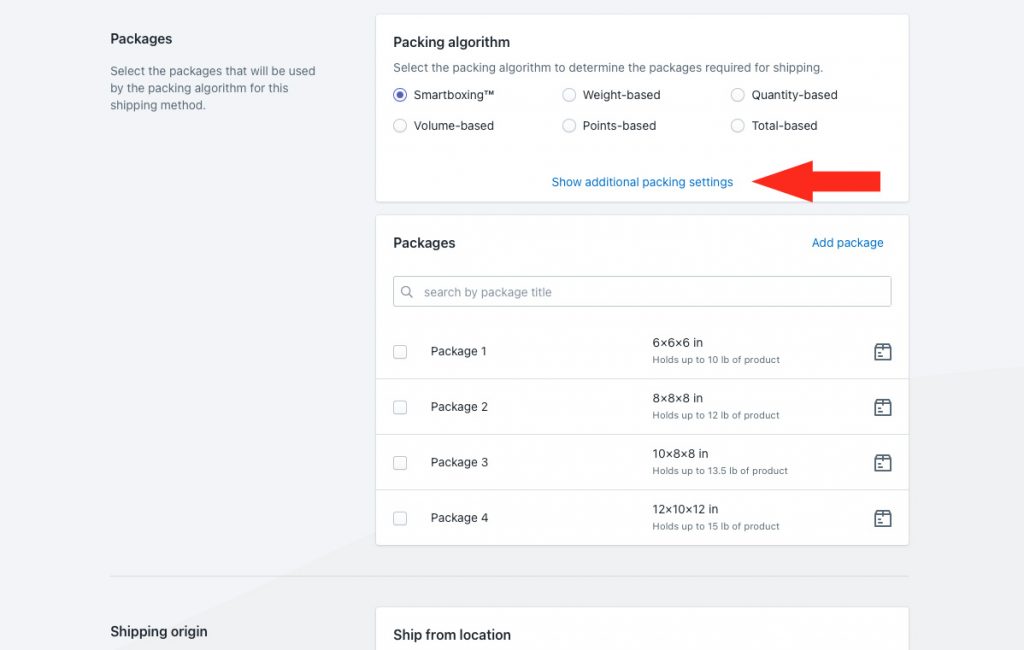
3) Select each of the packages you want to be included in the controlled parcel service shipping method.
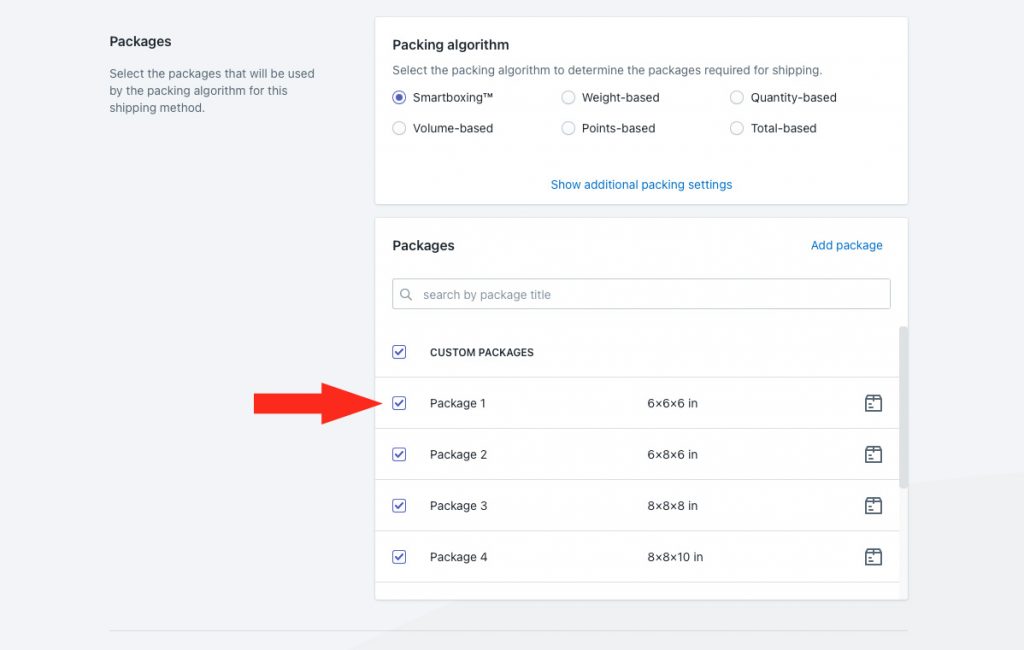
If you want to select all of your packages from the list, select Custom packages.
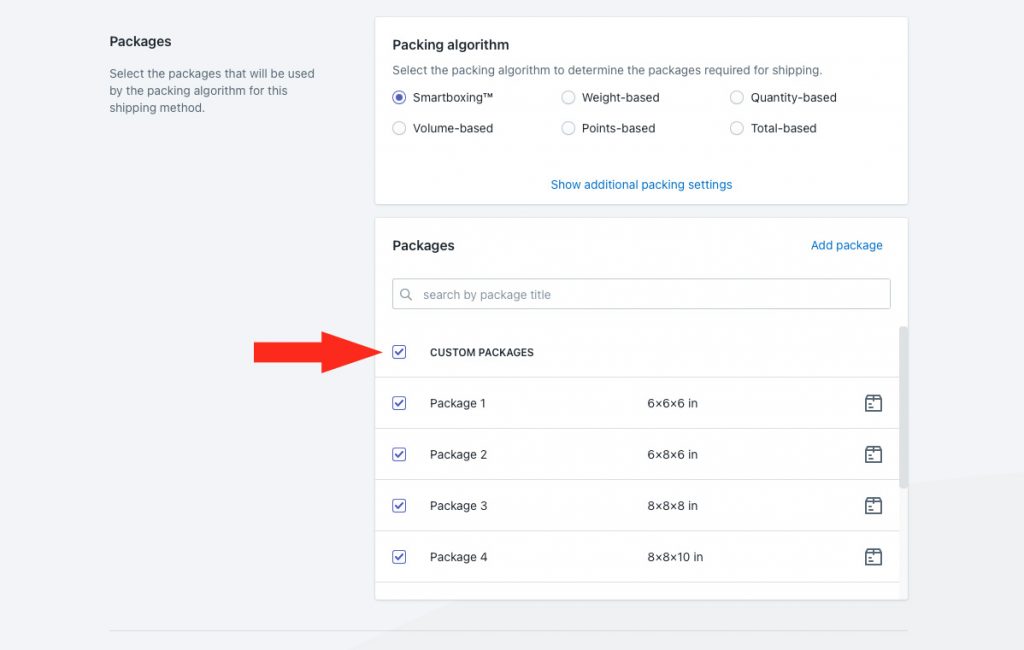
Packages not selected will be ignored by the shipping method.
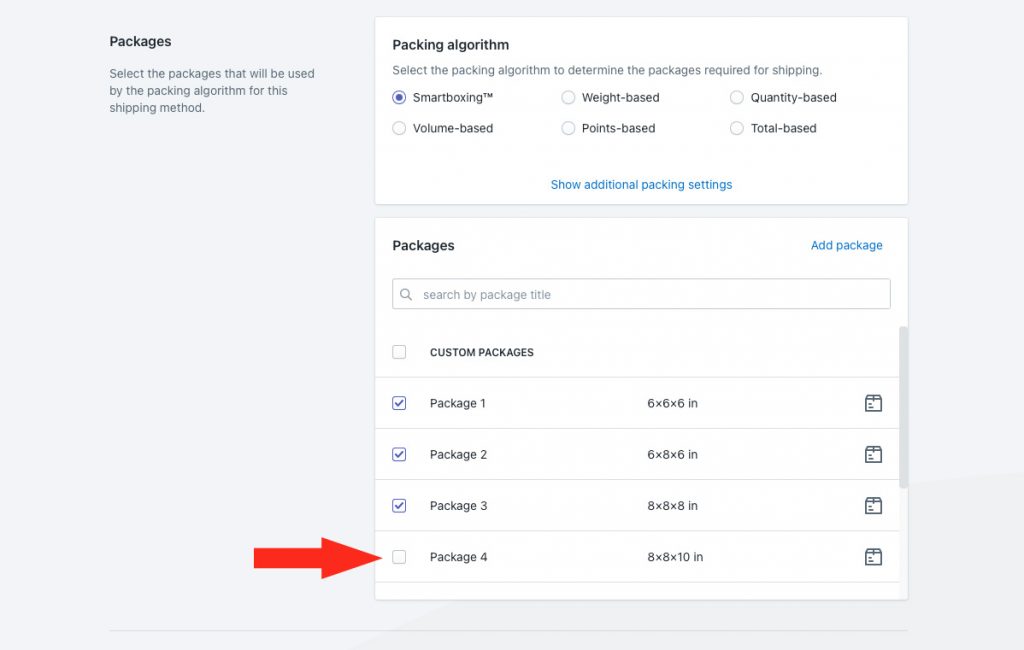
Packages that have been turned off in you main packages settings are muted on the list. They cannot be selected or deselected – even when you select ‘all’ with the ‘Custom packages’ setting. They will always be ignored by the shipping method while their status is set to Off.
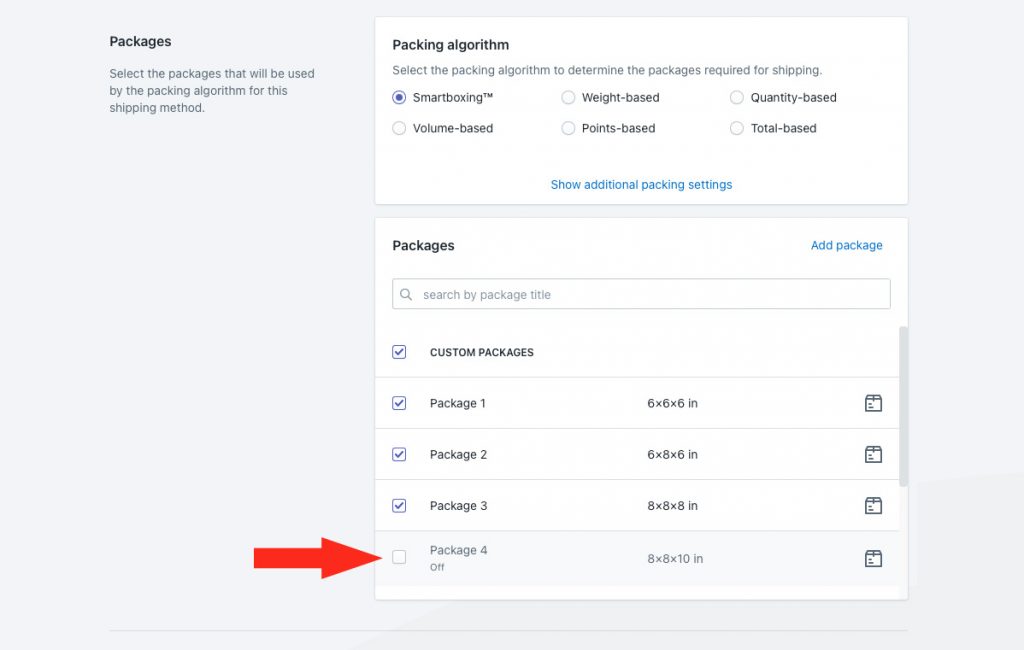
To change the On/Off status of a package, go to your main package settings after saving your shipping method.
Shipping Origin
Real-time carrier rates can be calculated using the primary location set up in Shopify, or a custom ship-from location.
1) Select the ship from location.
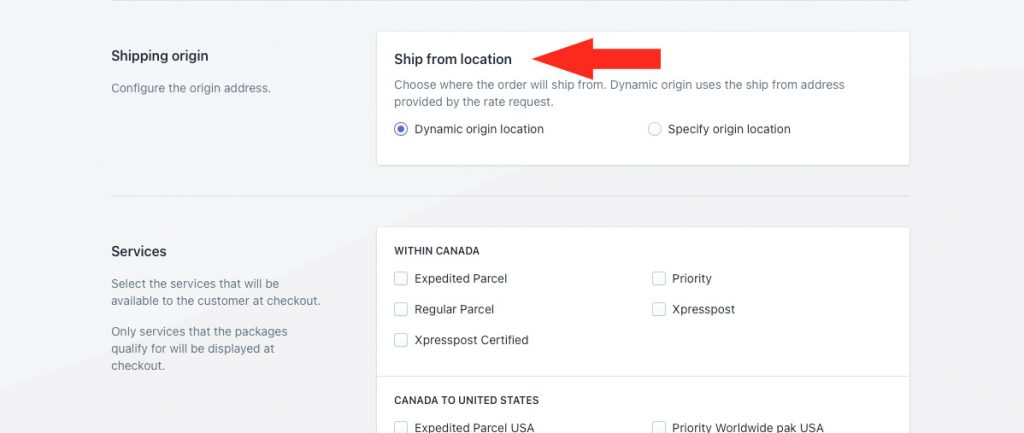
You have two (2) settings to choose from:
Dynamic origin location – live carrier rates will be calculated based on the distance between the customer’s address and your primary Shopify location address. This is the default setting.
If you select dynamic, skip ahead to Services.
Specify origin location – live carrier rates will be calculated based on the distance between the customer’s address and the address specified in Step 2.
If you have already set up custom shipping origin locations, they will appear as selectable options.
2) Select a location. This location will be used as the starting point for live carrier rate calculations in this shipping method. You can also add a new location if desired.
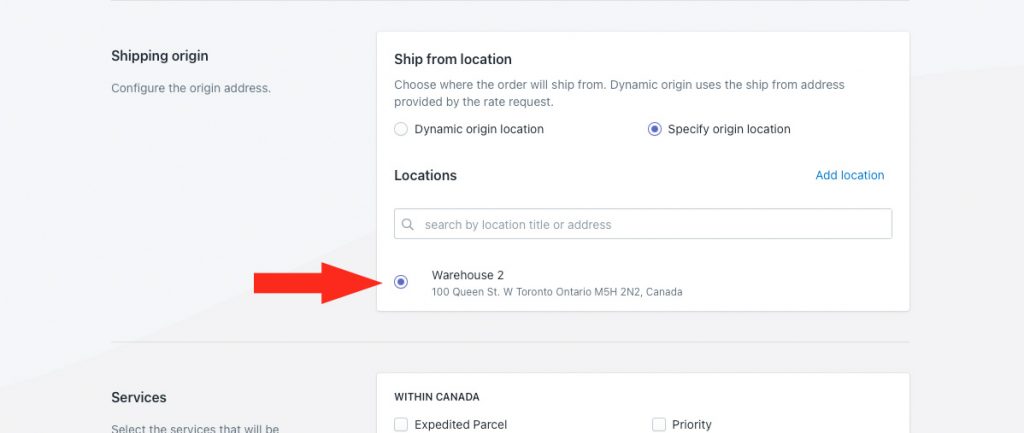
Services
1) Select the appropriate carrier service for your controlled products.
For this example, we’ll select Ground in Domestic services.
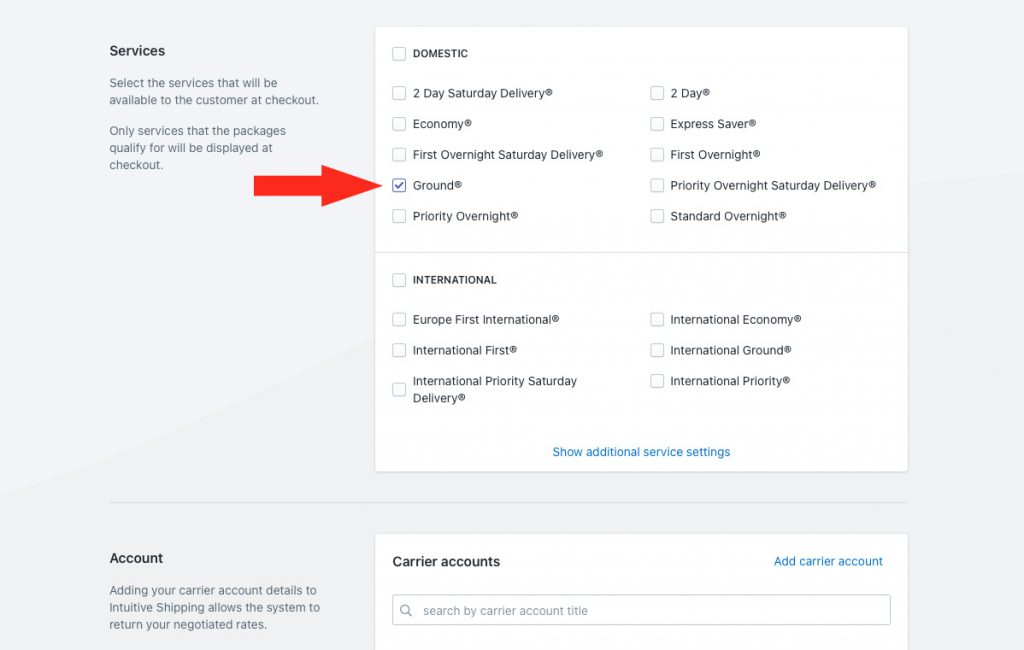
Additional service settings are available to filter services at checkout.
If you only selected one (1) service type in Step 1, these settings are not required, and you can skip ahead to Account. Otherwise, continue to Step 2.
2) If desired, click Show additional service settings, then configure the service filter as needed.
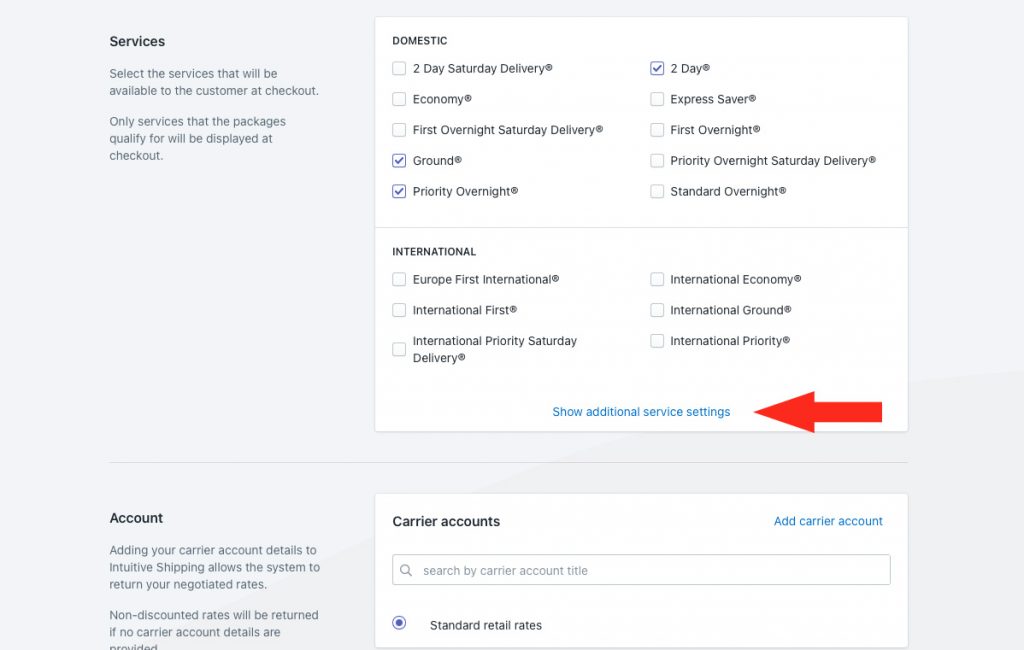
Account
If you have an account with the carrier you selected at the beginning of this guide, such a FedEx, you can use that account to access your discounted or negotiated rates. If you previously connected your preferred carrier account with Intuitive Shipping, it will already be listed in the Carrier accounts area as a selectable option.
Most carriers offer retail rates which can be used if you don’t have an account with the carrier. If the carrier you selected earlier in this guide offers retail rates, a ‘Standard retail rates’ option will be displayed below Carrier accounts and selected as the default option. If the carrier does not offer retail rates, nothing will be displayed.
1) Select a carrier account or use standard retail rates, if available.
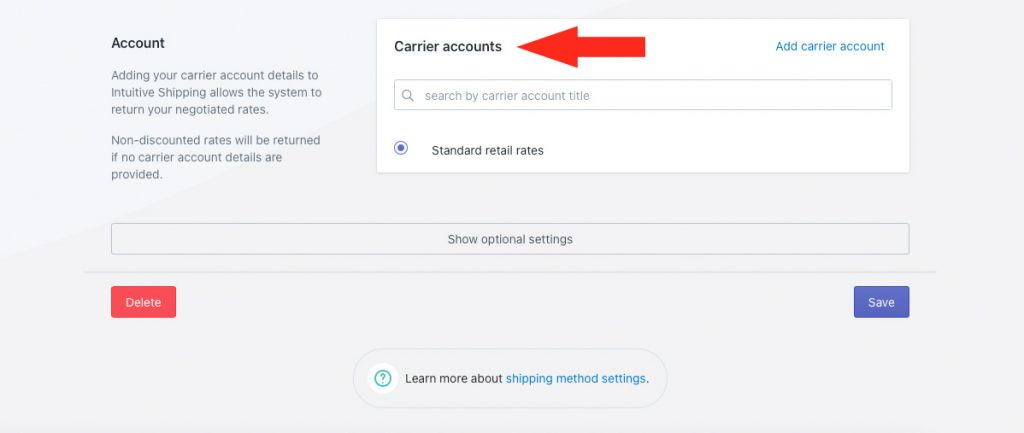
Optional Settings
Additional settings are available for each parcel service shipping method. None of these settings are required for this setup, but can be adjusted if needed.
1) Click Show optional settings
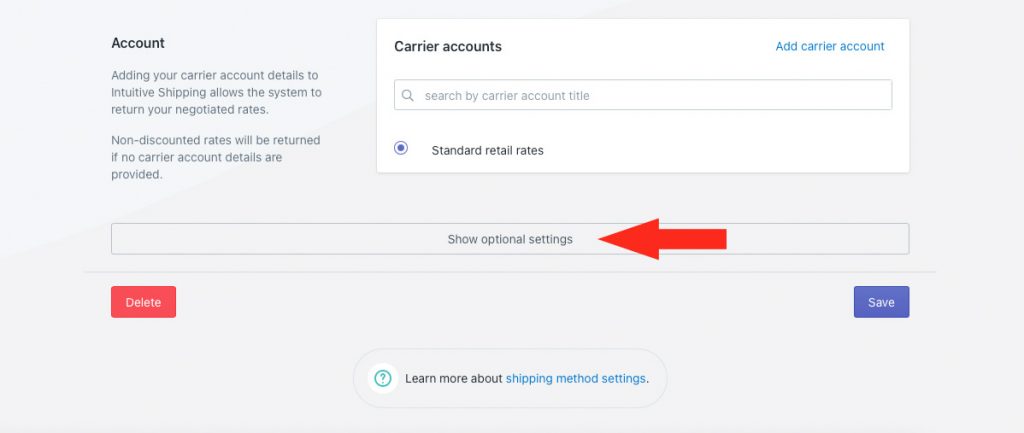
Carrier Settings (Optional)
Some carriers have additional, optional carrier settings, such as whether or not you want to charge package insurance. If available, carrier settings will appear first in the Optional Settings list.
This section will not be displayed if the carrier does not have additional settings.
1) If available, and if desired, adjust the carrier settings as needed.
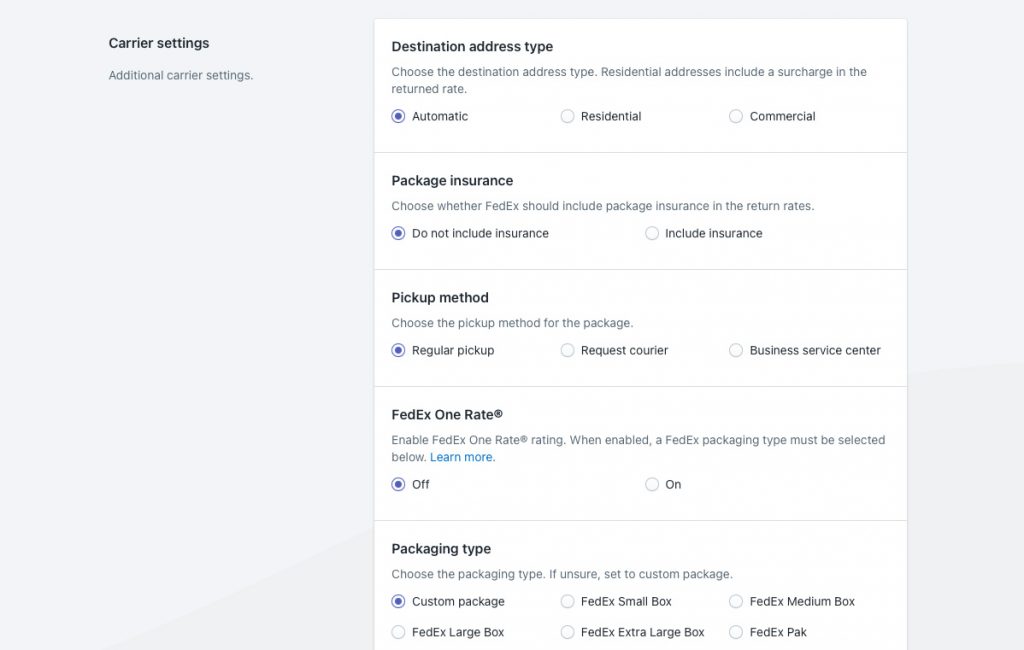
For example, if you select ‘business service center’ as the pickup method, but your fulfillment is done by ‘regular pickup’, you will likely see a discrepancy in the shipping rate calculated at checkout and the shipping cost at fulfillment.
Carrier Service Fallback Rate
1) If desired, choose if you want a fallback rate to appear at checkout in situations when the carrier service times out. This is useful when the carrier’s servers are down or when they’re overwhelmed during peak periods like Black Friday.
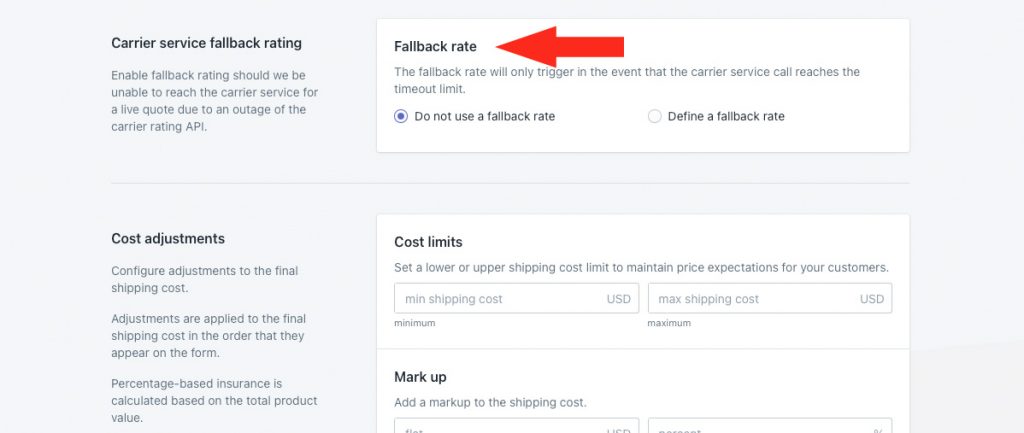
You have two (2) settings to choose from:
Do not use a fallback rate – when carrier service calls time out, no shipping rates from this shipping method are displayed at checkout. This is the default setting.
Define a fallback rate – when carrier service calls time out, the fallback rate entered in Step 3 is displayed at checkout.
That means the fallback rate won’t be displayed if an error, such as an over-sized shipment or invalid postal code, results in the carrier not returning a rate to Intuitive Shipping. It only activates when the system times out waiting for a response.
2) If you selected Define a fallback rate in Step 1, enter a fallback shipping cost.
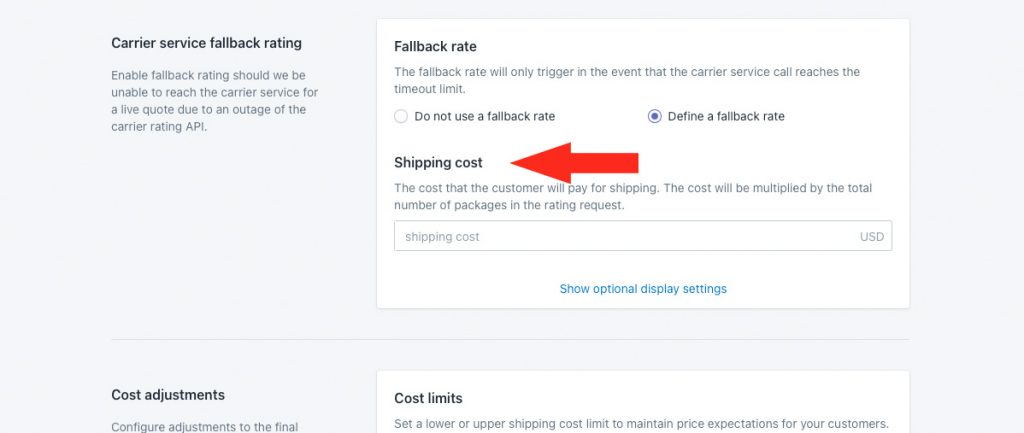
Let’s say you’ve set up a fallback rate of $15.00, and a customer order results in three (3) packages being required. If the carrier rates time out and the fallback rate is activated, the customer will be charged $45.00 for shipping at checkout ($15.00 x 3 packages).
Additional settings are available for fallback rate titles, descriptions, delivery times and service codes. In the event the fallback rate is activated, these settings will override the general display settings from this shipping method.
3) Click Show optional display settings, then configure the fallback rate title, description, delivery time and service code as needed.
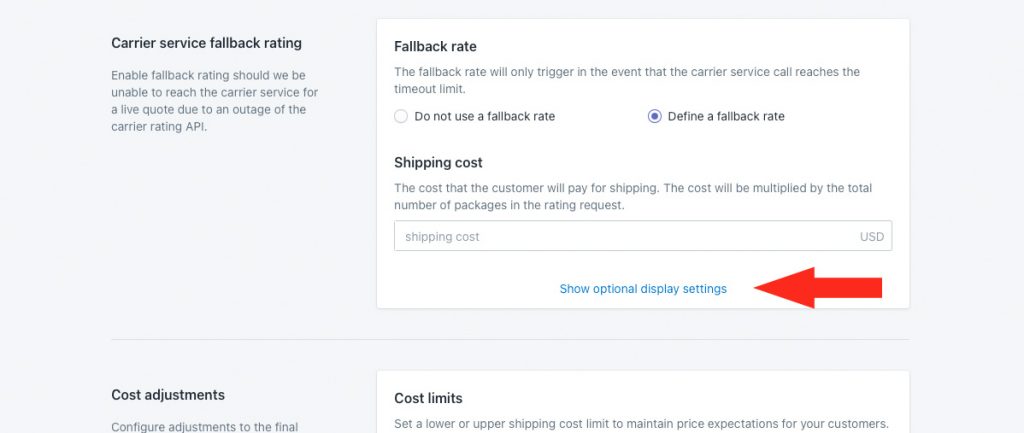
Cost Adjustments
You can build additional costs into the shipping rate returned by the carrier. This is useful if you want to add a mark up or charge a handling fee for controlled products
Cost adjustments are applied in the order they are listed in the app: cost limits first, then shipping credits, then mark ups, then handling, then insurance, then discounts, then rounding.
1) If desired, add cost adjustments.
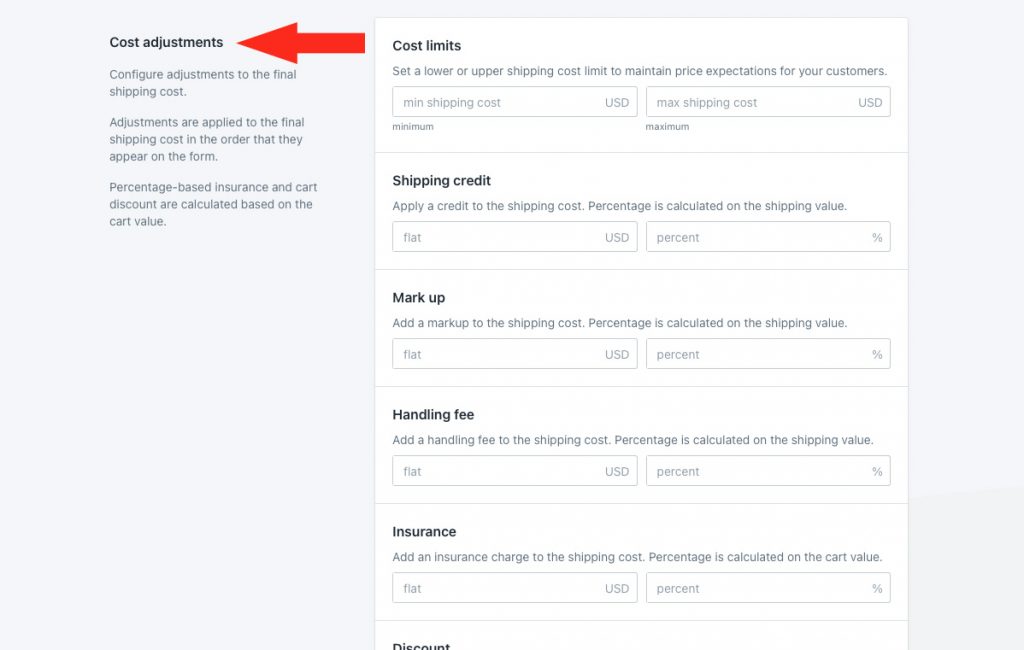
Free Shipping
Activate free shipping when the customer’s cart crosses a threshold limit. This is useful if you have a minimum order value or if you want to offer free shipping only up to a certain weight limit.
If you don’t need a free shipping threshold, skip ahead to Custom Shipping Blending. Otherwise, continue to Step 1.
1) If desired, select Set a free shipping threshold and edit the settings as needed.
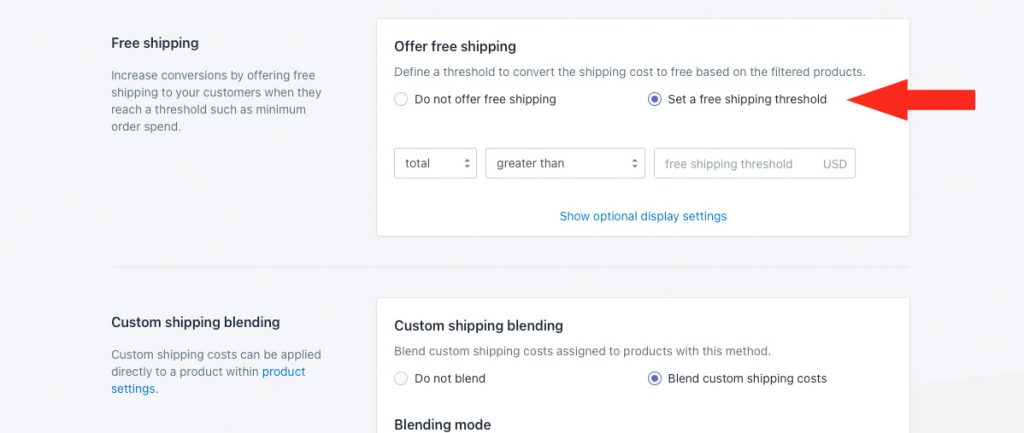
Custom Shipping Blending
If you have products with custom shipping costs, those special costs can be blended with your parcel service shipping method rates.
For example, if a customer’s cart includes a product with a $100.00 custom shipping cost – meaning it always costs you $100.00 to ship that product, regardless of what else is ordered – and this shipping method calculates a shipping cost of $27.50, the customer will be charged $127.50 for shipping at checkout.
Custom shipping prices can be added to Intuitive Shipping in your product settings.
If you don’t have products with custom shipping costs, these settings are ignored regardless of how they’re set. Skip ahead to Rate Blending. If you have products with custom shipping costs, continue to Step 1.
1) If desired, adjust the custom shipping blending settings as needed.

Rate Blending
Rate blending is ideal when you have multiple shipping rates that you want blended together for a single cost at checkout.
For this setup, the controlled shipping method is set to override other shipping methods when there is a restricted product in the cart, so rate blending is not required.
1) Leave rate blending set to Do not blend.
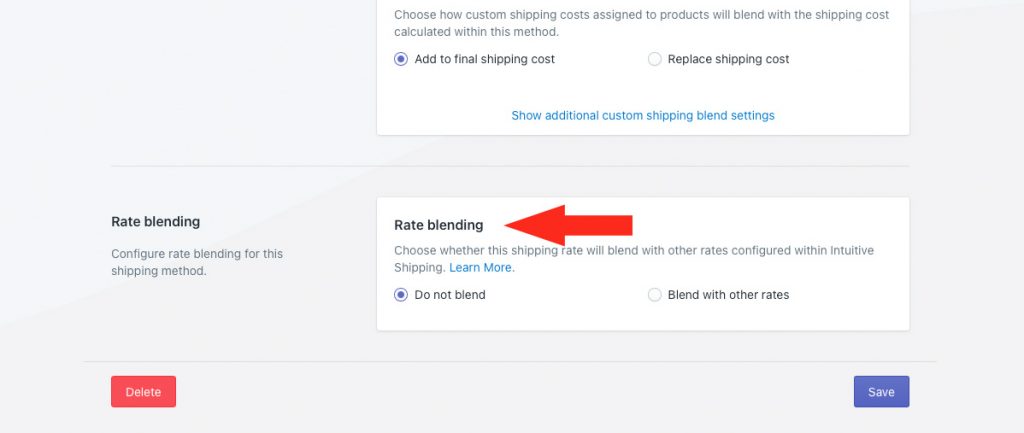
Save Your Settings
1) Click the Save button to save your controlled product parcel service shipping method.
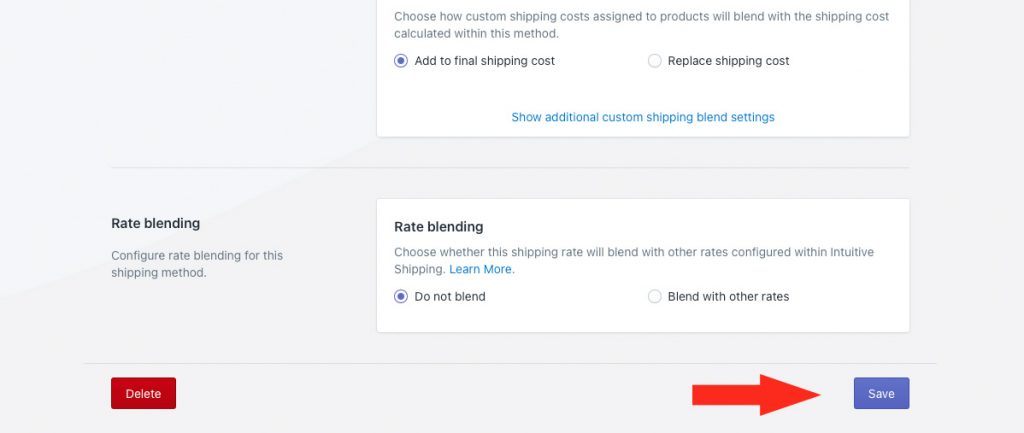
Exclude Controlled Products From Other Shipping Methods
Now that you’ve set up a shipping method that will be displayed as long as there is at least one restricted product in the cart, you will need to ensure that all of your other shipping methods are only displayed when there are no restricted products in the cart.
1) Click Shipping on the sidebar menu, then select Scenarios from the drop-down list.

2) Click Edit beside your standard Scenario.
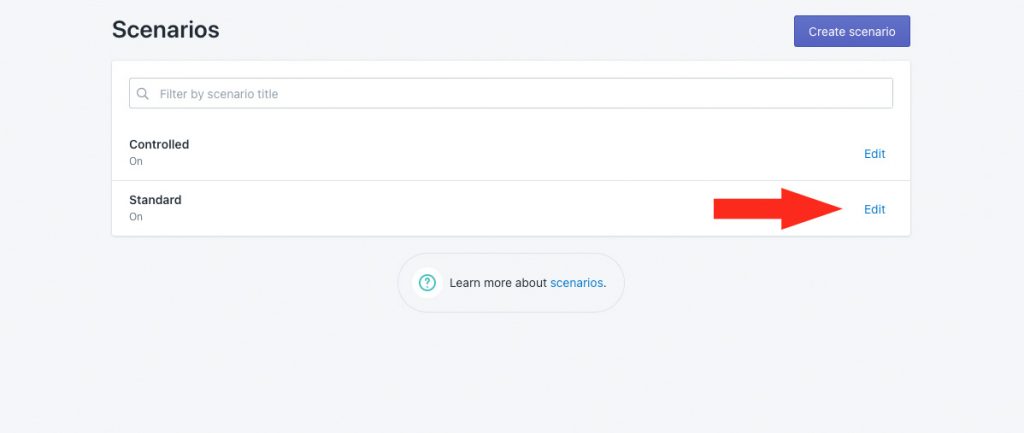
3) Select set restrictions. If your standard Scenario already has conditions, this is already set correctly.

4) Leave Condition match set to All conditions.
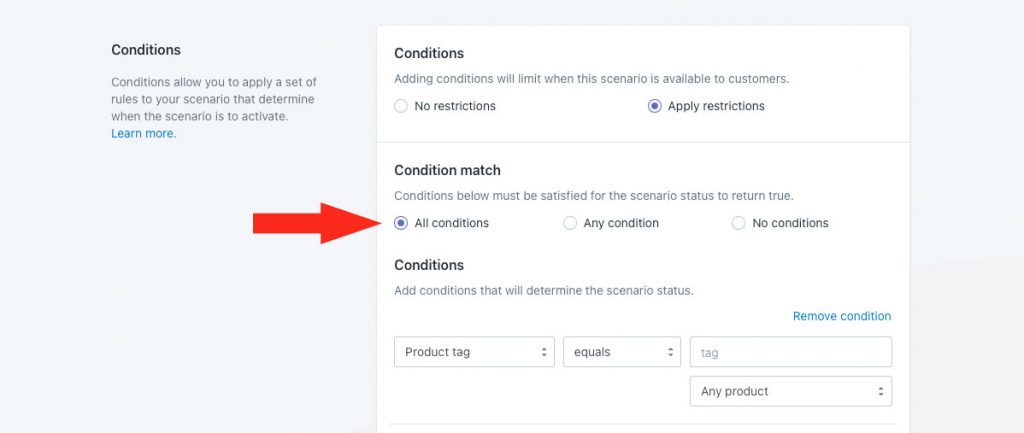
If your standard Scenario currently has no conditions, skip ahead to Step 6.
5) If your standard Scenario already has conditions, leave all of your current condition settings as-is, then click the Add another condition button.
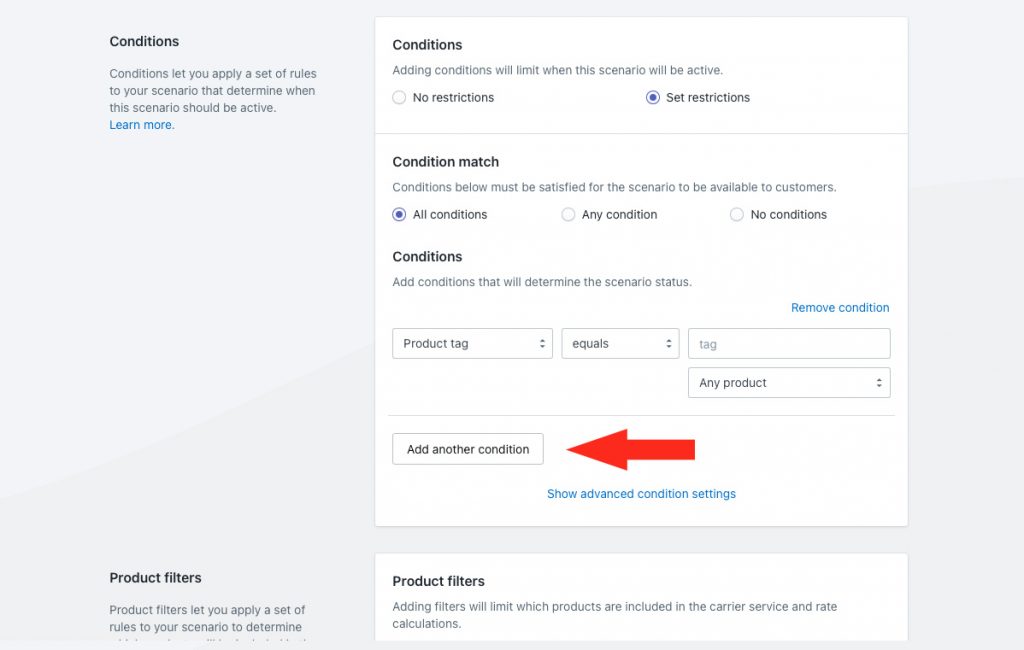
Follow Steps 6 through 9 whether this is your only condition, or whether you’re adding this condition to an existing set.
6) Leave the new condition type set to Product tag.
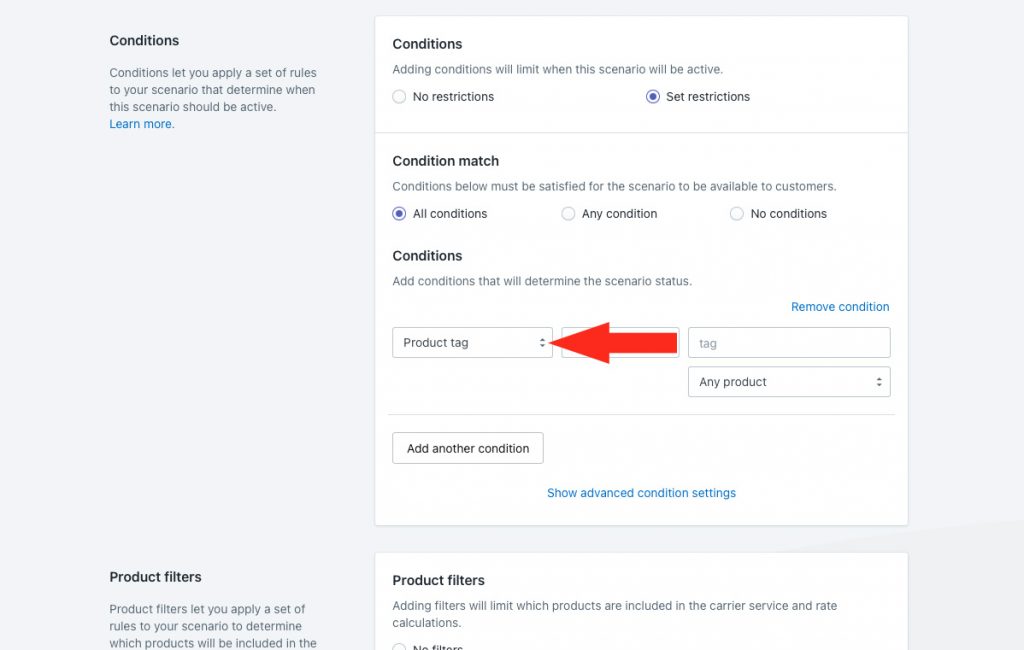
7) Change the condition logic to does not equal.
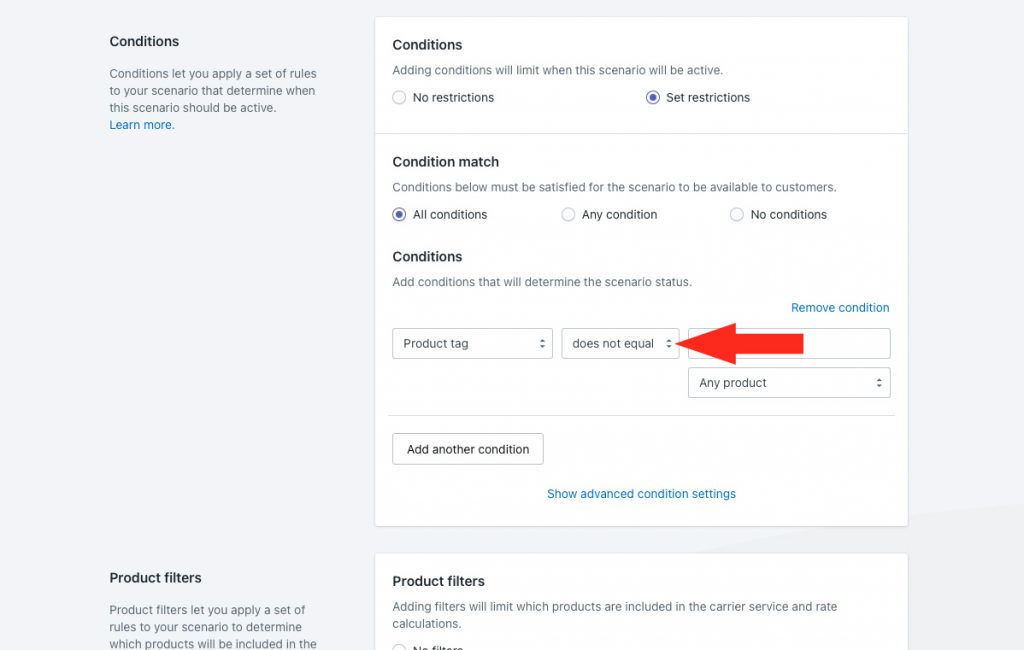
8) Enter the product tag you assigned to your controlled products as the condition value.
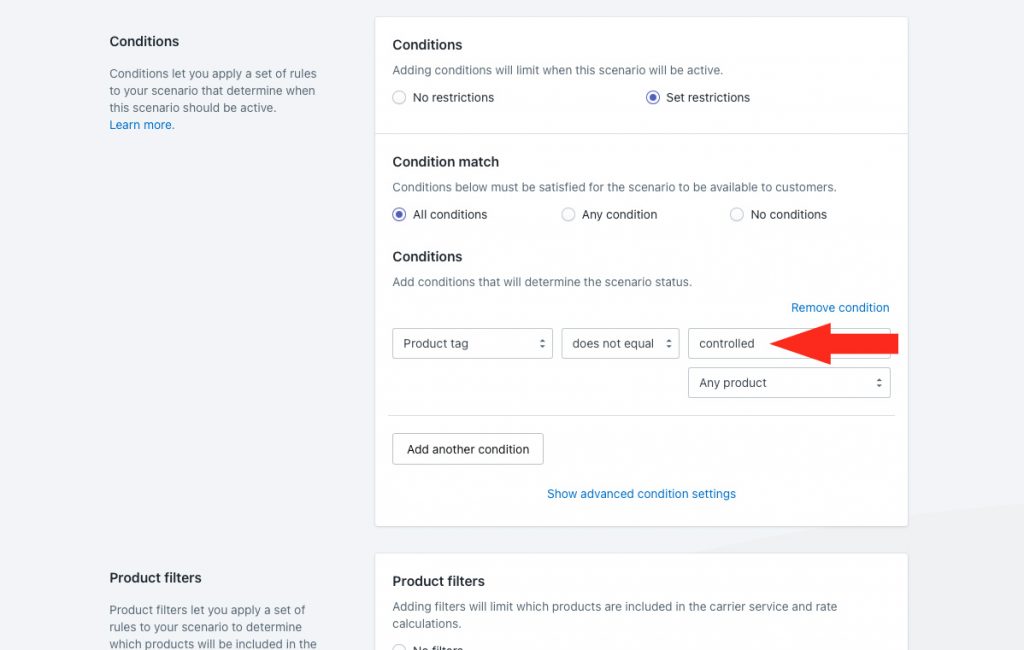
9) Change the additional product setting to All products. The shipping method assigned to this Scenario will only be displayed when there are no items in the cart tagged with the value entered in Step 8.
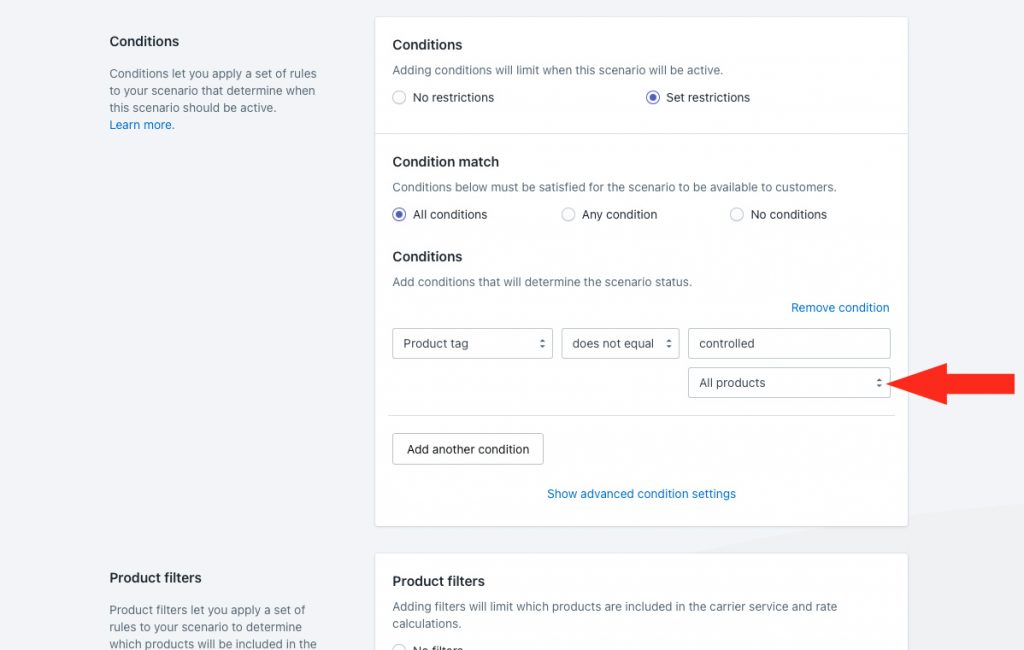
Product Filters
1) Leave Product filters set to Match product conditions.

Save Your Settings
1) Click the Save button to update your standard Scenario.
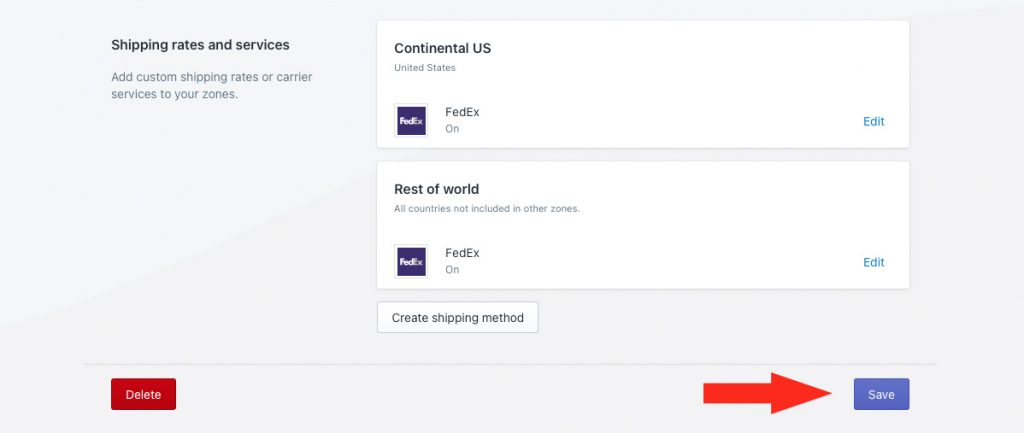
You do not need to edit any of your standard shipping methods. They will continue to display as usual, as long as there are no restricted items in the cart.
If you have more than one Scenario (other than your ‘Controlled’ Scenario), repeat all of the steps to Exclude Controlled Products From Other Shipping Methods for each additional Scenario.
Check out more additional setups or look at common setups.
